Intro
Learn to create dynamic pivot tables with VBA, leveraging macros, data analysis, and Excel automation to simplify reporting and data visualization, enhancing business intelligence and data insights.
VBA, or Visual Basic for Applications, is a powerful tool for automating tasks in Microsoft Excel. One of the most useful applications of VBA is creating pivot tables, which can help summarize and analyze large datasets. In this article, we will explore how to create a pivot table using VBA, including the benefits, working mechanisms, and steps involved.
Creating a pivot table manually can be time-consuming, especially when dealing with large datasets. However, with VBA, you can automate this process and create pivot tables with ease. VBA allows you to write code that can perform tasks such as selecting data, creating a pivot cache, and adding fields to the pivot table. This can save you a significant amount of time and reduce the risk of errors.
Benefits of Creating Pivot Tables with VBA
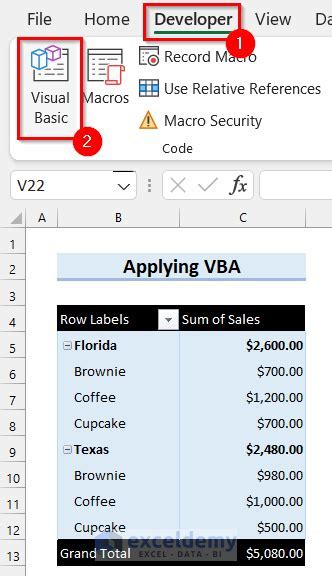
There are several benefits to creating pivot tables with VBA. Firstly, it can save you time and effort by automating the process. Secondly, it can reduce the risk of errors, as the code can be written to perform tasks consistently and accurately. Thirdly, VBA can be used to create complex pivot tables that would be difficult or impossible to create manually. Finally, VBA can be used to update and refresh pivot tables automatically, which can be useful for reports and dashboards.
Working Mechanisms of VBA Pivot Tables
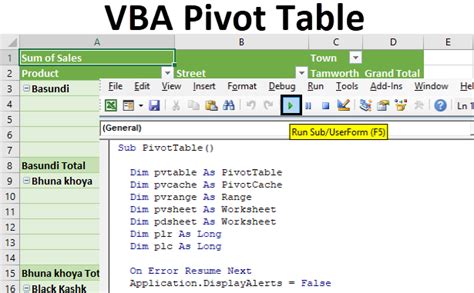
To create a pivot table using VBA, you need to understand the working mechanisms involved. The first step is to select the data range that you want to use for the pivot table. This can be done using the Range object in VBA. Next, you need to create a pivot cache, which is a memory-based representation of the data. The pivot cache is used to store the data and perform calculations. Finally, you need to add fields to the pivot table, which can be done using the PivotFields object.
Steps to Create a Pivot Table with VBA
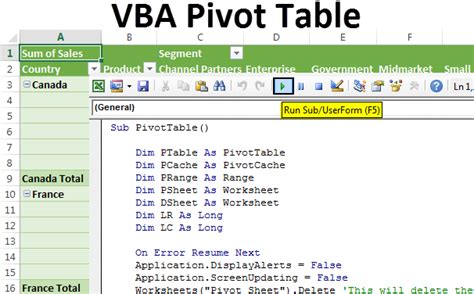
To create a pivot table with VBA, follow these steps:
- Open the Visual Basic Editor by pressing
Alt + F11or by navigating toDeveloper>Visual Basicin the ribbon. - In the Visual Basic Editor, click
Insert>Moduleto insert a new module. - In the module, declare the variables and objects that you will use to create the pivot table.
- Select the data range that you want to use for the pivot table using the
Rangeobject. - Create a pivot cache using the
PivotCacheobject. - Add fields to the pivot table using the
PivotFieldsobject. - Configure the pivot table settings, such as the layout and formatting.
Here is an example of VBA code that creates a pivot table:
Sub CreatePivotTable()
Dim ws As Worksheet
Dim pc As PivotCache
Dim pt As PivotTable
Set ws = ThisWorkbook.Worksheets("Sheet1")
Set pc = ThisWorkbook.PivotCaches.Create(SourceType:=xlDatabase, SourceData:=ws.Range("A1:E10"))
Set pt = ws.PivotTables.Add(PivotCache:=pc, TableDestination:=ws.Range("G1"), TableName:="PivotTable1")
With pt
.PivotFields("Field1").Orientation = xlRowField
.PivotFields("Field2").Orientation = xlColumnField
.PivotFields("Field3").Orientation = xlDataField
End With
End Sub
This code creates a pivot table using the data in the range A1:E10 on the worksheet Sheet1. The pivot table is created with three fields: Field1 as the row field, Field2 as the column field, and Field3 as the data field.
Practical Examples of VBA Pivot Tables
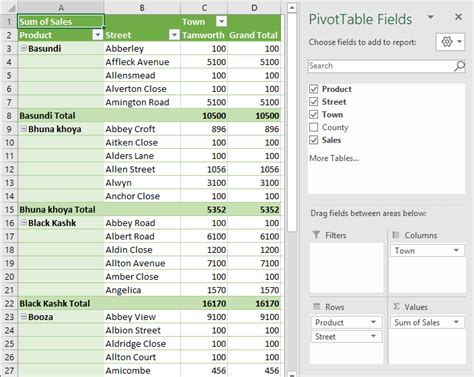
VBA pivot tables can be used in a variety of practical applications. For example, you can use VBA to create a pivot table that summarizes sales data by region and product. You can also use VBA to create a pivot table that analyzes customer data by demographic and purchase history.
Here are some examples of VBA pivot tables:
- Creating a pivot table to summarize sales data by region and product
- Creating a pivot table to analyze customer data by demographic and purchase history
- Creating a pivot table to track inventory levels by product and location
- Creating a pivot table to analyze financial data by account and date
Gallery of VBA Pivot Table Examples
VBA Pivot Table Image Gallery

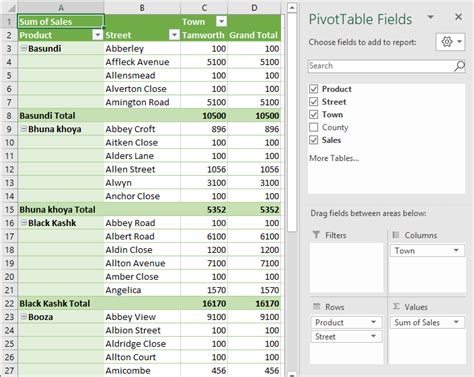
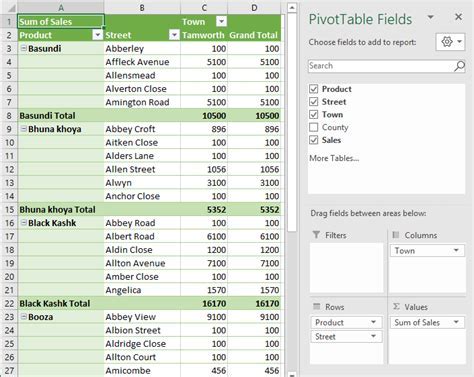
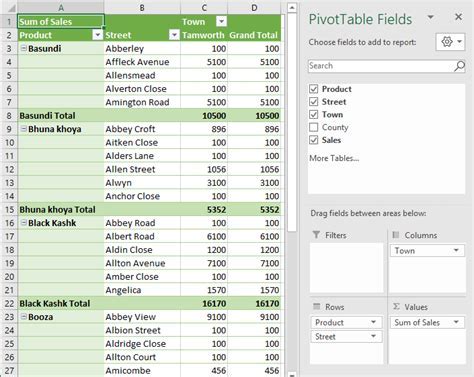
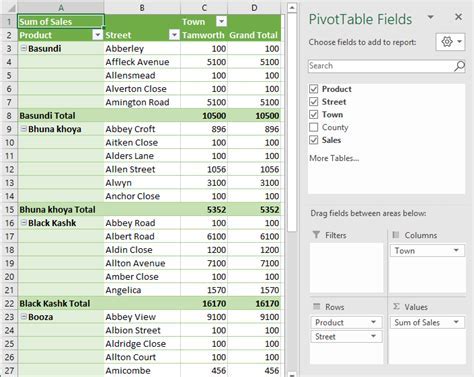
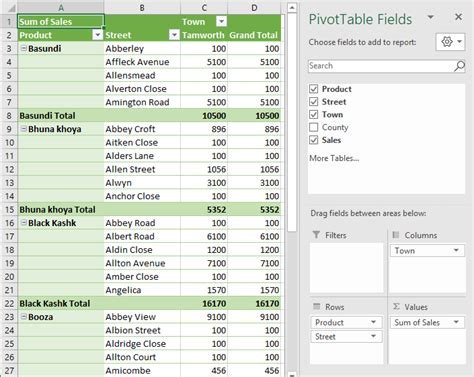
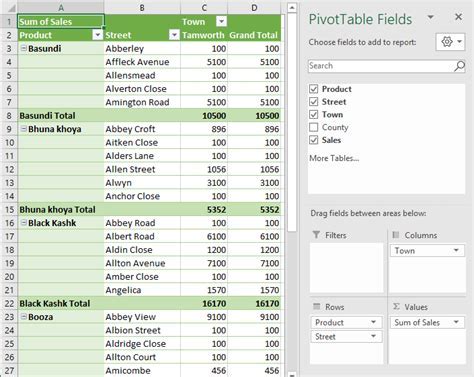
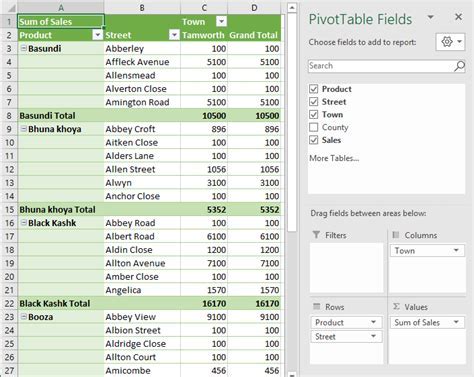
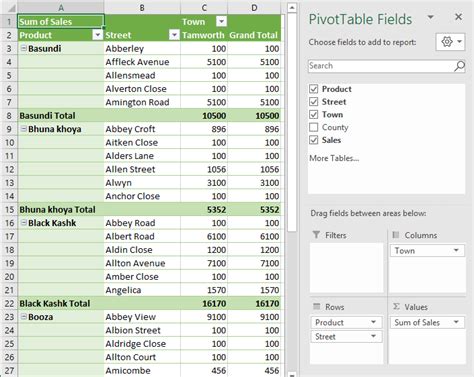
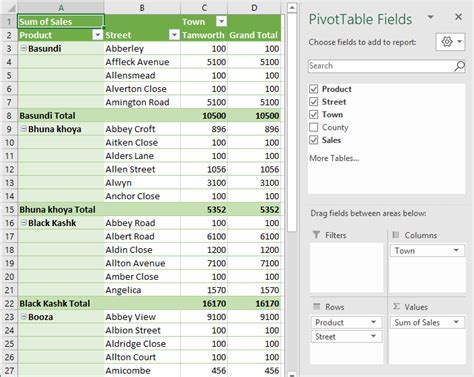
Frequently Asked Questions
What is VBA and how is it used to create pivot tables?
+VBA, or Visual Basic for Applications, is a programming language used to automate tasks in Microsoft Excel. It can be used to create pivot tables by writing code that selects data, creates a pivot cache, and adds fields to the pivot table.
What are the benefits of creating pivot tables with VBA?
+The benefits of creating pivot tables with VBA include saving time and effort, reducing the risk of errors, and creating complex pivot tables that would be difficult or impossible to create manually.
How do I create a pivot table using VBA?
+To create a pivot table using VBA, you need to select the data range, create a pivot cache, and add fields to the pivot table. You can use the `Range` object to select the data range, the `PivotCache` object to create the pivot cache, and the `PivotFields` object to add fields to the pivot table.
In conclusion, creating pivot tables with VBA can be a powerful tool for automating tasks and analyzing data in Microsoft Excel. By understanding the benefits, working mechanisms, and steps involved, you can create complex pivot tables with ease. Whether you are a beginner or an advanced user, VBA pivot tables can help you to summarize and analyze large datasets, and make informed decisions. We hope this article has provided you with the knowledge and inspiration to start creating your own VBA pivot tables. If you have any questions or comments, please feel free to share them below.