Intro
Excel Autosum is a powerful tool that helps users quickly and easily calculate sums, averages, and other functions in their spreadsheets. However, there are times when Autosum may not work as expected, leaving users frustrated and unsure of what to do. If you're experiencing issues with Excel Autosum not working, you're not alone. In this article, we'll explore the possible reasons behind this problem and provide step-by-step solutions to get Autosum up and running again.
Excel Autosum is an essential feature that saves time and effort when working with numerical data. It allows users to automatically calculate sums, averages, counts, and other functions with just a few clicks. However, when Autosum fails to work, it can be a significant setback, especially for those who rely heavily on this feature. The good news is that most issues with Autosum can be resolved with a few simple troubleshooting steps.
Before we dive into the solutions, let's take a closer look at how Autosum works. Autosum is a formula-based feature that uses a set of predefined rules to determine which cells to include in the calculation. When you select a range of cells and click the Autosum button, Excel analyzes the data and automatically generates a formula that sums up the values in the selected range. However, if there are any issues with the data or the formula, Autosum may not work as expected.
Understanding Autosum Errors
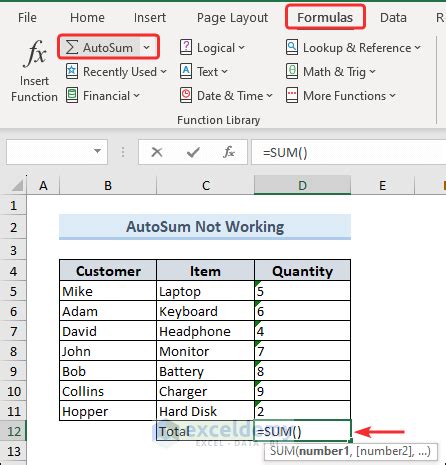
Autosum errors can occur due to a variety of reasons, including incorrect data formatting, formula errors, or issues with the Excel settings. Some common errors that may prevent Autosum from working include #VALUE! errors, #REF! errors, or #NAME! errors. These errors can be caused by a range of factors, including invalid data, incorrect formula syntax, or conflicts with other formulas in the spreadsheet.
Common Causes of Autosum Errors
Some common causes of Autosum errors include: * Incorrect data formatting: If the data is not formatted correctly, Autosum may not be able to recognize the values and calculate the sum. * Formula errors: If there are errors in the formula, Autosum may not work as expected. * Issues with Excel settings: If the Excel settings are not configured correctly, Autosum may not function properly. * Conflicts with other formulas: If there are conflicts with other formulas in the spreadsheet, Autosum may not work as expected.Troubleshooting Autosum Issues

To troubleshoot Autosum issues, follow these step-by-step solutions:
- Check the data formatting: Ensure that the data is formatted correctly and that there are no invalid characters or formatting issues.
- Verify the formula: Check the formula for any errors or inconsistencies.
- Check the Excel settings: Ensure that the Excel settings are configured correctly and that Autosum is enabled.
- Resolve conflicts with other formulas: If there are conflicts with other formulas, try resolving them or reordering the formulas to ensure that Autosum works correctly.
Step-by-Step Solutions
Here are some step-by-step solutions to common Autosum issues: * If Autosum is not working due to incorrect data formatting, try reformatting the data to ensure that it is consistent and valid. * If Autosum is not working due to formula errors, try checking the formula for any errors or inconsistencies and correcting them. * If Autosum is not working due to issues with Excel settings, try checking the Excel settings and configuring them correctly to enable Autosum.Advanced Autosum Techniques
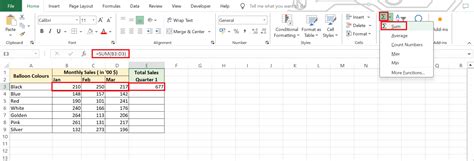
While Autosum is a powerful tool, there are some advanced techniques that can help you get the most out of this feature. Some advanced Autosum techniques include:
- Using Autosum with multiple ranges: You can use Autosum to calculate sums across multiple ranges by selecting the ranges and clicking the Autosum button.
- Using Autosum with conditional formatting: You can use Autosum to calculate sums based on conditional formatting rules.
- Using Autosum with pivot tables: You can use Autosum to calculate sums in pivot tables.
Best Practices for Using Autosum
Here are some best practices for using Autosum: * Always check the data formatting before using Autosum to ensure that it is consistent and valid. * Use Autosum with caution when working with large datasets to avoid errors or inconsistencies. * Always verify the formula to ensure that it is correct and consistent.Conclusion and Next Steps
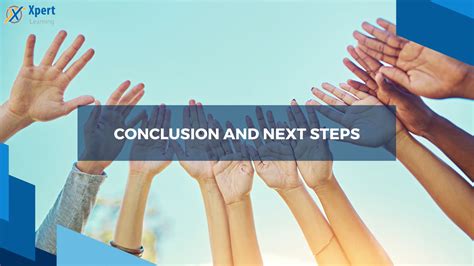
In conclusion, Autosum is a powerful tool that can help you quickly and easily calculate sums and other functions in your spreadsheets. However, when Autosum fails to work, it can be a significant setback. By understanding the common causes of Autosum errors and following the step-by-step solutions outlined in this article, you can resolve most issues and get Autosum up and running again. Remember to always check the data formatting, verify the formula, and resolve conflicts with other formulas to ensure that Autosum works correctly.
We hope this article has been helpful in resolving your Autosum issues. If you have any further questions or need additional assistance, please don't hesitate to reach out. We're always here to help.
Excel Autosum Image Gallery

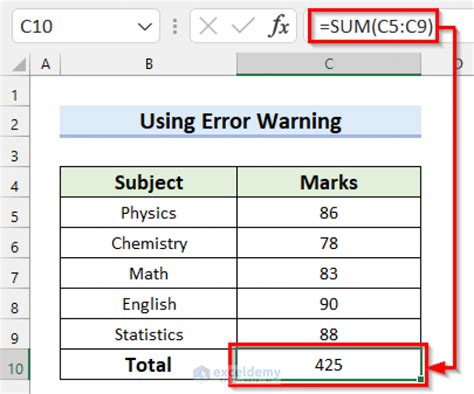
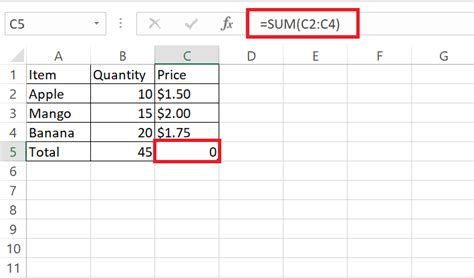
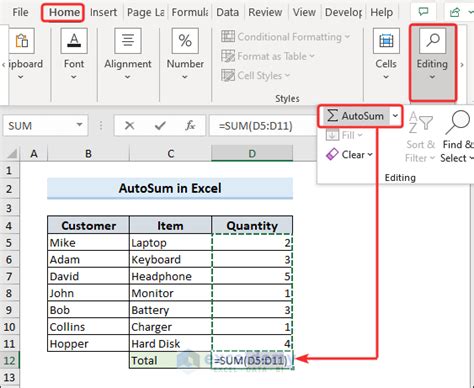
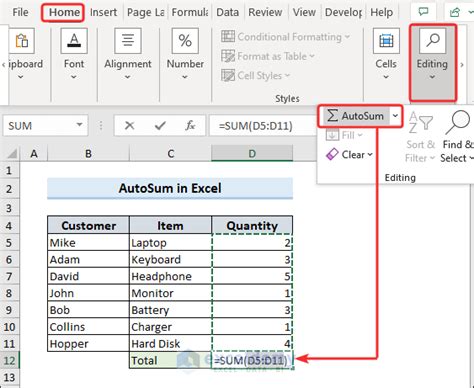

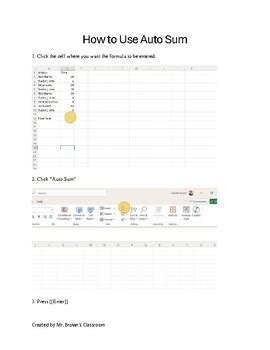
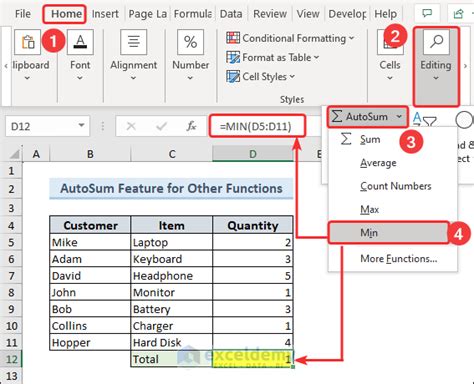
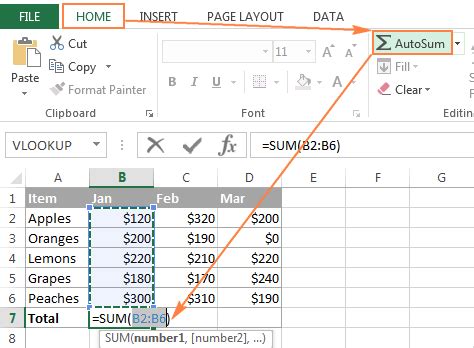
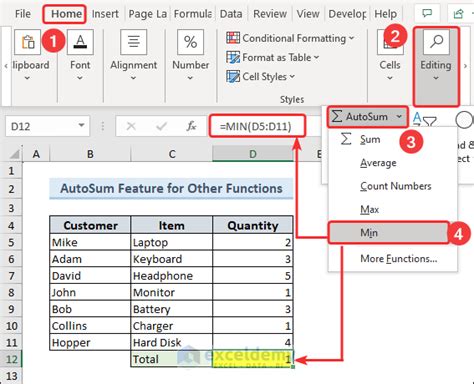
What is Excel Autosum and how does it work?
+Excel Autosum is a feature that allows users to automatically calculate sums, averages, and other functions in their spreadsheets. It works by analyzing the data and generating a formula that sums up the values in the selected range.
Why is my Excel Autosum not working?
+There are several reasons why Excel Autosum may not be working, including incorrect data formatting, formula errors, or issues with the Excel settings. Try checking the data formatting, verifying the formula, and resolving conflicts with other formulas to resolve the issue.
How do I troubleshoot Excel Autosum issues?
+To troubleshoot Excel Autosum issues, try checking the data formatting, verifying the formula, and resolving conflicts with other formulas. You can also try restarting Excel or seeking additional assistance from a support specialist.
We hope this article has been helpful in resolving your Excel Autosum issues. If you have any further questions or need additional assistance, please don't hesitate to reach out. We're always here to help. Share your thoughts and experiences with Excel Autosum in the comments section below.