Intro
Master Excel VBA match functions with 5 expert tips, boosting workflow efficiency with lookup, indexing, and data manipulation techniques.
The world of Excel VBA is vast and powerful, offering numerous tools and functions to automate and streamline tasks within spreadsheets. Among these, the Match function stands out for its ability to search for a value within a range and return its relative position. This function is pivotal in VBA programming for Excel, enabling developers to locate specific data points efficiently. Here, we'll delve into five essential tips for using the Match function in Excel VBA, enhancing your programming capabilities and productivity.
Understanding the basics of the Match function is crucial before diving into advanced tips. The Match function in VBA is used in conjunction with the Application object, as in Application.Match. It searches for a value in a specified range and returns the position of this value within that range. If the value is not found, it returns an error, which can be handled using error handling techniques in VBA.
Tip 1: Basic Usage and Error Handling
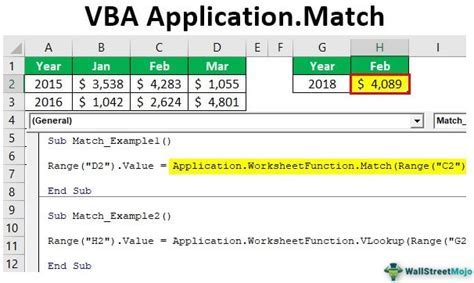
To effectively use the Match function, you must understand its syntax and how to handle errors. The syntax is Application.Match(lookup_value, lookup_array, [match_type]), where lookup_value is the value you're searching for, lookup_array is the range in which to search, and match_type specifies the match type (1 for exact match from the beginning, 0 for exact match, and -1 for exact match from the end). Error handling is crucial since Match returns an error if the value is not found. Using IsError or On Error Resume Next can help manage such scenarios.
Tip 2: Optimizing Performance with Match
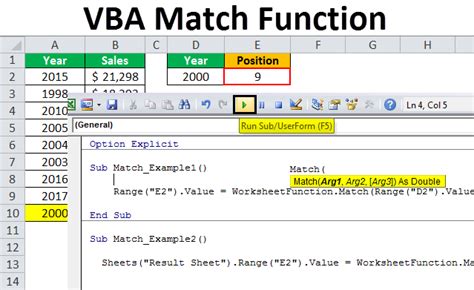
When working with large datasets, optimizing the performance of your VBA code is vital. The Match function can be a performance bottleneck if not used efficiently. One way to optimize performance is by minimizing the range in which Match operates. Instead of searching an entire column, narrow down the search range to the smallest possible area that still contains the data you need. Additionally, consider using Range.Find as an alternative, as it can sometimes offer better performance for large datasets.
Benefits of Using Match Over Find
While both Match and Find can be used for searching, they have different use cases. Match is generally faster and more flexible, especially when you need to search in a one-dimensional array or range. It's also more straightforward to use in loops and conditional statements, making it a preferred choice for many VBA developers.
Tip 3: Using Match with Arrays
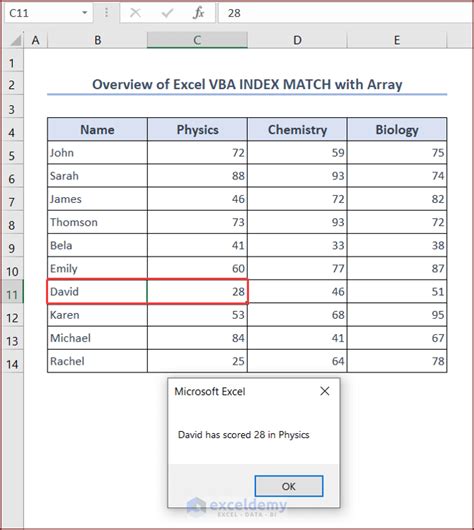
The Match function can also be used with arrays, which is particularly useful when you need to perform searches on data that has been loaded into memory for faster processing. To use Match with an array, simply pass the array as the lookup_array argument. This approach can significantly speed up your VBA code, especially when dealing with large datasets, as it reduces the need to interact with the worksheet.
Array Handling Best Practices
When working with arrays in VBA, it's essential to follow best practices for declaring, populating, and manipulating them. Always declare arrays with the correct data type, and use ReDim to dynamically change their size as needed. Loading data from a range into an array can be done efficiently using Range.Value, and then you can use Match to search within this array.
Tip 4: Handling Multiple Matches
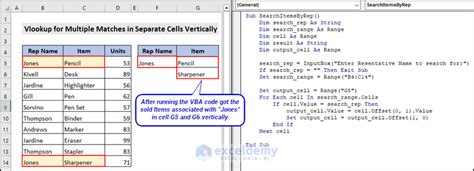
In many scenarios, you might need to find all occurrences of a value within a range, not just the first one. The Match function, by itself, returns only the first match. To find all matches, you can use a loop that continues searching from the position after the last found match. This approach requires careful handling to avoid infinite loops and to correctly identify all matches.
Looping Through Matches
Looping through matches can be efficiently done using a Do While loop or a For loop, depending on your specific needs. The key is to update the search range or starting point after each match is found, ensuring that the next iteration searches from the correct position.
Tip 5: Advanced Match Techniques
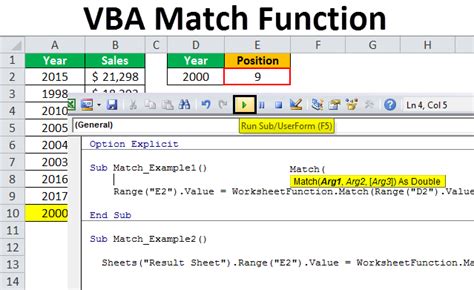
For more complex searches, such as finding a value based on multiple criteria or searching across multiple ranges, you might need to combine Match with other VBA functions or techniques. Using Match in conjunction with Index can be particularly powerful, allowing for flexible and dynamic data retrieval based on the position returned by Match.
Combining Match with Other Functions
Combining Match with other functions like Index, Offset, or even Filter (in newer versions of Excel) can unlock advanced data manipulation capabilities. For example, using Match to find a row and then Index to retrieve a value from that row in a different column is a common and powerful technique.
Excel VBA Match Function Gallery
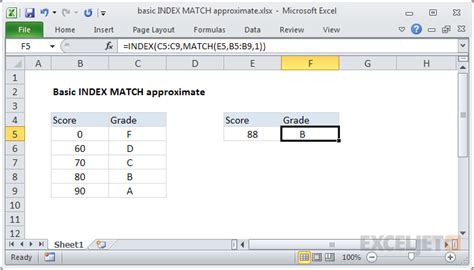
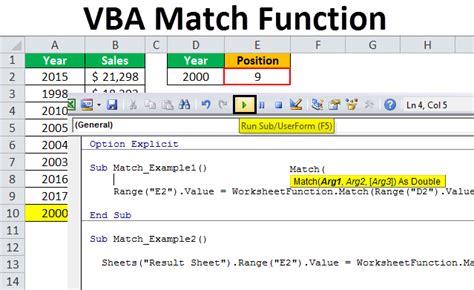
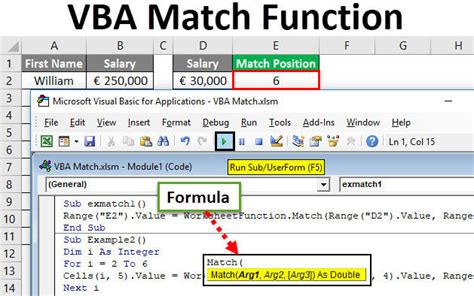
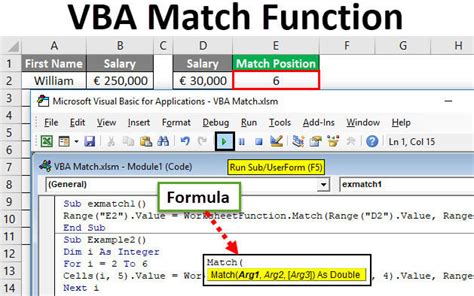
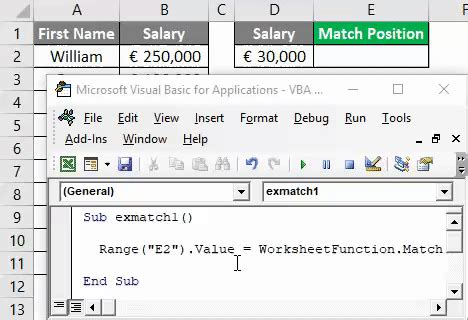
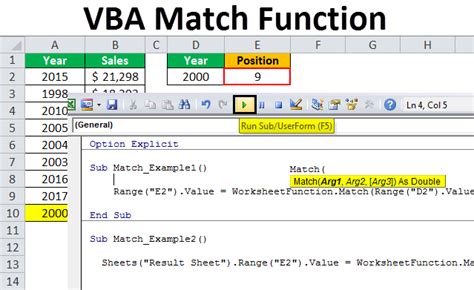
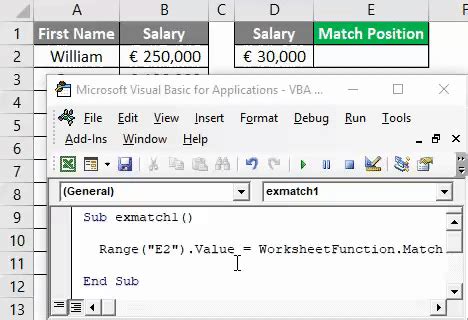
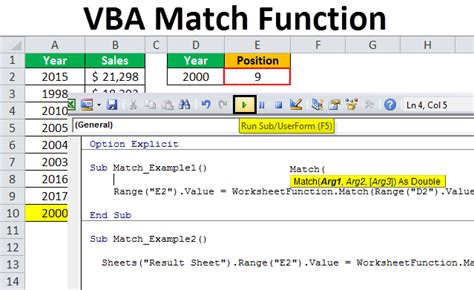
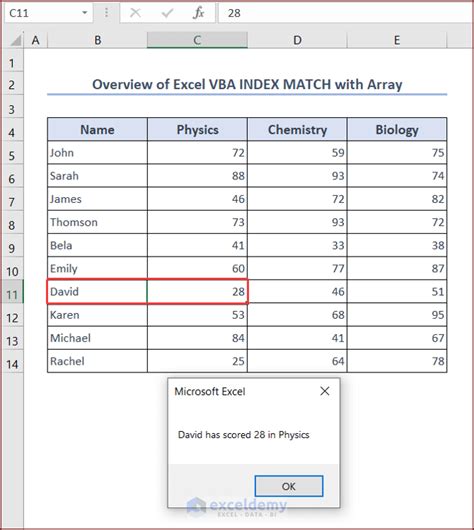
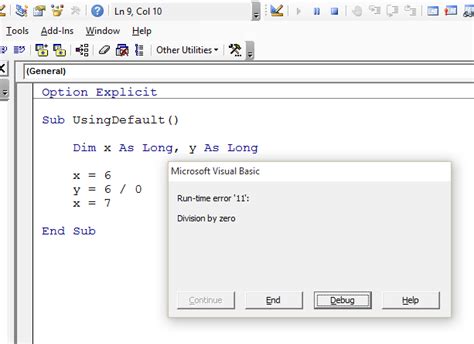
What is the primary use of the Match function in Excel VBA?
+The primary use of the Match function is to search for a value within a specified range and return its relative position.
How do you handle errors when using the Match function?
+Errors can be handled using IsError or On Error Resume Next to manage scenarios where the value is not found.
Can the Match function be used with arrays in Excel VBA?
+Yes, the Match function can be used with arrays, which is useful for searching data loaded into memory for faster processing.
In conclusion, mastering the Match function in Excel VBA is essential for any developer or power user looking to enhance their spreadsheet automation and data manipulation skills. By understanding the basic usage, optimizing performance, handling multiple matches, and combining Match with other functions, you can unlock powerful data analysis and automation capabilities in Excel. Whether you're a beginner or an advanced user, incorporating these tips into your VBA repertoire will undoubtedly improve your productivity and efficiency in working with Excel. Feel free to share your experiences or ask questions about using the Match function in the comments below, and don't forget to share this article with others who might benefit from these valuable tips.