Intro
Remove duplicate rows in Excel using VBA, eliminating duplicates and triplicates with efficient macros and scripting, streamlining data management.
The importance of managing data efficiently in Excel cannot be overstated, especially when dealing with large datasets. One common issue that many users face is the presence of duplicate records, which can lead to inaccuracies in analysis and reporting. Excel VBA provides a powerful toolset to automate tasks, including the deletion of duplicate rows. Understanding how to use VBA to delete duplicates can significantly streamline data management processes.
Dealing with duplicates manually can be time-consuming and prone to errors, especially in worksheets with thousands of rows. Excel's built-in features, such as the "Remove Duplicates" button in the Data tab, are helpful but may not offer the flexibility and automation that VBA scripts can provide. For instance, VBA can be used to create custom buttons or macros that automatically remove duplicates based on specific criteria or columns, making it a valuable skill for anyone working extensively with Excel.
The process of deleting duplicates using VBA involves several steps, including selecting the range of data, specifying the criteria for duplicates, and then executing the deletion command. VBA scripts can be tailored to fit specific needs, such as removing duplicates based on all columns or just specific ones. This flexibility, combined with the ability to automate repetitive tasks, makes VBA an indispensable tool for data management in Excel.
Understanding VBA Basics
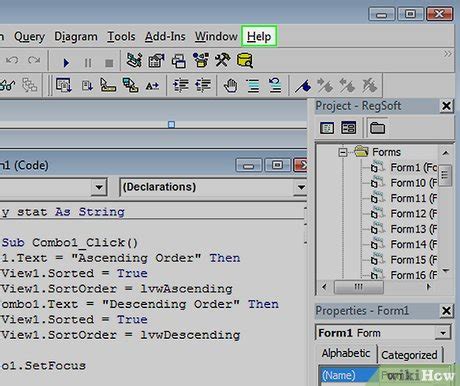
Before diving into the specifics of deleting duplicates, it's essential to have a basic understanding of VBA. VBA, or Visual Basic for Applications, is a programming language built into Excel and other Microsoft Office applications. It allows users to create and automate tasks, from simple formatting adjustments to complex data analysis and manipulation. Accessing VBA in Excel is done through the Developer tab, which may need to be enabled in the Excel settings.
Enabling the Developer Tab
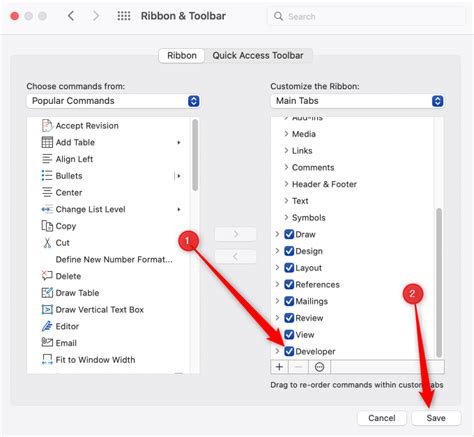
To start working with VBA, users must first ensure the Developer tab is visible in their Excel ribbon. This involves going into Excel's settings, finding the "Customize Ribbon" option, and checking the box next to "Developer." Once the Developer tab is enabled, users can access the VBA editor by clicking on "Visual Basic" within this tab.
Recording Macros

One of the simplest ways to create a VBA script for deleting duplicates is by recording a macro. Excel allows users to record their actions, which are then translated into VBA code. To record a macro for deleting duplicates, users would start the recording process, select their data range, go to the Data tab, click on "Remove Duplicates," specify the columns to consider, and then stop the recording. The resulting VBA code can be viewed and edited in the VBA editor.
Writing VBA Code for Deleting Duplicates
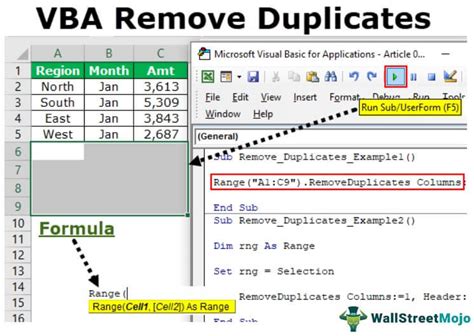
For those comfortable with coding, writing VBA scripts from scratch offers more flexibility and power. A basic script to remove duplicates might involve selecting a range, applying the RemoveDuplicates method, and specifying which columns to consider for duplicates. For example, the code might look something like this:
Sub DeleteDuplicates()
Range("A1:C100").RemoveDuplicates Columns:=Array(1, 2, 3), Header:=xlYes
End Sub
This script removes duplicates from the range A1:C100, considering columns 1, 2, and 3 (which correspond to columns A, B, and C, respectively), and assuming the first row is a header.
Specifying Columns for Duplicate Removal
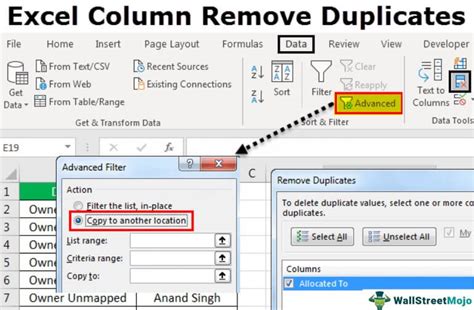
One of the key aspects of the RemoveDuplicates method is specifying which columns to consider when looking for duplicates. This is done through the Columns argument, where an array of column numbers is provided. For instance, to remove duplicates based on columns A and B, the Columns argument would be Array(1, 2).
Handling Headers

The Header argument in the RemoveDuplicates method is used to specify whether the first row of the selected range should be treated as a header. Setting Header:=xlYes tells Excel to exclude the first row from the duplicate removal process, which is typically desirable to preserve column headers.
Advanced Duplicate Removal Techniques
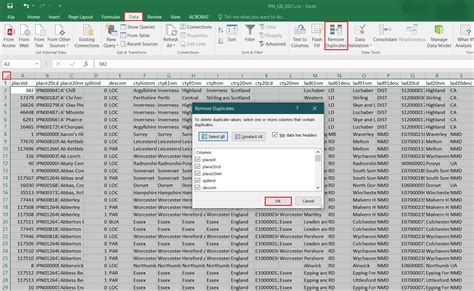
Beyond the basic removal of duplicates, VBA can be used for more complex scenarios, such as removing duplicates based on conditional formatting, deleting rows that meet specific criteria, or even comparing data across different worksheets or workbooks. These advanced techniques often involve looping through ranges, using conditional statements, and leveraging Excel's built-in functions within VBA.
Looping Through Ranges
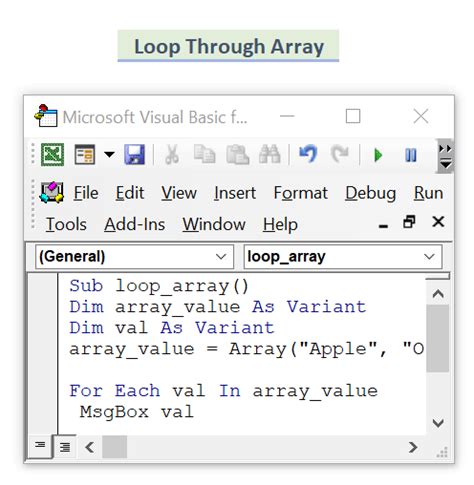
Looping is a fundamental concept in programming that allows for the iteration over a range of cells, performing actions on each cell as needed. In the context of duplicate removal, looping can be used to compare each row against others, removing duplicates based on custom criteria.
Using Conditional Statements
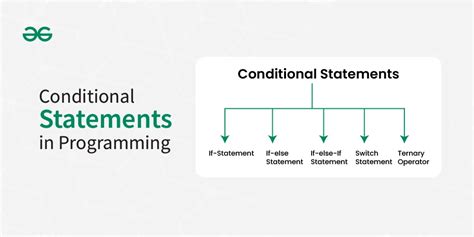
Conditional statements, such as If statements, allow VBA scripts to make decisions based on conditions. For example, a script might check if a cell contains a specific value before deciding whether to remove the row as a duplicate.
Excel VBA Delete Duplicates Image Gallery
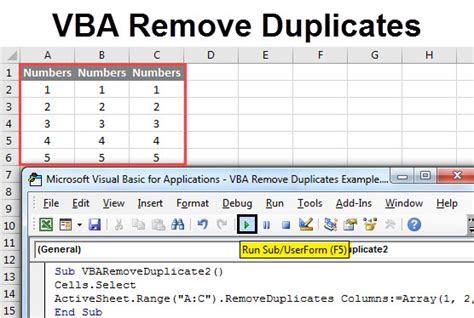
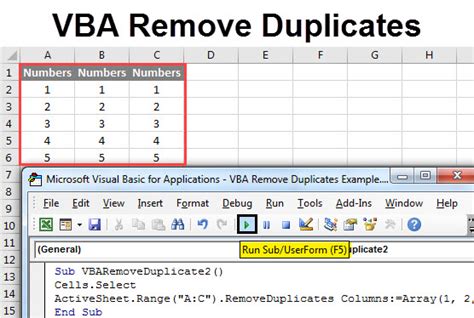
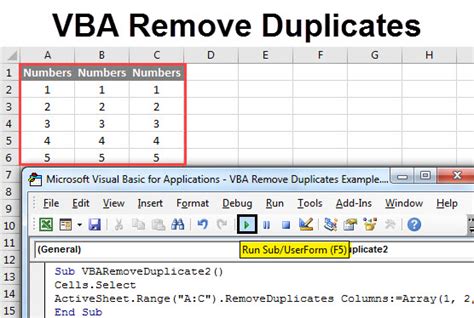
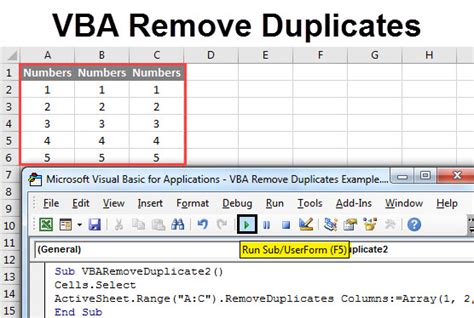
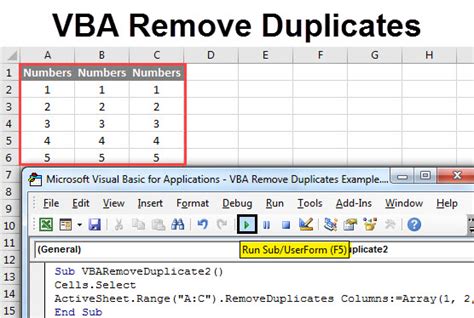

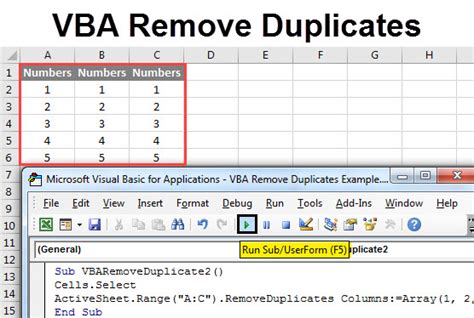
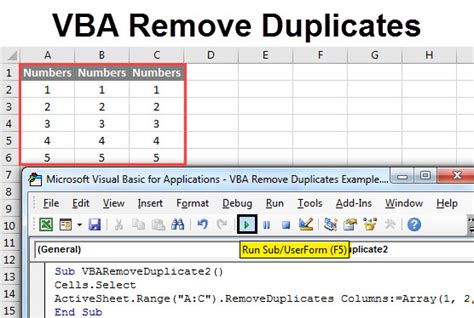
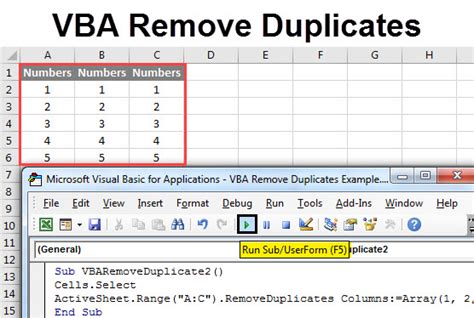
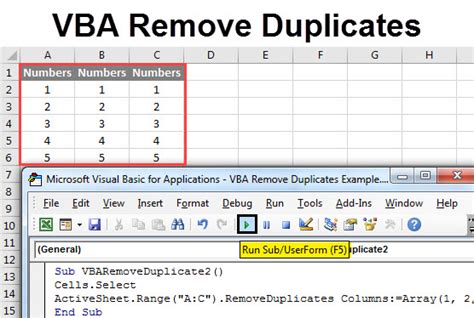
What is the purpose of using VBA to delete duplicates in Excel?
+The purpose of using VBA to delete duplicates is to automate the process, especially for large datasets, and to provide more flexibility and customization options compared to Excel's built-in features.
How do I enable the Developer tab in Excel to access VBA?
+To enable the Developer tab, go to Excel's settings, find the "Customize Ribbon" option, and check the box next to "Developer."
What is the basic syntax for removing duplicates using VBA in Excel?
+The basic syntax involves using the `RemoveDuplicates` method on a range, specifying the columns to consider for duplicates, and whether the first row is a header. For example: `Range("A1:C100").RemoveDuplicates Columns:=Array(1, 2, 3), Header:=xlYes`
In conclusion, mastering the art of deleting duplicates using Excel VBA can significantly enhance data management capabilities, offering a more efficient, flexible, and automated approach to handling duplicate records. Whether through recording macros or writing scripts from scratch, VBA provides the tools necessary to tailor duplicate removal processes to specific needs, making it an invaluable skill for anyone working with Excel. We invite you to share your experiences, ask questions, or provide tips on using VBA for duplicate removal in the comments below.