Intro
Master the Copy Formula in Cell D49 with our expert guide, covering cell referencing, formula duplication, and spreadsheet automation using relative and absolute references.
When you want to copy a formula in cell D49 to other cells, it's essential to understand how formulas work in spreadsheets, such as Excel or Google Sheets, and how to apply them effectively to achieve your desired outcome. Formulas are equations that perform calculations on values in your spreadsheet. They can range from simple arithmetic to complex calculations involving multiple operations and functions.
To copy a formula in cell D49, follow these steps:
-
Select the Cell: First, click on cell D49 to select it. This is the cell containing the formula you want to copy.
-
Copy the Formula: Right-click on the selected cell (D49) and choose "Copy" from the context menu, or use the keyboard shortcut Ctrl+C (Windows) or Command+C (Mac).
-
Select Destination Cells: Choose the cells where you want to copy the formula. If you're copying down a column, for example, select all the cells below D49 where you want the formula to be applied.
-
Paste the Formula: Right-click on the selected destination cells and choose "Paste" from the context menu, or use the keyboard shortcut Ctrl+V (Windows) or Command+V (Mac). The formula from cell D49 will be copied to the selected cells, adjusting the cell references as necessary based on the relative positions of the cells.
Understanding How Formulas Adjust
When you copy a formula, Excel or Google Sheets automatically adjusts the cell references within the formula based on the relative position of the destination cell to the original cell. This is known as a relative reference. For example, if the formula in D49 is =A49+B49 and you copy it to D50, the formula in D50 will become =A50+B50, adjusting the row number to match the new location.
Absolute References
Sometimes, you might want a part of your formula to always refer to a specific cell, regardless of where you copy the formula. This can be achieved by using an absolute reference, denoted by a dollar sign ($). For example, $A$49 will always refer to cell A49, no matter where you copy the formula.
Practical Examples
-
Simple Arithmetic: If cell D49 contains the formula
=A49+B49, copying this formula down will add the values in columns A and B for each row. -
Using Functions: If D49 contains a formula like
=SUM(A49:E49), copying this formula down will sum the values in the range A to E for each row. -
Absolute References: In a budget spreadsheet, if you have a tax rate in cell A1 and you want to apply this rate to all your income calculations, you might use a formula like
=B2*$A$1in cell C2, and then copy this formula down. The tax rate reference ($A$1) remains absolute, while the income reference (B2) adjusts relatively.
Tips for Working with Formulas
-
Use Relative References: Unless you have a specific reason to use absolute references, relative references are usually more versatile and easier to work with, especially when copying formulas to different parts of your spreadsheet.
-
Test Your Formulas: After copying formulas, always check a few of the copied cells to ensure they're working as expected and not resulting in errors like #REF! or #VALUE!.
-
Keep It Simple: Complex formulas can be powerful but are also more prone to errors. Break down complex calculations into simpler steps when possible, and use intermediate calculations to make your formulas more understandable and maintainable.
By following these steps and understanding how formulas work and adjust when copied, you can efficiently use and manage formulas in your spreadsheets to perform a wide range of calculations and analyses.
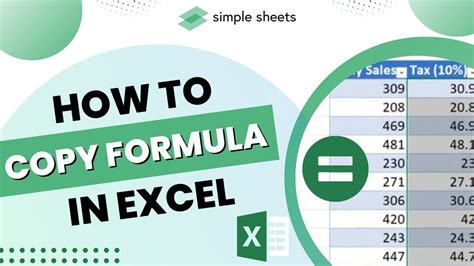
Advanced Formula Copying Techniques
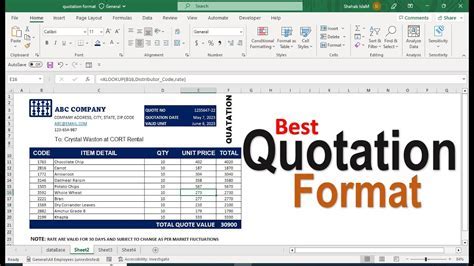
For more complex spreadsheet tasks, understanding advanced formula copying techniques can significantly enhance your productivity. This includes using array formulas, working with named ranges, and leveraging Excel's powerful functions like INDEX/MATCH for lookup tasks.
Using Array Formulas
Array formulas allow you to perform operations on arrays, or ranges of data, which can be particularly useful for tasks that involve manipulating or analyzing large datasets. To enter an array formula, you typically press Ctrl+Shift+Enter instead of just Enter.
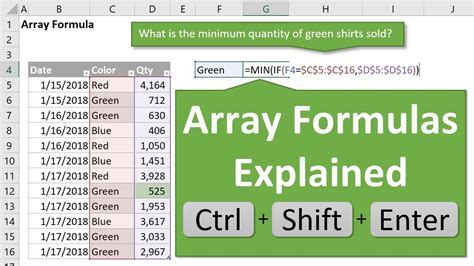
Common Errors When Copying Formulas
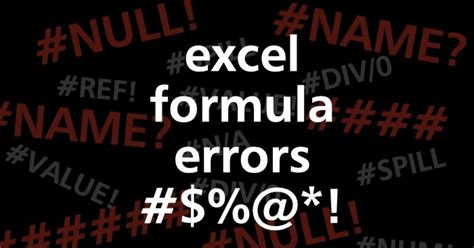
When copying formulas, several types of errors can occur, including reference errors (#REF!), value errors (#VALUE!), and division by zero errors (#DIV/0!). Understanding the causes of these errors and how to troubleshoot them is crucial for effective spreadsheet management.
Troubleshooting Formula Errors
-
Reference Errors: These occur when a formula references a cell or range that doesn't exist. Check your cell references and ensure that the referenced cells are not deleted or outside the spreadsheet's boundaries.
-
Value Errors: These happen when a formula attempts to perform an operation that's not valid for the input values, such as trying to multiply text by a number. Ensure that the data types of the values used in your formulas are compatible with the operations being performed.
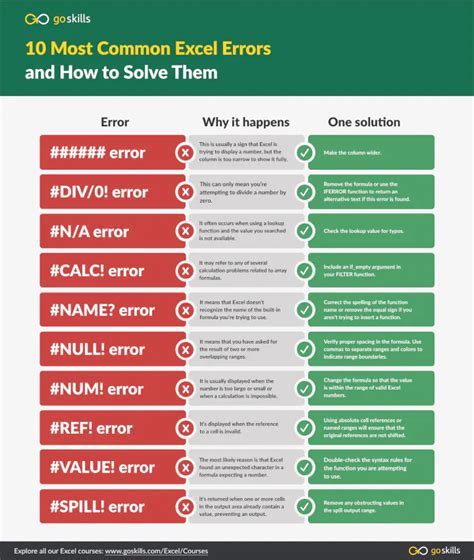
Best Practices for Formula Management

Effective formula management involves organizing your spreadsheet in a logical and consistent manner, using clear and descriptive variable names, and documenting complex formulas. This not only makes your spreadsheets easier to understand and maintain but also reduces the likelihood of errors.
Documenting Your Formulas
-
Use Comments: Most spreadsheet software allows you to add comments to cells. Use these to explain what complex formulas do and how they work.
-
Named Ranges: Instead of using cell references like A1:B2, define named ranges that describe what the range contains, such as "SalesData".

Conclusion and Next Steps
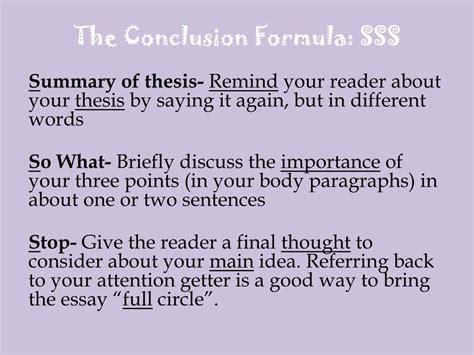
Mastering the art of copying formulas in spreadsheets is a fundamental skill for anyone working with data. By understanding how formulas work, how to copy them effectively, and how to troubleshoot common errors, you can unlock the full potential of your spreadsheet software. Whether you're managing a personal budget, analyzing sales data, or performing scientific calculations, formulas are the key to extracting insights and making informed decisions.
Formula Gallery

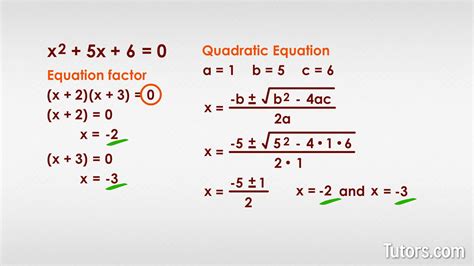

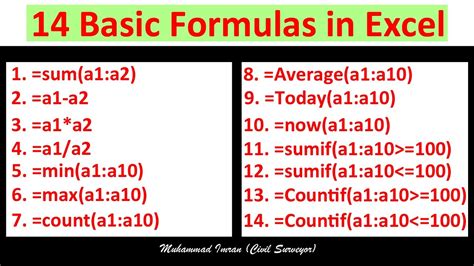


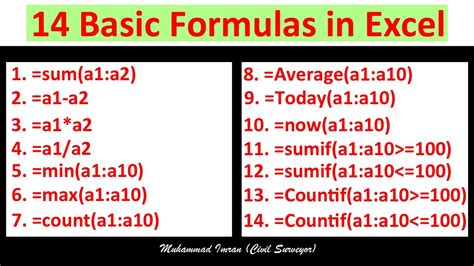
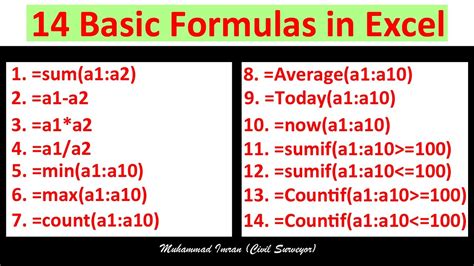
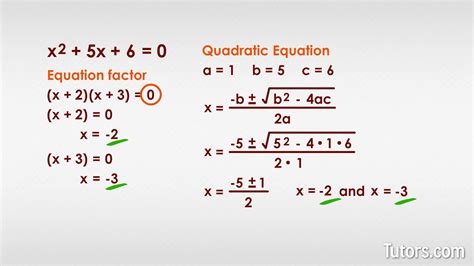

What is the purpose of using formulas in spreadsheets?
+Formulas are used to perform calculations, manipulate data, and analyze information within a spreadsheet, making it a powerful tool for decision-making and data analysis.
How do I copy a formula in Excel?
+To copy a formula, select the cell containing the formula, copy it (Ctrl+C), select the destination cells, and then paste (Ctrl+V). The formula will be copied, and references will automatically adjust.
What are absolute references in formulas, and how are they used?
+Absolute references are denoted by a dollar sign ($), ensuring that a specific cell reference remains constant even when the formula is copied to other cells. They are used when you want a part of your formula to always refer to a specific cell, regardless of the formula's location.
We hope this comprehensive guide to copying formulas in spreadsheets has been informative and helpful. Whether you're a beginner or an advanced user, mastering formulas can significantly enhance your productivity and analytical capabilities. Feel free to share your thoughts, ask questions, or provide tips on working with formulas in the comments below.