Intro
Learn how to use Excels date functions to return values between two dates with formulas and conditional statements, including IF statements and date ranges.
Determining if a date falls between two other dates is a common task in Excel, and there are several ways to accomplish this. The method you choose might depend on the specific requirements of your task, such as whether you're working with a range of cells or just specific dates. Here, we'll explore how to use formulas and functions in Excel to solve this problem.
First, let's consider a basic scenario where you want to check if a date in cell A1 is between two dates in cells B1 and C1. You can use the IF function combined with the AND function to achieve this. The formula would look something like this:
=IF(AND(A1>=B1, A1<=C1), "Date is between", "Date is not between")
This formula checks if the date in A1 is greater than or equal to the start date in B1 and less than or equal to the end date in C1. If both conditions are true, it returns "Date is between"; otherwise, it returns "Date is not between".
Using Date Functions
Excel has several date functions that can be useful in more complex scenarios. For example, you might want to check if a date falls within a specific range and then perform a calculation based on that condition. The IF function can be combined with date functions like TODAY(), DATE(), or EOMONTH() to create more dynamic conditions.
Example: Checking if Today's Date is Within a Range
If you want to check if today's date is between two specific dates, you can use the TODAY() function:
=IF(AND(TODAY()>=B1, TODAY()<=C1), "Today is between", "Today is not between")
Example: Using EOMONTH for Monthly Range Checks
To check if a date falls within the current month, you can use the EOMONTH function, which returns the last day of the month:
=IF(AND(A1>=DATE(YEAR(TODAY()), MONTH(TODAY()), 1), A1<=EOMONTH(TODAY(), 0)), "Date is this month", "Date is not this month")
This formula checks if the date in A1 is within the current month by comparing it to the first day of the current month and the last day of the current month (obtained using EOMONTH).
Array Formulas for Multiple Ranges
If you have multiple date ranges and want to check if a date falls into any of these ranges, you can use an array formula. For example, if you have start dates in column B and end dates in column C, and you want to check if the date in A1 falls into any of these ranges, you can use the following array formula:
=IF(SUM((A1>=B:B)*(A1<=C:C))>0, "Date is in one of the ranges", "Date is not in any range")
To enter this as an array formula, press Ctrl+Shift+Enter instead of just Enter. Note that this formula assumes you're checking against all cells in columns B and C, which might not be efficient for large datasets. You can adjust the range (e.g., B2:B100 and C2:C100) to match your specific data.
Conditional Formatting
Sometimes, instead of returning a value, you might want to highlight cells based on whether a date falls within a certain range. Excel's Conditional Formatting feature is perfect for this. Here's how you can do it:
- Select the cells you want to format.
- Go to the Home tab, find the Styles group, and click on Conditional Formatting.
- Choose "New Rule."
- Select "Use a formula to determine which cells to format."
- Enter a formula like
=AND(A1>=B1, A1<=C1), assuming A1 is the cell with the date you're checking, and B1 and C1 contain the start and end dates of the range. - Click Format, choose how you want to highlight the cells, and click OK.
This will apply the formatting to any cell in your selected range that meets the condition.
Final Thoughts
Excel provides a powerful set of tools for working with dates, from simple comparisons to complex calculations involving multiple conditions and functions. By mastering these techniques, you can efficiently manage and analyze date-based data in your spreadsheets.
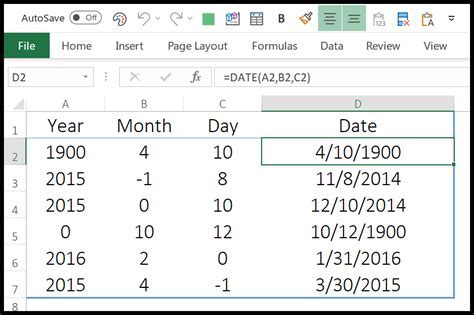
Working with Date Ranges
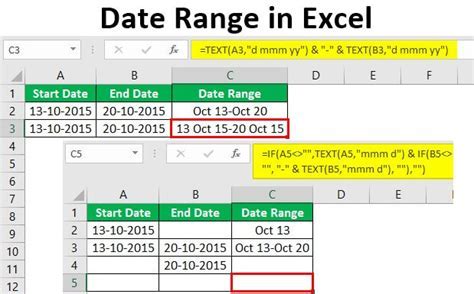
Understanding Date Functions
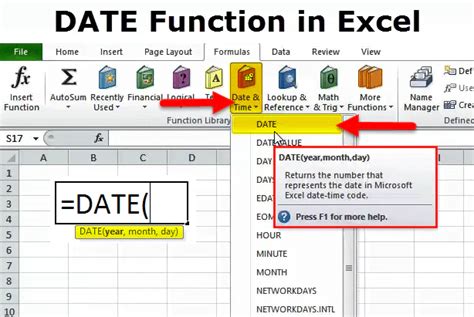
Array Formulas for Date Comparisons

Conditional Formatting for Dates
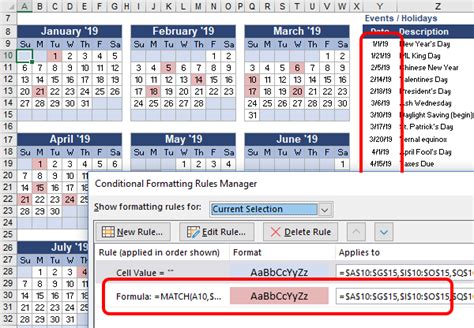
Best Practices for Working with Dates in Excel
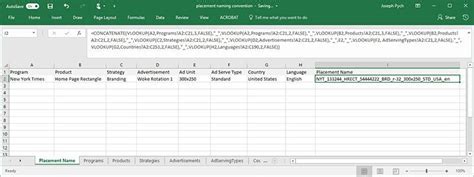
Troubleshooting Common Date-Related Issues
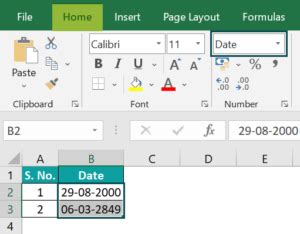
Advanced Date Calculations in Excel
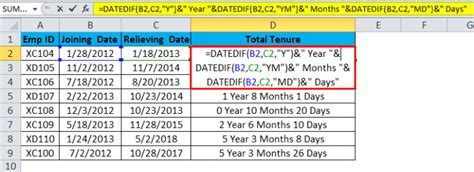
Using Power Query for Date Analysis
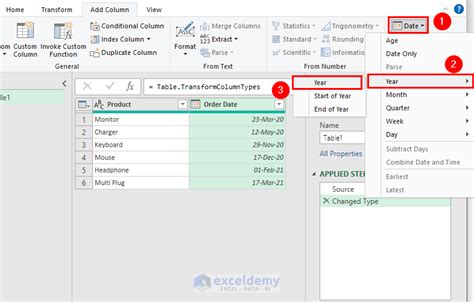
Date Functions Gallery
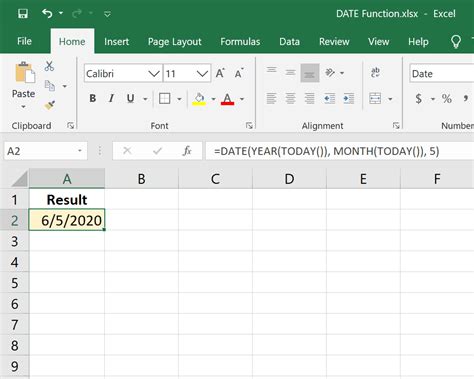
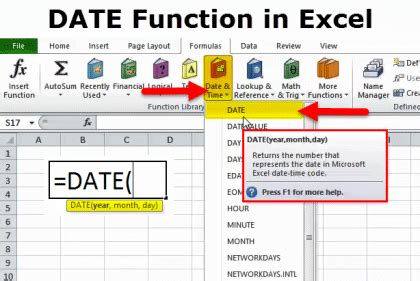
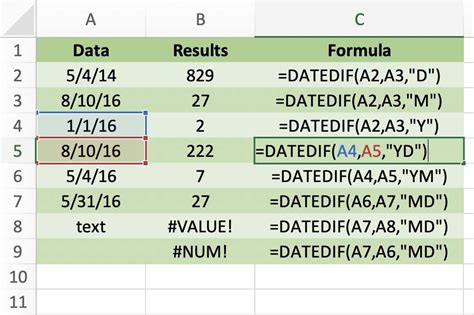
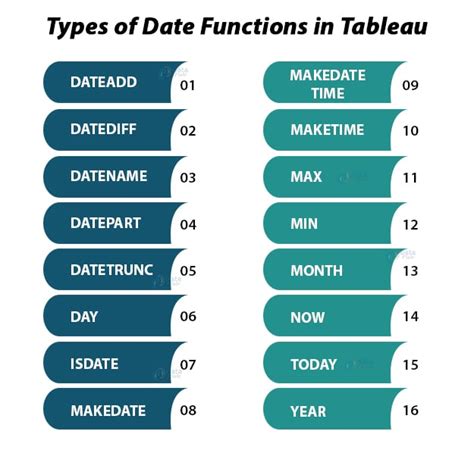
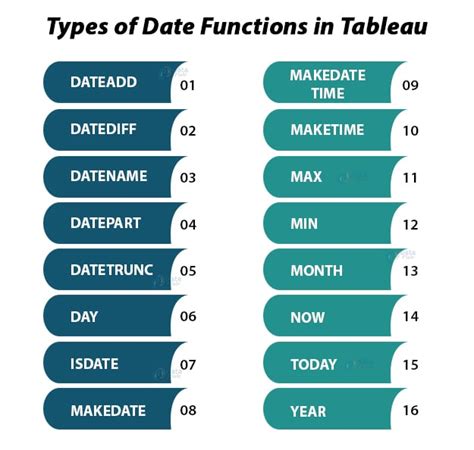
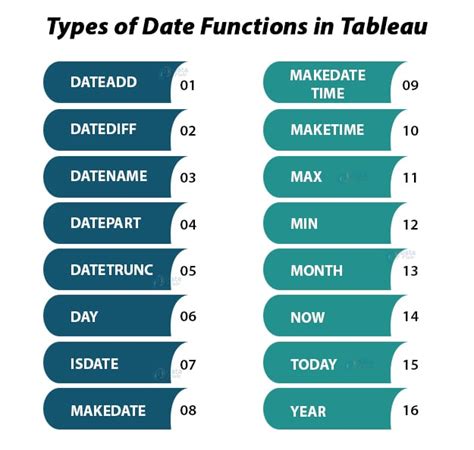
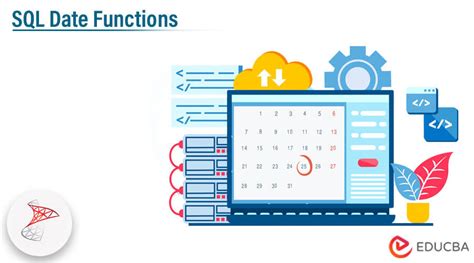
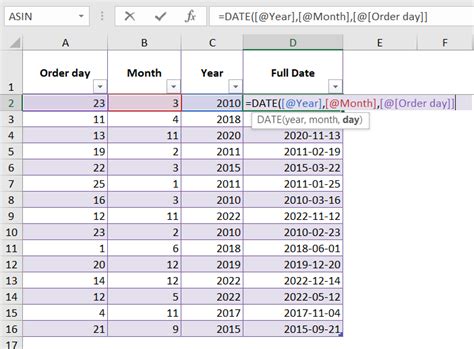
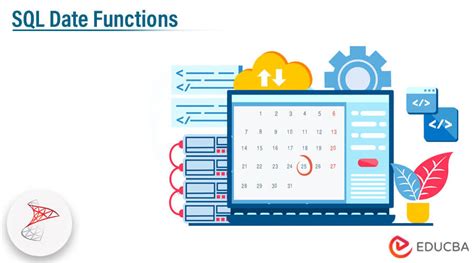
How do I format dates in Excel?
+To format dates in Excel, select the cells containing the dates, go to the Home tab, click on the Number group, and select "Short Date" or "Long Date" from the dropdown menu.
What is the difference between the DATE and TODAY functions in Excel?
+The DATE function returns a date based on the year, month, and day you specify, while the TODAY function returns the current date.
How do I calculate the number of days between two dates in Excel?
+To calculate the number of days between two dates, subtract the earlier date from the later date. For example, if the earlier date is in cell A1 and the later date is in cell B1, use the formula =B1-A1.
We hope this comprehensive guide has been helpful in understanding how to work with dates in Excel, from basic comparisons to more complex calculations and formatting. Whether you're a beginner or an advanced user, mastering date functions and formulas can significantly enhance your productivity and analysis capabilities in Excel. If you have any further questions or need more specific guidance, don't hesitate to reach out.