Intro
Boost Excel skills with expert exam questions, covering formulas, functions, data analysis, and spreadsheet management, to become a certified Microsoft Office specialist.
The Microsoft Excel Expert exam is a prestigious certification that validates an individual's advanced skills in using Excel to analyze and visualize data. To help you prepare for this exam, we'll explore five sample questions that cover various aspects of Excel expertise. These questions are designed to test your knowledge of Excel's advanced features, formulas, and data analysis capabilities.
Excel is a powerful tool used by millions of people around the world for data analysis, visualization, and reporting. Its advanced features, such as pivot tables, macros, and power query, make it an essential tool for anyone working with data. Whether you're a data analyst, financial professional, or business owner, having advanced Excel skills can help you make informed decisions, optimize processes, and drive business growth.
In this article, we'll delve into the world of Excel expertise, exploring the skills and knowledge required to pass the Microsoft Excel Expert exam. We'll provide detailed explanations, examples, and tips to help you improve your Excel skills and increase your chances of passing the exam. So, let's get started with our first question.
Question 1: Data Analysis with Pivot Tables
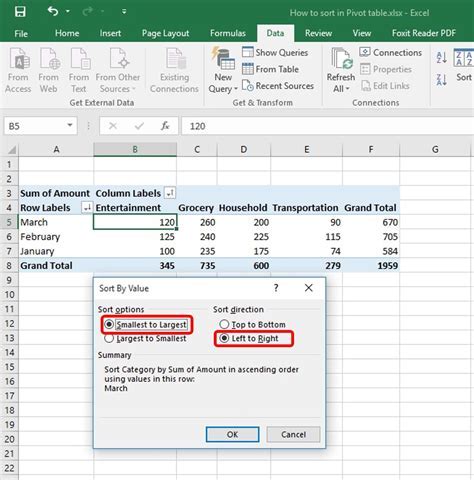
To answer this question, you'll need to use Excel's pivot table feature to summarize the data and create a meaningful report. You'll need to select the correct fields for the row and column labels, as well as the values to be summarized. This question tests your ability to use pivot tables to analyze and summarize large datasets.
Step-by-Step Solution
To create the pivot table, follow these steps: 1. Select the entire dataset, including the headers. 2. Go to the "Insert" tab and click on "PivotTable." 3. Choose a cell to place the pivot table and click "OK." 4. Drag the "Region" field to the "Row Labels" area. 5. Drag the "Product Category" field to the "Column Labels" area. 6. Drag the "Sales" field to the "Values" area. 7. Right-click on the "Sales" field and select "Value Field Settings." 8. Choose "Sum" as the summary function and click "OK."Question 2: Advanced Formulas and Functions

To answer this question, you'll need to use Excel's advanced formula features, such as the AVERAGEIF function, to calculate the average score for each grade level. You'll need to specify the range of cells to average, as well as the criteria for selecting the cells to include in the average. This question tests your ability to use advanced formulas and functions to perform complex calculations.
Example Solution
To calculate the average score for each grade level, you can use the following formula: =AVERAGEIF(Grade, "A", Score) This formula calculates the average score for students with a grade of "A." You can modify the formula to calculate the average score for other grade levels by changing the criteria.Question 3: Data Visualization with Charts
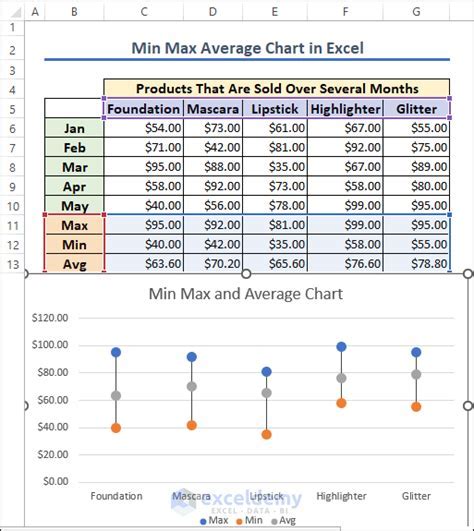
To answer this question, you'll need to use Excel's charting feature to create a meaningful visualization of the data. You'll need to select the correct chart type, such as a line chart or column chart, and customize the chart to show the trend in sales over time. This question tests your ability to use charts to visualize and communicate data insights.
Step-by-Step Solution
To create the chart, follow these steps: 1. Select the entire dataset, including the headers. 2. Go to the "Insert" tab and click on "Chart." 3. Choose a chart type, such as a line chart or column chart. 4. Customize the chart by adding a title, labels, and a legend. 5. Use the "Trendline" feature to add a trendline to the chart.Question 4: Power Query and Data Modeling
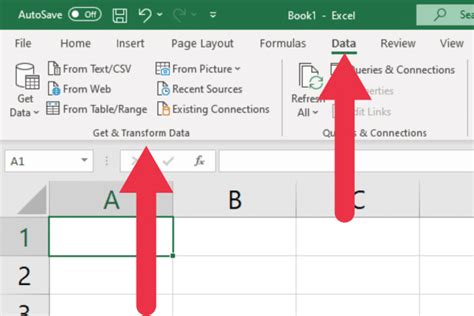
To answer this question, you'll need to use Excel's Power Query feature to import and transform the data. You'll need to connect to the data source, select the correct tables and fields, and apply transformations to the data, such as removing duplicates and creating a data model. This question tests your ability to use Power Query to import, transform, and model data.
Example Solution
To import and transform the data, follow these steps: 1. Go to the "Data" tab and click on "From Other Sources." 2. Choose the data source, such as a CSV file or database. 3. Select the correct tables and fields to import. 4. Use the "Remove Duplicates" feature to remove duplicate rows. 5. Use the "Data Model" feature to create a data model.Question 5: Macros and Automation
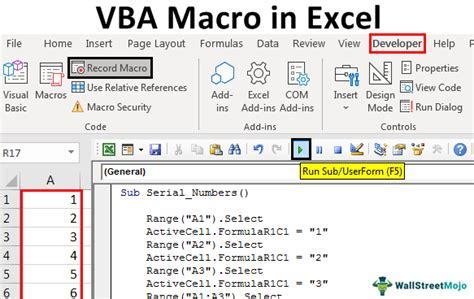
To answer this question, you'll need to use Excel's macro feature to record and create a macro. You'll need to specify the actions to be performed, such as formatting cells and inserting charts, and customize the macro to run automatically. This question tests your ability to use macros to automate repetitive tasks and increase productivity.
Step-by-Step Solution
To create the macro, follow these steps: 1. Go to the "Developer" tab and click on "Record Macro." 2. Choose a name for the macro and click "OK." 3. Perform the actions to be recorded, such as formatting cells and inserting charts. 4. Click "Stop Recording" to stop the macro. 5. Customize the macro by adding code and modifying the actions.Excel Expert Image Gallery







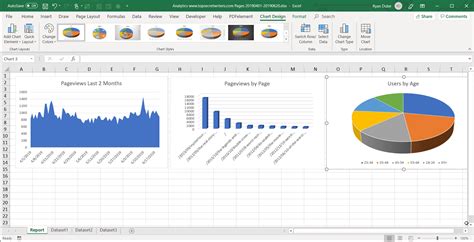


What is the Microsoft Excel Expert exam?
+The Microsoft Excel Expert exam is a certification exam that validates an individual's advanced skills in using Excel to analyze and visualize data.
What are the benefits of becoming an Excel Expert?
+Becoming an Excel Expert can help you increase your productivity, improve your data analysis skills, and enhance your career prospects.
How can I prepare for the Microsoft Excel Expert exam?
+You can prepare for the exam by studying Excel's advanced features, practicing with sample questions, and taking online courses or training programs.
In conclusion, the Microsoft Excel Expert exam is a challenging certification that requires advanced skills in data analysis, visualization, and reporting. By practicing with sample questions, studying Excel's advanced features, and taking online courses or training programs, you can increase your chances of passing the exam and becoming an Excel Expert. We hope this article has provided you with valuable insights and tips to help you on your journey to becoming an Excel Expert. If you have any questions or comments, please don't hesitate to share them with us.