Intro
Master Excel Vlookup multiple sheets with ease. Learn Vlookup functions, formulas, and techniques to search and retrieve data across multiple worksheets, spreadsheets, and tables efficiently.
The Vlookup function in Excel is a powerful tool used to search for and retrieve data from a table or range by looking up a value in the first column of the range. However, when working with multiple sheets, using Vlookup can become more complex. In this article, we will explore how to use the Vlookup function across multiple sheets in Excel, providing detailed explanations, examples, and best practices to enhance your spreadsheet skills.
When dealing with data spread across multiple sheets, it's essential to understand how to reference cells, ranges, or entire sheets to efficiently use the Vlookup function. This involves understanding Excel's referencing system, including absolute and relative references, and how to specify a range or a table array that spans multiple sheets.
The Vlookup function has the following syntax: VLOOKUP(lookup_value, table_array, col_index_num, [range_lookup]). The lookup_value is the value you want to look up, table_array is the range of cells that contains the data you want to retrieve, col_index_num specifies the column number that contains the return value, and [range_lookup] is optional and specifies whether you want an exact or approximate match.
To use Vlookup across multiple sheets, you need to specify the sheet name in the table_array argument. For example, if you want to look up a value in a table located in a sheet named "Sheet2", you would use the following formula: =VLOOKUP(A2, Sheet2!A:B, 2, FALSE). Here, A2 is the value you're looking up, Sheet2!A:B specifies the range of cells in Sheet2 that you want to search, 2 indicates that you want to return a value from the second column, and FALSE means you're looking for an exact match.
Understanding the Basics of Vlookup
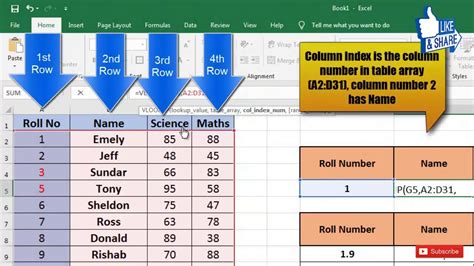
Before diving into using Vlookup across multiple sheets, it's crucial to grasp the basics of how the function works. This includes understanding how to specify the lookup value, the table array, and the column index number. Additionally, knowing the difference between an exact and approximate match is vital for accurate results.
Specifying the Lookup Value
The lookup value is the value that Vlookup searches for in the first column of the table array. This can be a cell reference, a text string, or a number. It's essential to ensure that the lookup value is correctly formatted and matches the data type in the first column of your table array.Specifying the Table Array
The table array is the range of cells that contains the data you want to retrieve. When working with a single sheet, this is straightforward. However, when dealing with multiple sheets, you must specify the sheet name followed by an exclamation mark and then the range, as shown in the example above.Using Vlookup Across Multiple Sheets
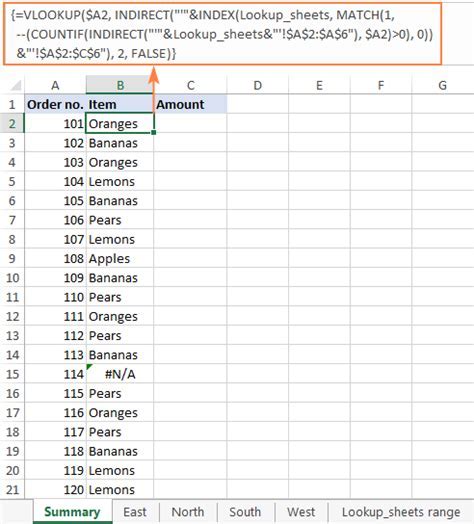
Using Vlookup to search for data across multiple sheets involves referencing the sheet name in the formula. This can be particularly useful when you have a dataset that is too large to fit on a single sheet or when you need to organize your data in a specific way.
Here are the steps to follow:
- Identify the Lookup Value: Decide which cell or value you want to look up.
- Specify the Table Array: Determine the range of cells that contains the data you want to retrieve and specify the sheet name.
- Choose the Column Index Number: Decide which column contains the data you want to return.
- Decide on the Range Lookup: Choose whether you want an exact or approximate match.
Example: =VLOOKUP(A2, Sheet2!A:B, 2, FALSE)
Practical Applications
Using Vlookup across multiple sheets has numerous practical applications, especially in data analysis and reporting. For instance, in a sales database where customer information is stored in one sheet and sales data in another, you can use Vlookup to retrieve customer details based on a sales record.Common Errors and Troubleshooting
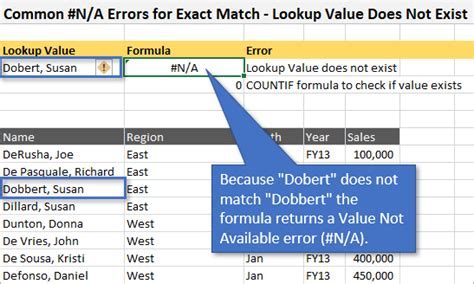
When using Vlookup, especially across multiple sheets, several errors can occur. Understanding these errors and how to troubleshoot them is crucial for efficient data analysis.
- #N/A Error: This error occurs when Vlookup cannot find the lookup value. Ensure the lookup value exists in the first column of the table array and that the data is correctly formatted.
- #REF! Error: This error happens when the column index number exceeds the number of columns in the table array. Check that the column index number is correct and within the range of the table array.
Best Practices for Using Vlookup
To get the most out of the Vlookup function and minimize errors, follow these best practices: - Always specify the sheet name when referencing data in another sheet. - Use absolute references for the table array to ensure the formula doesn't change when copied. - Double-check the column index number to ensure it corresponds with the correct column in your table array.Alternatives to Vlookup
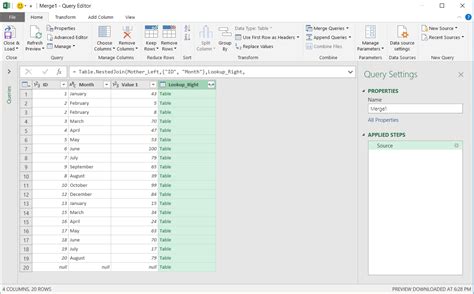
While Vlookup is a powerful function, there are scenarios where alternatives might be more suitable. The INDEX/MATCH function combination is a popular alternative that offers more flexibility and can handle more complex lookups.
Example: =INDEX(B:B, MATCH(A2, A:A, 0))
This formula looks up the value in cell A2 in column A and returns the corresponding value in column B.
When to Use INDEX/MATCH
Use the INDEX/MATCH combination when: - You need to perform a lookup based on multiple criteria. - Your data is not in a straightforward table format. - You want a more flexible and dynamic lookup function.Gallery of Vlookup Examples
Vlookup Examples Image Gallery
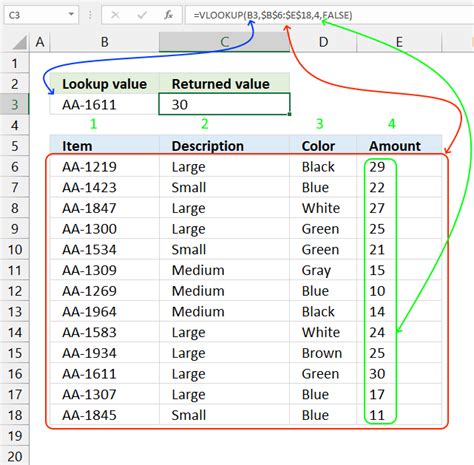
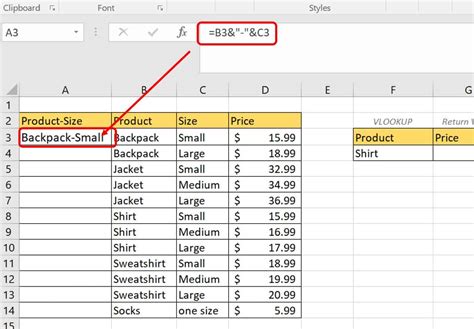
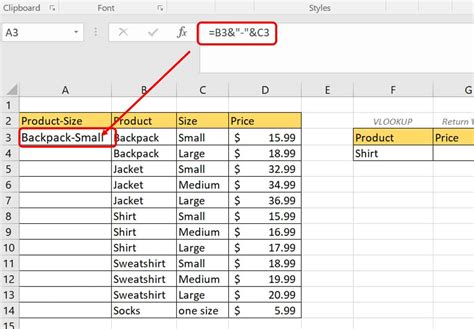
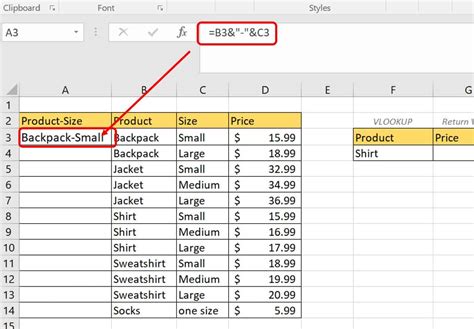

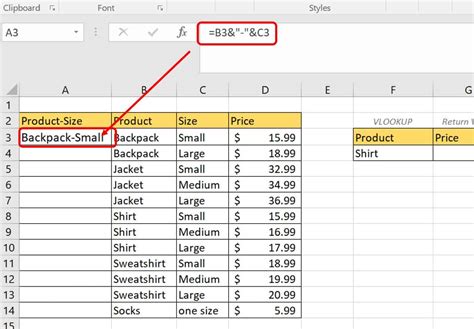
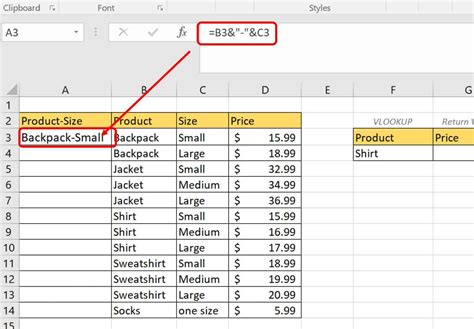
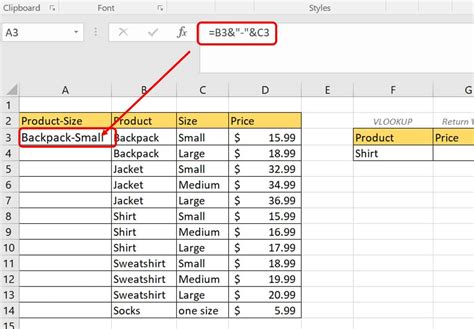
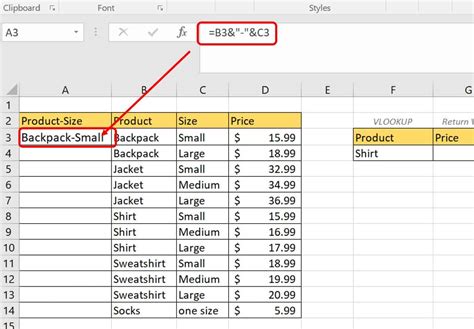
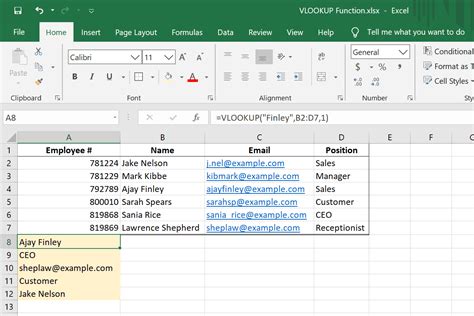
Frequently Asked Questions
What is the main difference between Vlookup and INDEX/MATCH?
+Vlookup looks up a value in the first column of a table and returns a value in the same row from another column, while INDEX/MATCH offers more flexibility and can perform lookups based on multiple criteria and in any column.
How do I troubleshoot the #N/A error in Vlookup?
+Check that the lookup value exists in the first column of the table array and ensure the data is correctly formatted. Also, verify that the column index number is correct and within the range of the table array.
Can I use Vlookup to search for data across multiple workbooks?
+In conclusion, mastering the Vlookup function, especially when working across multiple sheets, is a valuable skill for any Excel user. By understanding the basics of Vlookup, learning how to troubleshoot common errors, and exploring alternatives like the INDEX/MATCH function, you can enhance your data analysis capabilities and work more efficiently in Excel. Whether you're managing large datasets, performing complex lookups, or simply organizing your spreadsheets, the techniques outlined in this article will help you achieve your goals. Feel free to share your experiences or questions about using Vlookup in the comments below, and don't forget to share this article with anyone who might benefit from learning more about Excel's powerful lookup functions.