Intro
Fix Excel wont open on Mac issues with troubleshooting guides, resolving crashes, and repairing files, using Microsoft Office tools and alternative spreadsheet software.
Many Mac users rely on Microsoft Excel for their daily work, whether it's for managing finances, tracking data, or creating reports. However, what happens when Excel won't open on your Mac? This can be a frustrating experience, especially if you have urgent work to complete. In this article, we will explore the possible reasons why Excel won't open on your Mac and provide step-by-step solutions to resolve the issue.
Excel is a powerful spreadsheet software that is widely used in various industries. Its ability to handle complex calculations, create charts, and manage large datasets makes it an essential tool for many professionals. However, like any other software, Excel can sometimes malfunction or refuse to open. This can be due to various reasons, including software conflicts, corrupted files, or system issues.
When Excel won't open on your Mac, it can disrupt your workflow and cause significant delays. Therefore, it's essential to troubleshoot the issue as soon as possible. In the following sections, we will discuss the common causes of Excel not opening on Mac and provide practical solutions to resolve the problem.
Common Causes of Excel Not Opening on Mac
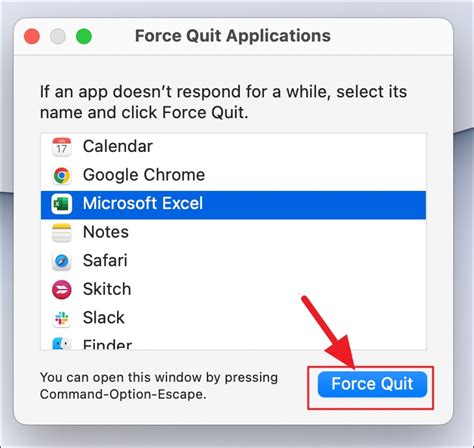
There are several reasons why Excel may not open on your Mac. Some of the common causes include:
- Corrupted Excel files or preferences
- Software conflicts with other applications
- Outdated Excel version or macOS
- Insufficient permissions or access rights
- Damaged or incompatible add-ins
To resolve the issue, it's essential to identify the underlying cause. Let's explore each of these causes in more detail and discuss possible solutions.
Troubleshooting Excel Not Opening on Mac
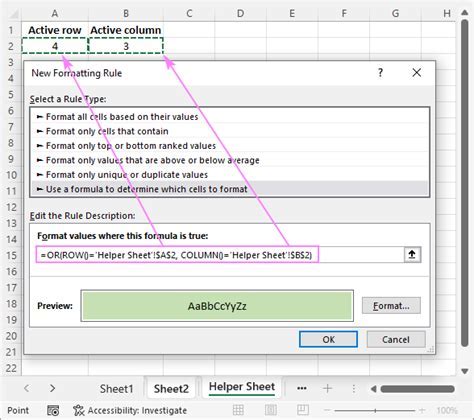
Troubleshooting Excel not opening on Mac involves a series of steps to identify and resolve the issue. Here are some steps to follow:
- Check for software updates: Ensure that your Excel version and macOS are up-to-date.
- Disable add-ins: Try disabling any recently installed add-ins to see if they are causing the issue.
- Reset Excel preferences: Resetting Excel preferences can sometimes resolve the issue.
- Check file permissions: Ensure that you have the necessary permissions to access and open Excel files.
- Reinstall Excel: If none of the above steps work, try reinstalling Excel.
By following these steps, you can troubleshoot and potentially resolve the issue of Excel not opening on your Mac.
Resetting Excel Preferences
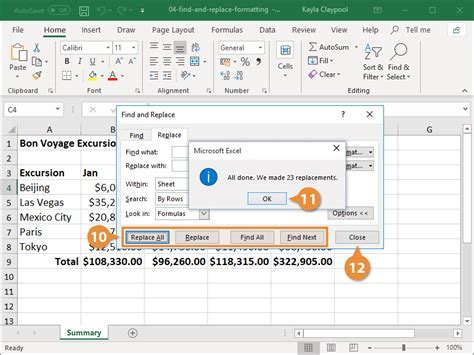
Resetting Excel preferences can sometimes resolve issues with the software. To reset Excel preferences, follow these steps:
- Quit Excel: Ensure that Excel is completely closed.
- Open the Finder: Go to the Finder and click on "Go" in the menu bar.
- Select Library: Select "Library" from the drop-down menu.
- Open Preferences: Open the "Preferences" folder and look for the Excel preferences file.
- Rename the file: Rename the Excel preferences file to something like "Excel Preferences Old".
- Restart Excel: Restart Excel to see if the issue is resolved.
By resetting Excel preferences, you can sometimes resolve issues with the software and get it working again.
Reinstalling Excel

If none of the above steps work, you may need to reinstall Excel. To reinstall Excel, follow these steps:
- Uninstall Excel: Go to the "Applications" folder and drag Excel to the "Trash".
- Download the installer: Download the Excel installer from the Microsoft website.
- Run the installer: Run the installer and follow the prompts to reinstall Excel.
- Activate Excel: Activate Excel using your product key or subscription details.
By reinstalling Excel, you can start with a clean slate and potentially resolve any issues with the software.
Preventing Excel from Not Opening on Mac
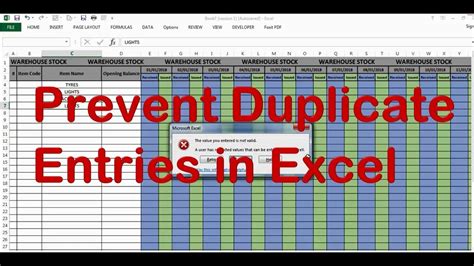
To prevent Excel from not opening on your Mac, it's essential to maintain good software hygiene. Here are some tips:
- Regularly update Excel and macOS: Ensure that your software is up-to-date to prevent compatibility issues.
- Avoid overloading Excel: Avoid overloading Excel with too many add-ins or complex files.
- Use compatible file formats: Use compatible file formats to prevent issues with file corruption.
- Backup your files: Regularly backup your Excel files to prevent data loss.
By following these tips, you can prevent Excel from not opening on your Mac and ensure that your workflow runs smoothly.
Gallery of Excel Images
Excel Image Gallery
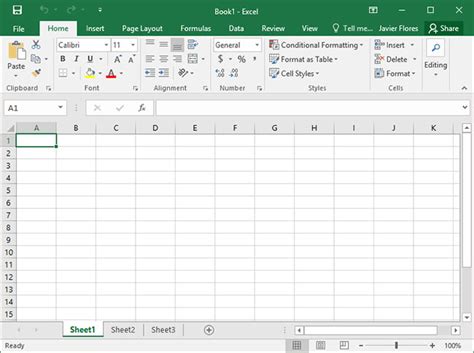
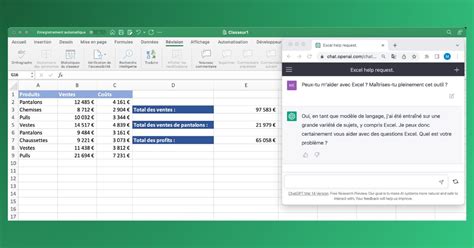

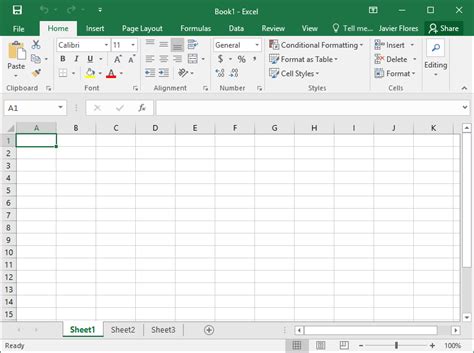

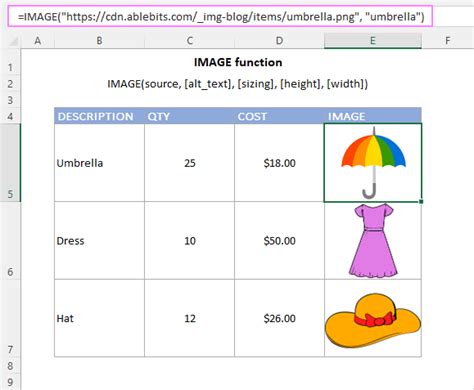
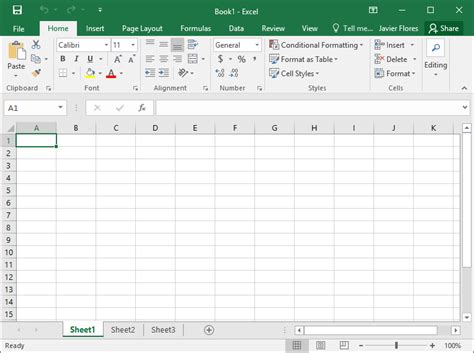
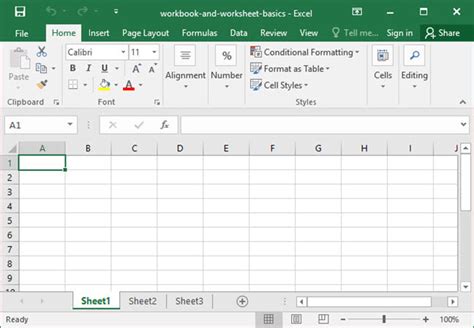
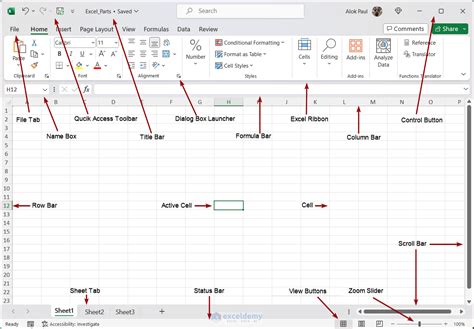
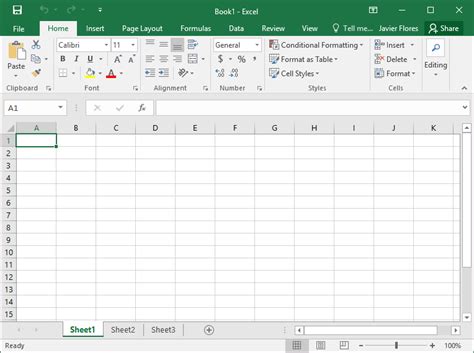
Frequently Asked Questions
Why won't Excel open on my Mac?
+There are several reasons why Excel may not open on your Mac, including corrupted files, software conflicts, or outdated software.
How do I reset Excel preferences on my Mac?
+To reset Excel preferences, quit Excel, open the Finder, select "Library", open "Preferences", and rename the Excel preferences file.
How do I reinstall Excel on my Mac?
+To reinstall Excel, uninstall Excel, download the installer from the Microsoft website, run the installer, and activate Excel using your product key or subscription details.
If you're experiencing issues with Excel not opening on your Mac, don't panic. By following the steps outlined in this article, you can troubleshoot and potentially resolve the issue. Remember to maintain good software hygiene by regularly updating your software, avoiding overloading Excel, and backing up your files. If you have any further questions or concerns, feel free to comment below or share this article with others who may be experiencing similar issues.