Intro
Learn how to link Excel to Word with ease, using dynamic links, bookmarks, and hyperlinks to create interactive documents, reports, and templates, streamlining data sharing and workflow integration.
Linking data from Excel to Word can significantly enhance your reporting and documentation capabilities. This integration allows you to dynamically update content in Word documents with the latest data from Excel spreadsheets, streamlining your workflow and reducing manual errors. Whether you're creating reports, invoices, or any other type of document that relies on numerical data, understanding how to link Excel to Word is a valuable skill.
The importance of integrating Excel and Word cannot be overstated, especially in professional settings where data accuracy and document presentation are crucial. Excel offers powerful tools for data analysis and manipulation, while Word provides a robust platform for document creation and editing. By linking these two applications, you can leverage the strengths of each to produce high-quality, data-driven documents efficiently.
For individuals and businesses alike, mastering the technique of linking Excel to Word opens up new possibilities for automating tasks, enhancing productivity, and improving the overall quality of their documents. This skill is particularly beneficial for those who regularly work with data and need to incorporate it into reports, proposals, or other types of documents. By dynamically linking Excel data to Word, you ensure that your documents always reflect the most current information, which is essential for making informed decisions or presenting up-to-date information to clients or stakeholders.
Introduction to Linking Excel to Word

Linking Excel to Word involves creating a connection between an Excel spreadsheet and a Word document, allowing data from the spreadsheet to be displayed and updated within the document. This connection can be achieved through various methods, including using bookmarks in Word, creating links directly from Excel, or even leveraging more advanced tools and add-ins designed to facilitate data integration between Microsoft Office applications.
Benefits of Linking Excel to Word
The benefits of integrating Excel data into Word documents are numerous. Firstly, it saves time by automating the process of updating documents with new data. Instead of manually copying and pasting information from Excel into Word, which can be prone to errors, especially with large datasets, you can create a link that updates automatically. This not only enhances productivity but also reduces the risk of human error, ensuring that your documents are accurate and reliable.Moreover, linking Excel to Word enhances collaboration and version control. When team members can access and update documents dynamically, it facilitates a smoother workflow and ensures that everyone is working with the most current information. This is particularly useful in environments where data is constantly changing and documents need to reflect these changes in real-time.
Methods for Linking Excel to Word
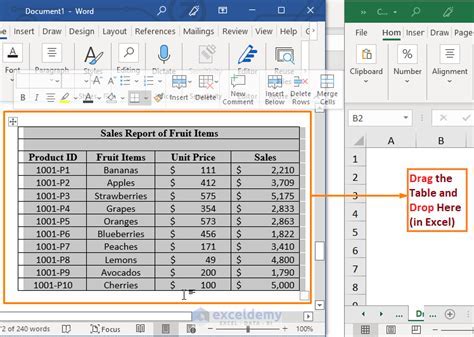
There are several methods to link Excel data to Word documents, each with its own advantages and best use cases. The choice of method depends on the complexity of the data, the frequency of updates, and personal preference.
Using Bookmarks in Word
One of the most straightforward methods involves using bookmarks in Word. A bookmark is a location or selection of text in a Word document that you can link to. By creating a bookmark in the area where you want to insert Excel data and then linking to this bookmark from Excel, you can dynamically update the content in Word.
Creating Links Directly from Excel
Excel provides a feature to publish data to a new Word document or an existing one. This can be done by selecting the data range in Excel, going to the "File" menu, selecting "Save As," and then choosing "Browse" to locate the Word document. Alternatively, you can use the "Publish" feature in newer versions of Excel to directly create a link to a Word document.
Leveraging Add-ins and Macros
For more advanced integrations, especially those involving complex data sets or automated reporting, leveraging add-ins or creating custom macros can provide a powerful solution. Add-ins like Microsoft Power Query can help in fetching and manipulating data from various sources, including Excel, and integrating it into Word. Macros, on the other hand, can automate the process of linking and updating data, providing a customized solution tailored to specific needs.
Step-by-Step Guide to Linking Excel to Word
To get started with linking Excel to Word, follow these steps: 1. **Open your Excel spreadsheet** and select the data range you want to link to Word. 2. **Copy the data** by pressing Ctrl+C or right-clicking and selecting "Copy." 3. **Open your Word document** and place your cursor where you want the Excel data to appear. 4. **Right-click** and select "Paste Special" to open the Paste Special dialog box. 5. **Choose "Paste link"** and select "Microsoft Excel Worksheet Object" to create a link to the Excel data. 6. **Click OK** to insert the linked data into your Word document.Best Practices for Maintaining Links
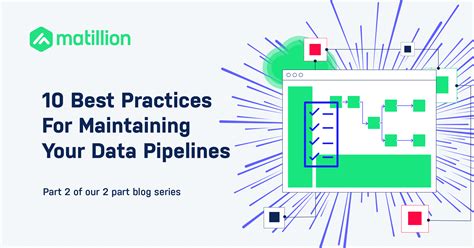
Maintaining the links between Excel and Word is crucial to ensure that your documents remain up-to-date and accurate. Here are some best practices:
- Regularly update your Excel spreadsheets to reflect the latest data.
- Use absolute references in your links to prevent them from breaking when data is added or removed.
- Test your links periodically to ensure they are working correctly and update the data in Word as expected.
Troubleshooting Common Issues
Despite the benefits, linking Excel to Word can sometimes present challenges, such as broken links or formatting issues. To troubleshoot these problems: - **Check the file paths** to ensure that both the Excel spreadsheet and the Word document are in locations that can be accessed by the link. - **Verify data formatting** to ensure that the data in Excel is compatible with the formatting in Word. - **Update Office applications** to the latest version, as compatibility issues can sometimes cause linking problems.Advanced Techniques for Data Integration

For users looking to take their data integration to the next level, there are several advanced techniques and tools available:
- Power Query: A powerful tool in Excel that allows you to connect to various data sources, transform the data, and load it into your spreadsheet for further analysis or integration into Word.
- Macros: Custom scripts that can automate complex tasks, including linking and updating data between Excel and Word.
- Add-ins: Third-party tools that can enhance the functionality of Excel and Word, providing more advanced features for data integration and document automation.
Future of Excel to Word Integration
As Microsoft continues to evolve its Office suite, the integration between Excel and Word is expected to become even more seamless. With the rise of cloud computing and collaborative tools like Microsoft 365, the future of data integration looks promising, with potential advancements including: - **Real-time collaboration:** The ability for multiple users to work on the same Excel spreadsheet and Word document simultaneously, with changes reflected in real-time. - **AI-powered data analysis:** The integration of artificial intelligence to analyze data in Excel and provide insights directly within Word documents. - **Enhanced security:** Improved security measures to protect sensitive data shared between Excel and Word, especially in cloud-based environments.Excel to Word Integration Image Gallery
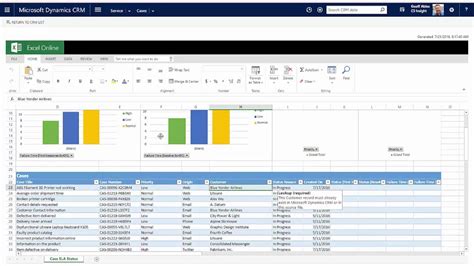
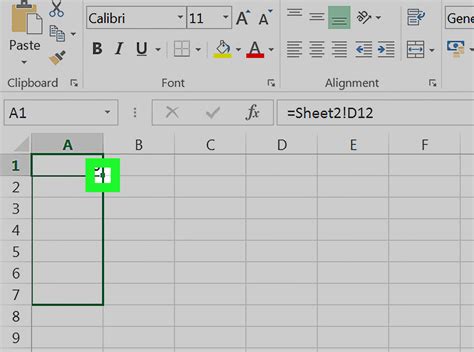
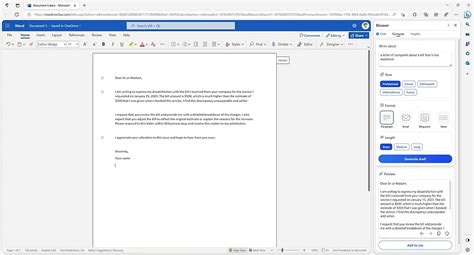
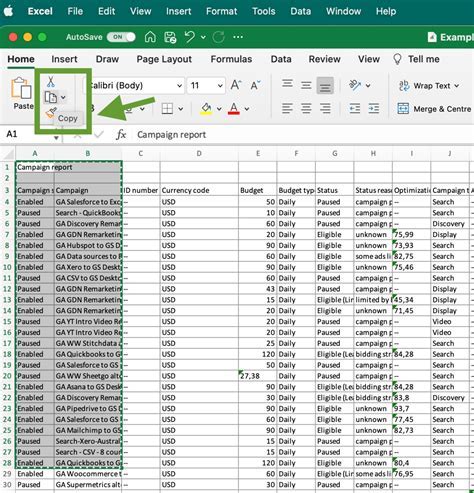
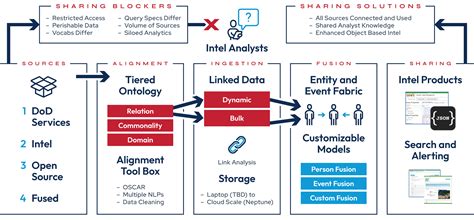
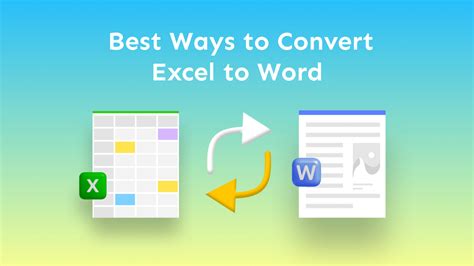
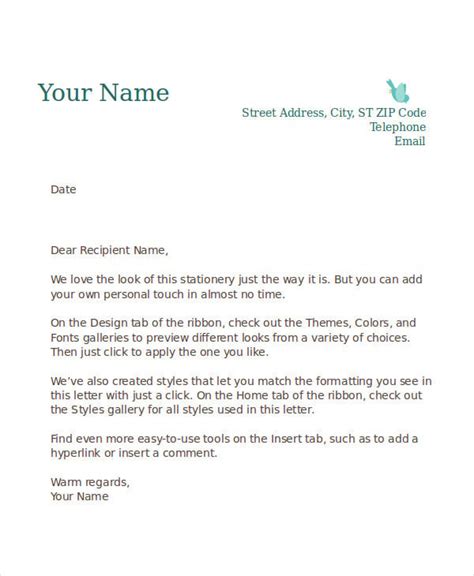
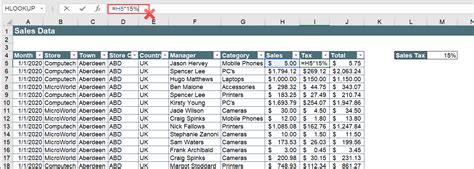
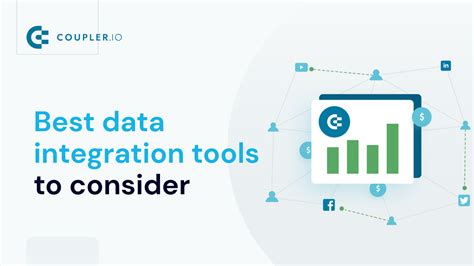
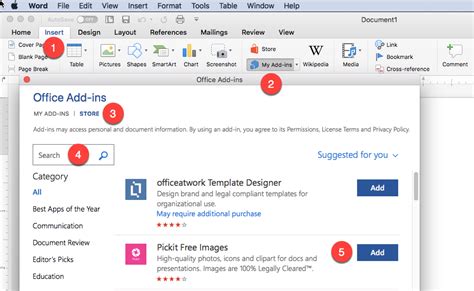
What are the benefits of linking Excel to Word?
+The benefits include saving time, reducing errors, enhancing collaboration, and ensuring that documents are always up-to-date with the latest data.
How do I troubleshoot broken links between Excel and Word?
+Check the file paths, verify data formatting, and ensure that both Excel and Word are updated to the latest version.
Can I use macros to automate the linking process?
+Yes, macros can be used to automate complex tasks, including linking and updating data between Excel and Word.
In conclusion, linking Excel to Word is a powerful technique that can significantly enhance your productivity and the quality of your documents. By understanding the methods, benefits, and best practices for maintaining links, you can leverage the full potential of Microsoft Office to create dynamic, data-driven documents. Whether you're a professional looking to streamline your workflow or an individual seeking to improve your document creation skills, mastering the art of integrating Excel and Word is an invaluable asset. We invite you to share your experiences, tips, and questions about linking Excel to Word in the comments below, and don't forget to share this article with anyone who might benefit from this powerful integration technique.