Intro
Learn to delete rows in Excel based on cell value using formulas, filters, and VBA, with steps to remove duplicate or empty rows, and conditional deletion techniques.
Deleting rows in Excel based on cell values is a common task that can be accomplished in several ways, depending on your specific needs and the version of Excel you are using. This process can be useful for cleaning up data, removing unnecessary information, and organizing your worksheets more efficiently. Whether you're dealing with a small dataset or a large one, Excel provides various methods to achieve this, ranging from manual selection and deletion to using formulas and VBA scripts for more automated and complex operations.
The importance of managing data effectively in Excel cannot be overstated. As your datasets grow, so does the need for efficient data management techniques. Being able to quickly and accurately remove rows based on specific conditions saves time and reduces the risk of errors. This skill is invaluable in data analysis, reporting, and presentation, where data integrity and relevance are paramount.
For those who are new to Excel or are looking to enhance their data manipulation skills, understanding how to delete rows based on cell values is a fundamental step. It not only helps in keeping your worksheets tidy but also in focusing on the data that truly matters for your analysis or presentation. In this article, we will delve into the various methods of deleting rows in Excel based on cell values, covering both basic techniques and more advanced approaches.
Manual Deletion of Rows
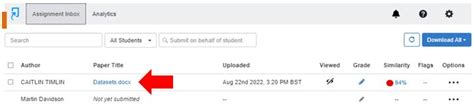
The simplest way to delete rows based on cell values is by manually selecting and deleting them. This method is practical for small datasets where the number of rows to be deleted is minimal. To do this, you can filter your data to highlight the rows that meet your deletion criteria and then manually select and delete those rows.
- Select Your Data: Click on the top cell of your dataset to select it.
- Go to Data Tab: Navigate to the "Data" tab in the ribbon.
- Filter: Click on "Filter" to enable filtering for your dataset.
- Apply Filter: Use the filter dropdowns to select the criteria for the rows you want to delete.
- Select Rows: Once filtered, you can manually select the visible rows by pressing
Ctrl + Aif all filtered rows are to be deleted. - Delete Rows: Right-click on the selection and choose "Delete Row" or use the keyboard shortcut
Ctrl + -(minus sign).
Using Conditional Formatting

Conditional formatting can help highlight cells based on specific conditions, making it easier to identify which rows to delete. Although it doesn't directly delete rows, it aids in visually identifying the data that meets your criteria.
- Select Your Data: Choose the cells you want to format.
- Go to Home Tab: Navigate to the "Home" tab.
- Conditional Formatting: Find the "Conditional Formatting" button in the "Styles" group.
- New Rule: Select "New Rule" and choose "Use a formula to determine which cells to format."
- Enter Formula: Input a formula that identifies the condition for deletion (e.g.,
=$A1="Delete"if you're looking to delete rows where the value in column A is "Delete"). - Format: Click "Format" to choose how you want to highlight these cells.
- Apply: Click "OK" to apply the rule.
Automated Deletion with Macros
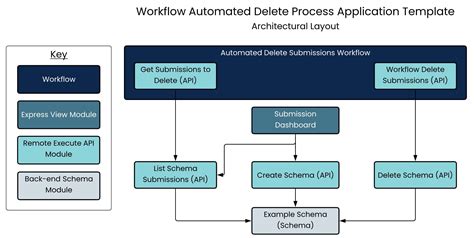
For larger datasets or for tasks that need to be repeated, using VBA macros can automate the process of deleting rows based on cell values.
- Open VBA Editor: Press
Alt + F11or navigate to Developer Tab > Visual Basic. - Insert Module: In the VBA Editor, right-click on any of the objects for your workbook listed in the "Project" window > Insert > Module.
- Write Macro: Paste or write a VBA script that loops through your data and deletes rows based on your criteria.
Example VBA Script:
Sub DeleteRowsBasedOnValue()
Dim ws As Worksheet
Set ws = ThisWorkbook.Sheets("Sheet1")
Dim i As Long
For i = ws.Cells(ws.Rows.Count, "A").End(xlUp).Row To 1 Step -1
If ws.Cells(i, "A").Value = "Delete" Then
ws.Rows(i).Delete
End If
Next i
End Sub
This script deletes rows in "Sheet1" where the value in column A is "Delete".
Using Formulas to Identify Rows for Deletion
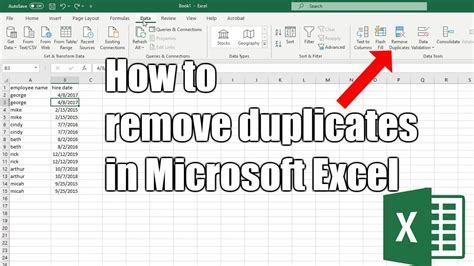
Formulas can be used to mark rows for deletion by placing a specific value in a helper column.
- Helper Column: Choose a column where you can place a formula to mark rows for deletion.
- Formula: Enter a formula like
=IF(A1="Delete", "X", "")in the helper column, assuming you're checking values in column A. - Copy Formula: Copy this formula down for all your data rows.
- Filter and Delete: Filter your data to show only rows marked with "X" in the helper column and then delete these rows.
Benefits of Using Formulas
- Flexibility: Formulas can be easily adjusted for different conditions. - Reusability: The same formula can be applied to different datasets. - Non-Destructive: Initially, formulas just mark rows without deleting them, allowing for a review before deletion.Gallery of Deletion Methods
Deletion Methods Gallery
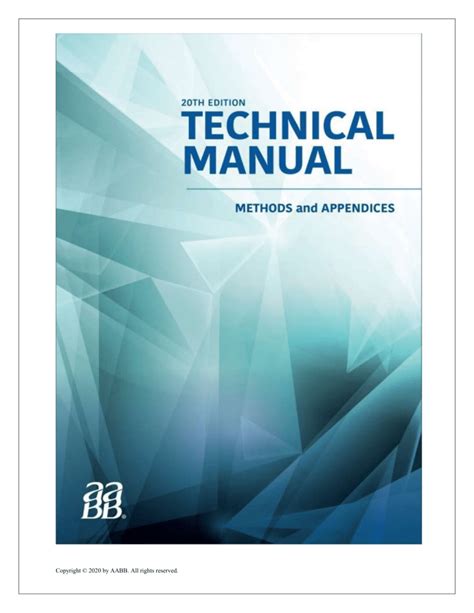
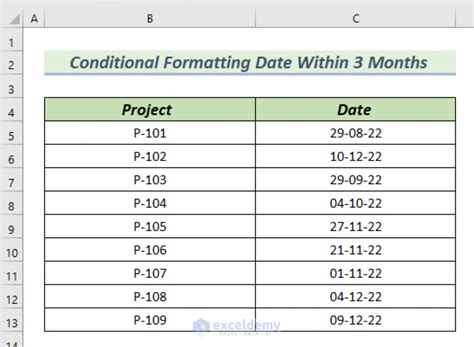
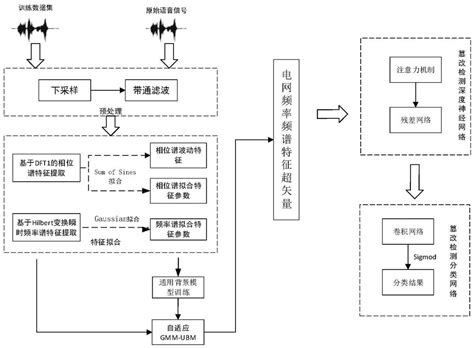

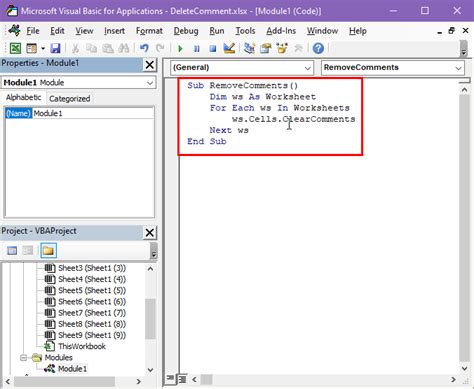

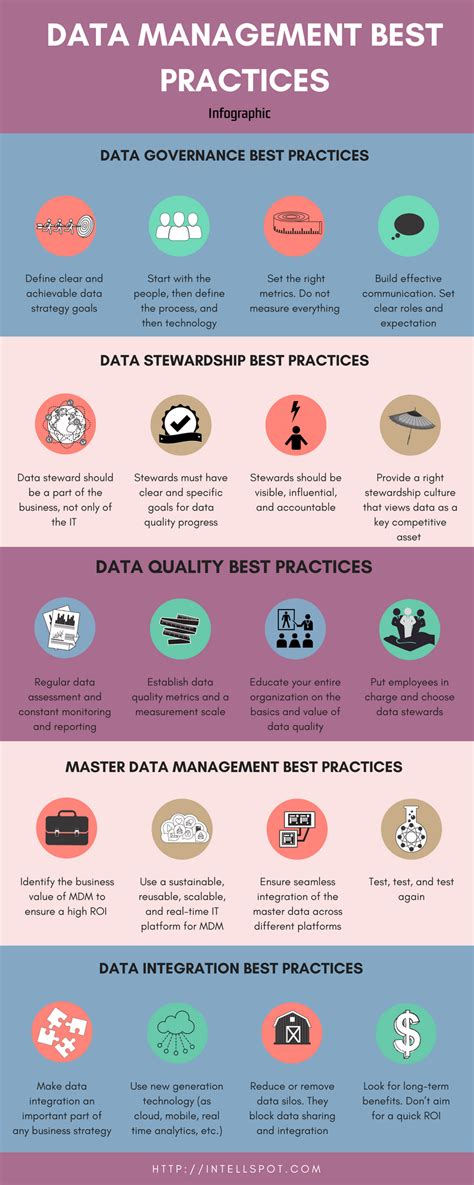

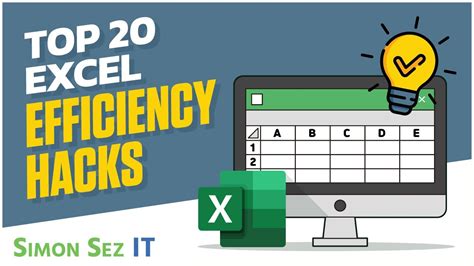
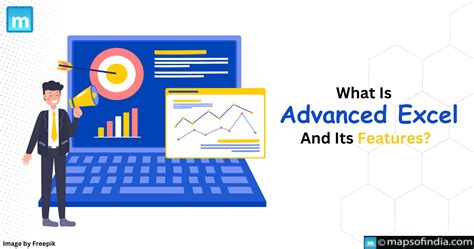
Frequently Asked Questions
How do I delete multiple rows at once in Excel?
+To delete multiple rows, select the rows you wish to delete by holding down the Ctrl key while clicking on the row headers, then right-click on the selection and choose "Delete Row" or use the keyboard shortcut Ctrl + - (minus sign).
Can I use filters to delete rows in Excel?
+Yes, you can use filters to delete rows. First, apply a filter to your data to show only the rows you want to delete. Then, select the visible rows and delete them. Note that this method temporarily hides rows that do not match your filter criteria, so ensure you have correctly identified the rows for deletion.
How do I delete rows using VBA in Excel?
+To delete rows using VBA, you need to write a script that loops through your data and checks each row against your deletion criteria. If a row matches the criteria, the script deletes it. You can activate VBA by pressing Alt + F11, then insert a new module and write or paste your VBA code there.
In conclusion, deleting rows in Excel based on cell values is a versatile operation that can be approached in multiple ways, depending on the size of your dataset, the complexity of your criteria, and your personal preference for manual, formula-based, or automated methods. By mastering these techniques, you can significantly enhance your data management skills in Excel, making you more efficient and effective in your work. Whether you're a beginner looking to learn the basics or an advanced user seeking to optimize your workflow, understanding how to delete rows based on cell values is an essential skill that will serve you well in your Excel journey. We invite you to share your experiences, tips, and questions regarding row deletion and data management in Excel, and to explore more articles and resources on this topic to further expand your expertise.