Intro
Fix Excel data type errors with 5 expert solutions, resolving formatting issues, data validation, and calculation problems, to ensure accurate data analysis and visualization, using numeric, text, and date types effectively.
The importance of data types in Excel cannot be overstated. Correctly identifying and managing data types is crucial for ensuring the accuracy and reliability of calculations, analyses, and visualizations within spreadsheets. Excel, being a powerful and versatile tool, offers a variety of data types, including numbers, text, dates, times, and more. However, issues can arise when the data type assigned to a cell or range does not match the actual type of data it contains. This mismatch can lead to errors in formulas, incorrect sorting and filtering, and difficulties in data analysis.
Data type issues in Excel can stem from various sources, including manual entry errors, import issues from external data sources, and automatic formatting by Excel that does not align with the user's intentions. For instance, a column intended for numeric data might be incorrectly recognized as text due to a leading apostrophe or a space, preventing numerical operations from being performed correctly. Similarly, date fields might be interpreted as text, causing sorting and filtering by date to malfunction.
Understanding and addressing these data type issues is essential for maintaining the integrity of Excel spreadsheets. Excel provides several tools and functions to identify and correct data type mismatches, including the "Text to Columns" feature for converting text to numbers or dates, the "Number" grouping in the "Home" tab for changing number formats, and the "Data Validation" tool for restricting input to specific data types. Additionally, formulas like VALUE(), TEXT(), and DATEVALUE() can be used to convert data types within calculations.
Data Type Identification and Conversion
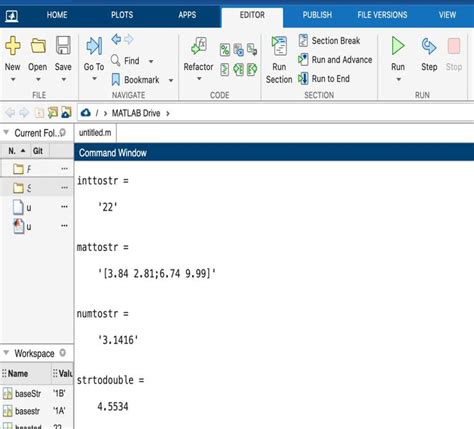
Identifying the correct data type for each column or cell is the first step in ensuring that an Excel spreadsheet functions as intended. Excel automatically assigns a data type based on the content of a cell, but this assignment can often be incorrect or inconvenient. For example, a phone number might be recognized as a number, leading to the loss of leading zeros, or a date might be formatted in a way that is not conducive to analysis.
To correct these issues, Excel offers several conversion tools. The "Text to Columns" feature, accessible via the "Data" tab, allows users to convert text into numbers, dates, or other formats by applying specific delimiters or formats. This feature is particularly useful for data imported from external sources that may not be formatted correctly for Excel.
Using Formulas for Data Type Conversion
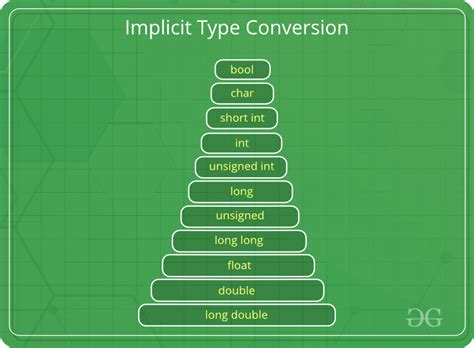
Excel formulas provide another powerful method for converting between data types. The VALUE() function, for instance, can convert text that represents a number into an actual numeric value, allowing for mathematical operations. Similarly, the TEXT() function can convert numbers or dates into text format, which is useful for concatenating values or creating specific text formats.
For date fields, the DATEVALUE() function is invaluable. It converts text that represents a date into a serial number that Excel recognizes as a date, enabling proper sorting, filtering, and date-based calculations. Understanding how to apply these functions can significantly enhance the flexibility and accuracy of data analysis in Excel.
Common Data Type Issues and Fixes

Several common data type issues can arise in Excel, each with its own set of solutions. Leading spaces or apostrophes in numeric fields can prevent Excel from recognizing the data as numbers. Removing these characters, either manually or through the use of formulas like TRIM() or SUBSTITUTE(), can resolve this issue.
Dates are another area where data type issues frequently occur. If Excel does not recognize a date format, it will treat the entry as text, causing problems with date-based calculations and sorting. Applying the correct date format or using the DATEVALUE() function can correct this.
Data Validation for Preventing Errors

Preventing data type errors from occurring in the first place is preferable to correcting them after the fact. Excel's "Data Validation" feature allows users to restrict what can be entered into a cell or range, based on criteria such as number, date, time, or text length. By setting up data validation rules, users can ensure that data is entered correctly from the outset, reducing the need for subsequent corrections.
This feature is particularly useful in shared workbooks or when working with data from less experienced users. It can also be used to provide feedback to users when they attempt to enter invalid data, helping to educate them on the correct formats and types of data expected.
Advanced Data Type Handling
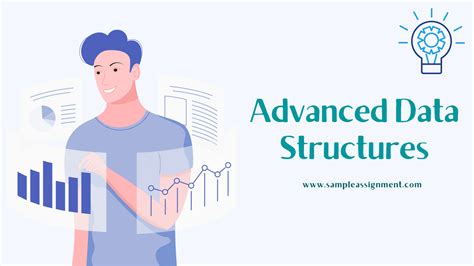
For more complex data type handling, Excel offers advanced features and functions. The use of arrays and array formulas, for example, can facilitate sophisticated data type conversions and manipulations. Additionally, Excel's Power Query tool provides powerful data transformation and loading capabilities, including the ability to change data types as part of the data import and preparation process.
Understanding these advanced tools can significantly enhance one's ability to manage and analyze data in Excel, especially when dealing with large or complex datasets. They provide the flexibility to handle a wide range of data types and to perform intricate data manipulations that might not be possible with standard Excel functions.
Best Practices for Data Type Management
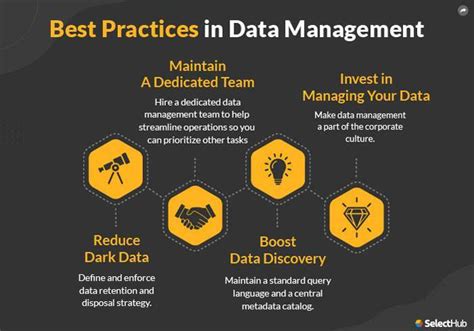
Effective data type management in Excel involves several best practices. First, it's essential to plan the structure of the spreadsheet carefully, considering the data types that will be used in each column. Regularly reviewing and validating data, especially after import or significant updates, can help catch data type issues early.
Consistency in formatting and data entry is also crucial. Establishing and adhering to strict standards for data entry, such as specific date formats or the use of leading zeros in numeric fields, can prevent many data type issues from arising.
Conclusion and Future Directions
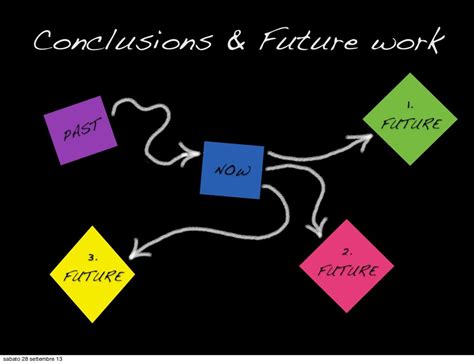
In conclusion, managing data types effectively is critical for the integrity and usability of Excel spreadsheets. By understanding the tools and techniques available for identifying, converting, and validating data types, users can ensure that their spreadsheets are accurate, reliable, and easy to analyze.
As Excel continues to evolve with new features and functionalities, the importance of data type management will only grow. Future directions may include more automated data type detection and correction capabilities, as well as enhanced collaboration tools that facilitate the sharing and standardization of data types across different spreadsheets and users.
Data Type Fixes Image Gallery
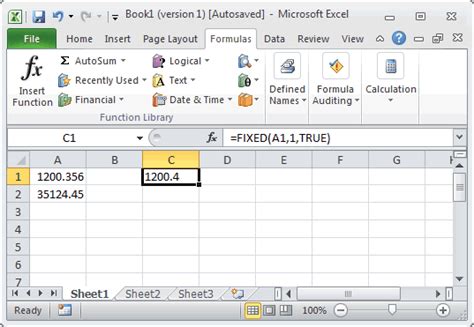
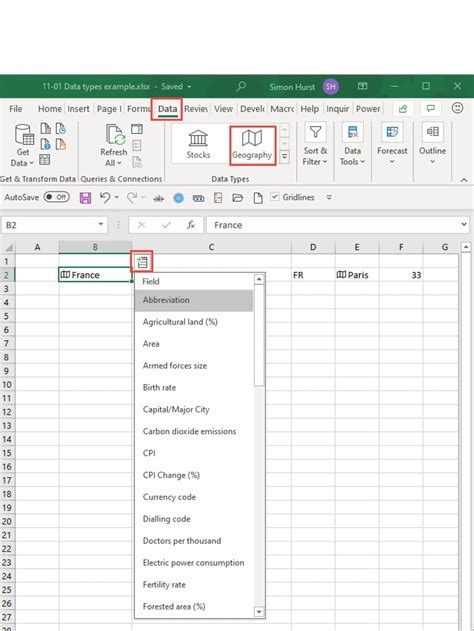
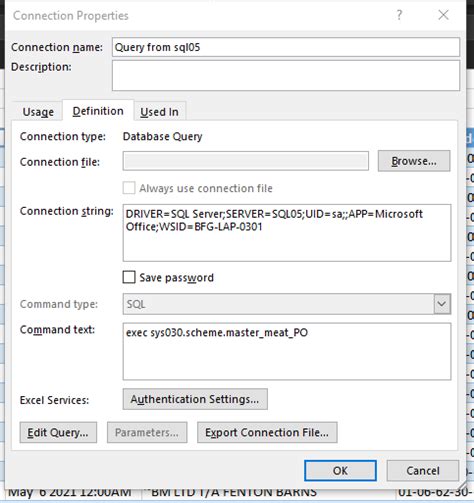
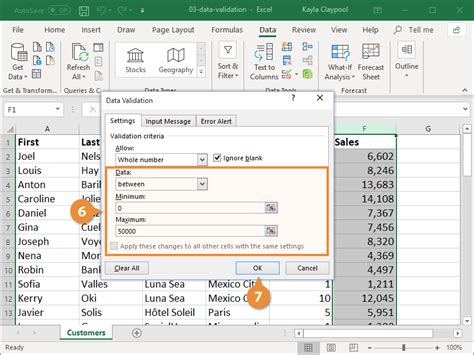
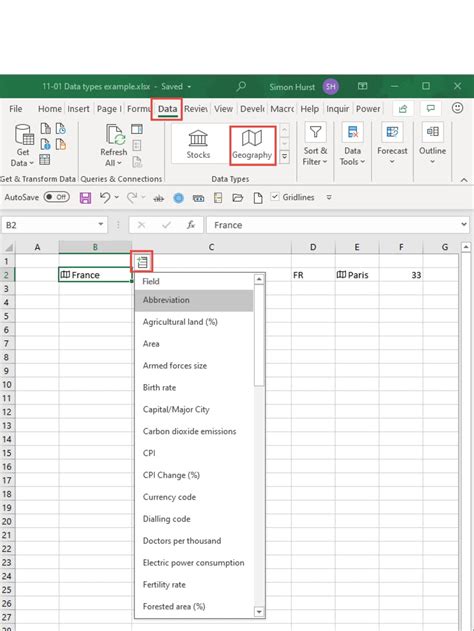

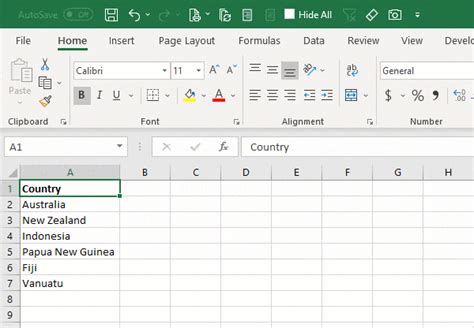
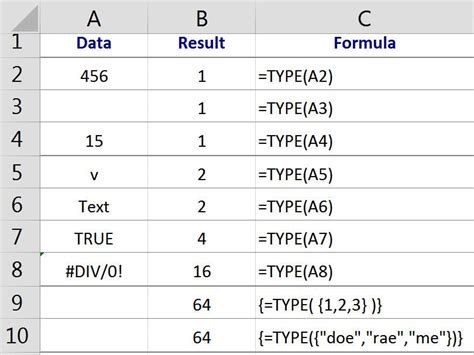

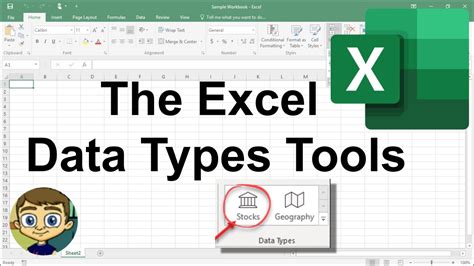
What are the common data type issues in Excel?
+Common data type issues include numbers being recognized as text, dates not being recognized, and text fields containing numeric data that needs to be used in calculations.
How can I convert text to numbers in Excel?
+You can convert text to numbers using the "Text to Columns" feature, the `VALUE()` function, or by multiplying the text by 1, which forces Excel to convert it to a number.
What is the purpose of data validation in Excel?
+Data validation is used to control what data can be entered into a cell, helping to prevent errors by limiting input to specific formats or ranges.
We hope this comprehensive guide to Excel data type fixes has been informative and helpful. Whether you're a beginner looking to understand the basics of data types in Excel or an advanced user seeking to refine your skills in data management, the tools and techniques outlined here should provide a solid foundation for improving your spreadsheet's accuracy and functionality. Feel free to share your experiences or ask further questions in the comments below, and don't forget to share this article with anyone who might benefit from learning more about managing data types in Excel.