Intro
The world of Excel functions is vast and powerful, and among the many tools at your disposal, the Xlookup function stands out for its efficiency in searching and returning values from a table. Introduced in Excel 2019 and later versions, including Excel for Office 365, Xlookup is designed to replace the older Vlookup and Index/Match functions, offering a more straightforward and flexible way to perform lookups. One of the key features of Xlookup is its ability to perform exact matches, which is crucial for ensuring data accuracy in various applications.
When working with data in Excel, precision is key. Whether you're managing a database, analyzing sales data, or tracking inventory, the ability to find and match specific values is fundamental. The Xlookup function, with its exact match capability, is an invaluable tool in this context. In this article, we'll delve into the details of using Xlookup for exact matches, explore its syntax and parameters, and discuss practical examples and scenarios where this function proves particularly useful.
Introduction to Xlookup
Before diving into the specifics of exact matches, it's essential to understand the basic syntax and functionality of the Xlookup function. The general syntax of Xlookup is as follows:
XLOOKUP(lookup_value, lookup_array, return_array, [if_not_found], [match_mode], [search_mode])
lookup_valueis the value you want to search for.lookup_arrayis the range of cells where you want to search for thelookup_value.return_arrayis the range from which to return a value.[if_not_found]is the value to return if thelookup_valueis not found.[match_mode]specifies whether you want an exact match or not. The options include 0 for an exact match, -1 for an exact match from the bottom, 1 for a partial match from the top, and 2 for a partial match from the bottom.[search_mode]specifies the search direction, with 1 being from top to bottom (default), -1 being from bottom to top, 2 being a binary search (which requires thelookup_arrayto be sorted in ascending order), and -2 being a binary search from bottom to top.
Performing Exact Matches with Xlookup
To perform an exact match using Xlookup, you need to focus on the [match_mode] parameter. Setting this to 0 ensures that Excel searches for an exact match of the lookup_value within the lookup_array. This is particularly useful when dealing with data that requires precise matching, such as IDs, names, or codes.
Example of Exact Match
Suppose you have a table with employee IDs and their corresponding names, and you want to find the name of an employee with a specific ID.
| Employee ID | Name |
|---|---|
| E001 | John Smith |
| E002 | Jane Doe |
| E003 | Bob Brown |
To find the name of the employee with ID E002 using an exact match, you would use the following Xlookup formula:
=XLOOKUP("E002", A2:A4, B2:B4, "Not Found", 0)
This formula searches for the exact value "E002" in the range A2:A4 (the employee IDs) and returns the corresponding value from the range B2:B4 (the names), which in this case would be "Jane Doe". If the ID is not found, it returns "Not Found".
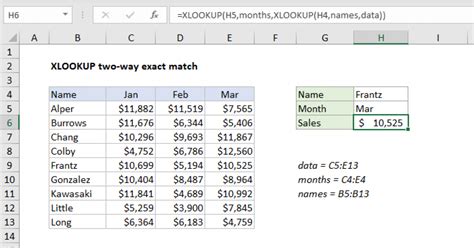
Practical Applications of Exact Match in Xlookup
The ability to perform exact matches with Xlookup has numerous practical applications across various fields, including but not limited to:
- Data Analysis: When working with large datasets, exact matches help in accurately identifying and extracting specific data points for analysis.
- Inventory Management: For managing inventory, exact matches are crucial for tracking specific items, their quantities, and locations.
- Financial Reporting: In financial reporting, exact matches can be used to retrieve specific transaction details or account balances.
Steps to Use Xlookup for Exact Matches
- Identify Your Data: Determine the range of cells that contains the data you want to search through (lookup_array) and the range from which you want to return values (return_array).
- Specify the Lookup Value: Decide on the value you want to search for (lookup_value).
- Choose the Match Mode: For exact matches, set the
[match_mode]to 0. - Optional Parameters: Consider what you want to return if the value is not found (
[if_not_found]) and the search direction ([search_mode]). - Construct the Formula: Use the Xlookup syntax, filling in your values and parameters as identified in the previous steps.
Tips and Considerations
- Data Preparation: Ensure your data is clean and consistent, especially when performing exact matches, as small discrepancies (like extra spaces) can lead to incorrect results.
- Error Handling: Use the
[if_not_found]parameter to handle situations where the lookup value is not found, providing a meaningful return value instead of a generic error message. - Performance: For very large datasets, consider using the binary search mode (2 or -2) if your data is sorted, as it can improve performance.
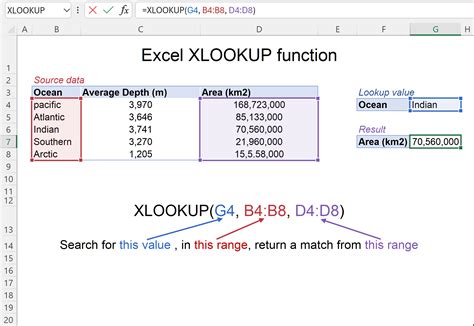
Gallery of Excel Xlookup Examples
Xlookup Gallery
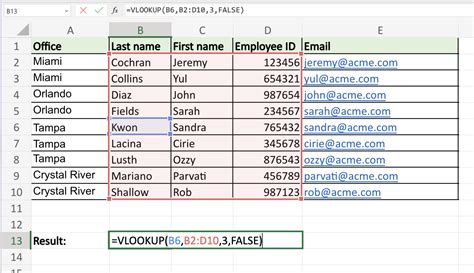
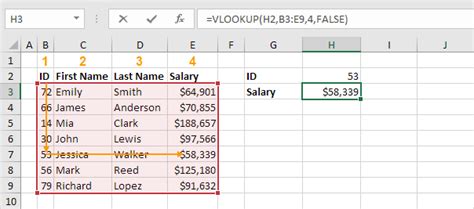
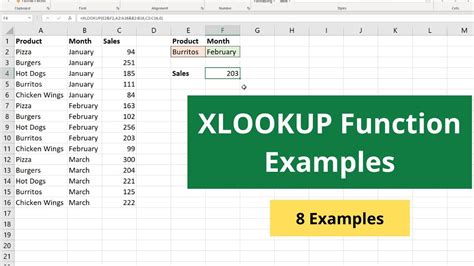
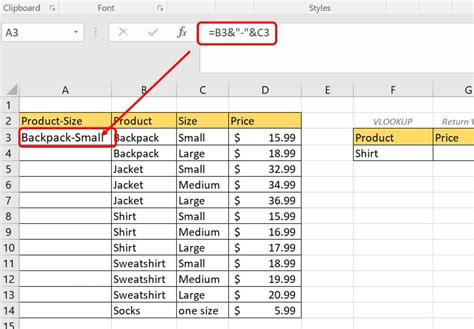
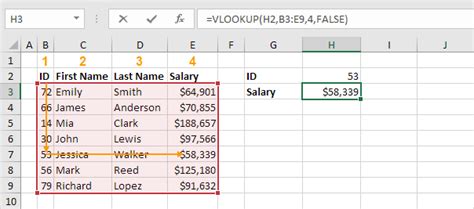
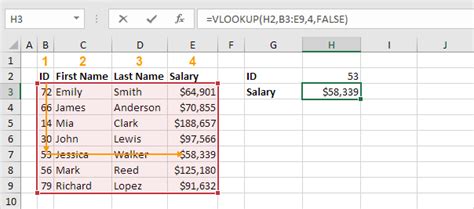
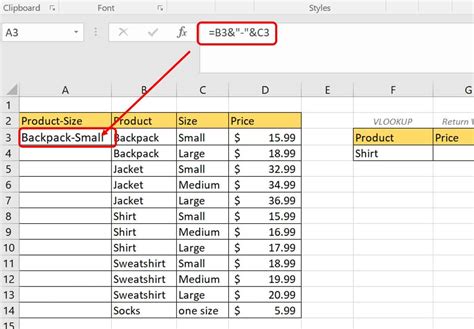
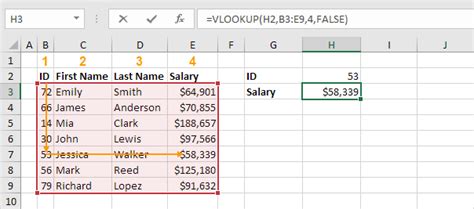
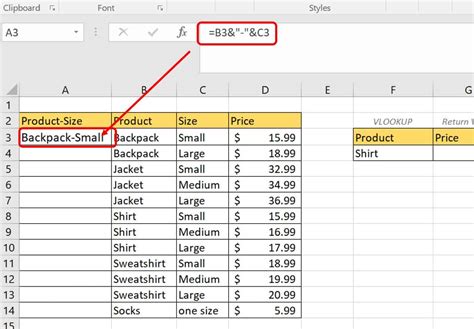

Frequently Asked Questions
What is the main advantage of using Xlookup over Vlookup?
+Xlookup offers a more flexible and straightforward way to perform lookups, with the ability to search from the bottom and handle exact matches more efficiently.
How do I handle errors when the lookup value is not found?
+You can use the `[if_not_found]` parameter to specify a custom return value, such as "Not Found", to handle such scenarios.
Can Xlookup perform partial matches?
+Yes, Xlookup can perform partial matches by adjusting the `[match_mode]` parameter. Setting it to 1 performs a partial match from the top, and setting it to 2 performs a partial match from the bottom.
In conclusion, mastering the Xlookup function with its exact match capability is a valuable skill for anyone working with data in Excel. By understanding how to leverage this function, you can streamline your data analysis and management tasks, ensuring accuracy and efficiency in your work. As you continue to explore the capabilities of Excel and its functions, remember to share your knowledge and experiences with others, and don't hesitate to reach out to the community for support and guidance. Whether you're a seasoned professional or just starting out, the world of Excel is rich with opportunities for growth and discovery.