Intro
Collaborate seamlessly with Share Excel Document Multiple Users feature, enabling real-time co-authoring, tracking changes, and version control, making it easy to work together on spreadsheets with multiple users simultaneously.
Collaboration is a crucial aspect of modern work environments, and Microsoft Excel is one of the most widely used tools for data analysis and management. When working on a project, it's common for multiple users to need access to the same Excel document. However, sharing an Excel document among multiple users can be challenging, especially when it comes to ensuring that everyone has the most up-to-date version and that changes are tracked and managed properly.
In recent years, Microsoft has introduced several features and tools to make it easier to share Excel documents and collaborate with others in real-time. In this article, we'll explore the different ways to share an Excel document with multiple users, including the benefits and limitations of each method.
Introduction to Excel Collaboration

Excel collaboration allows multiple users to work on the same document simultaneously, making it easier to manage and analyze data. With Excel's collaboration features, users can share documents, track changes, and work together in real-time. This can be particularly useful for teams working on projects that require data analysis, budgeting, and forecasting.
Sharing Excel Documents via Email
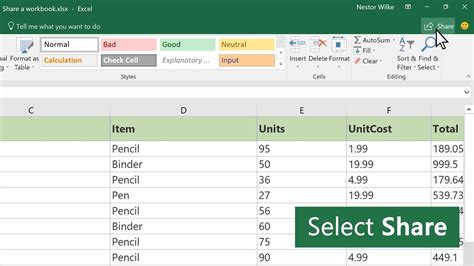
One of the simplest ways to share an Excel document is by sending it via email. This method is quick and easy, but it has some limitations. When you send an Excel document via email, the recipient receives a copy of the document, which can lead to version control issues if multiple users are making changes to the document.
To share an Excel document via email, follow these steps:
- Open the Excel document you want to share
- Click on the "File" tab
- Select "Share" from the menu
- Enter the recipient's email address
- Add a message if desired
- Click "Send"
Benefits and Limitations of Sharing via Email
Benefits:
- Quick and easy to share documents
- Recipients can view and edit the document without needing to have Excel installed
Limitations:
- Version control issues can arise if multiple users are making changes to the document
- Recipients may not have the most up-to-date version of the document
Sharing Excel Documents via OneDrive
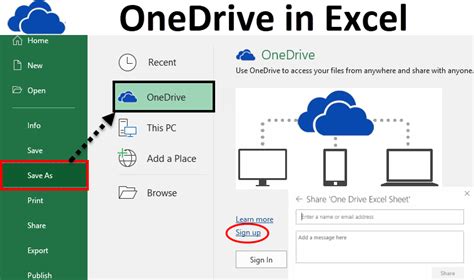
OneDrive is a cloud-based storage service that allows users to store and share files, including Excel documents. Sharing Excel documents via OneDrive is a great way to collaborate with others in real-time.
To share an Excel document via OneDrive, follow these steps:
- Open the Excel document you want to share
- Click on the "File" tab
- Select "Save As" from the menu
- Choose "OneDrive" as the save location
- Enter the recipient's email address
- Set permissions to allow the recipient to edit or view the document
- Click "Share"
Benefits and Limitations of Sharing via OneDrive
Benefits:
- Real-time collaboration
- Automatic version control
- Recipients can view and edit the document without needing to have Excel installed
Limitations:
- Requires a Microsoft account
- Limited storage space for free accounts
Sharing Excel Documents via SharePoint

SharePoint is a cloud-based platform that allows teams to collaborate and share files, including Excel documents. Sharing Excel documents via SharePoint is a great way to manage and track changes to documents.
To share an Excel document via SharePoint, follow these steps:
- Open the Excel document you want to share
- Click on the "File" tab
- Select "Save As" from the menu
- Choose "SharePoint" as the save location
- Enter the recipient's email address
- Set permissions to allow the recipient to edit or view the document
- Click "Share"
Benefits and Limitations of Sharing via SharePoint
Benefits:
- Centralized document management
- Automatic version control
- Real-time collaboration
Limitations:
- Requires a SharePoint account
- Can be complex to set up and manage
Best Practices for Sharing Excel Documents

When sharing Excel documents with multiple users, it's essential to follow best practices to ensure that changes are tracked and managed properly. Here are some tips to keep in mind:
- Use version control to track changes to the document
- Set clear permissions to ensure that users can only edit or view the document as intended
- Use real-time collaboration tools to work with others simultaneously
- Communicate clearly with team members about changes and updates to the document
Common Challenges When Sharing Excel Documents
- Version control issues
- Permission errors
- Collaboration challenges
Gallery of Excel Collaboration Tools
Excel Collaboration Tools

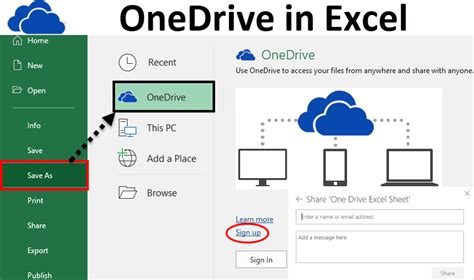
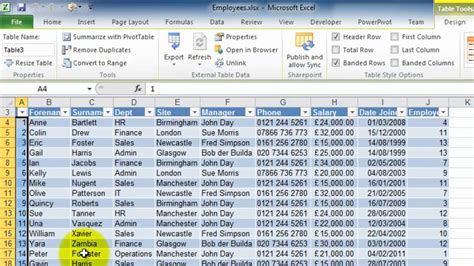



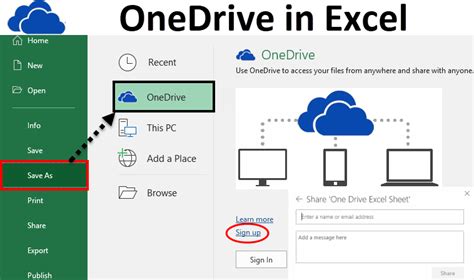
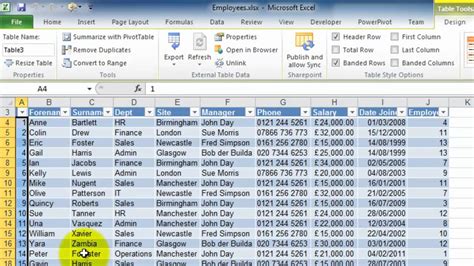

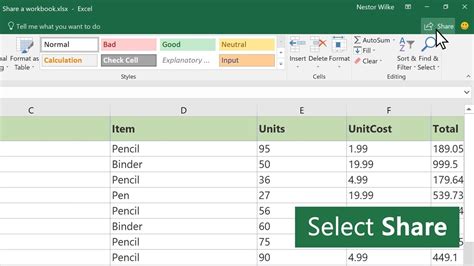
What is the best way to share an Excel document with multiple users?
+The best way to share an Excel document with multiple users is by using a cloud-based storage service such as OneDrive or SharePoint. This allows for real-time collaboration and automatic version control.
How do I track changes to an Excel document when sharing it with multiple users?
+You can track changes to an Excel document by using the "Track Changes" feature in Excel. This feature allows you to see who made changes to the document and when.
Can I share an Excel document with someone who doesn't have Excel installed?
+Yes, you can share an Excel document with someone who doesn't have Excel installed by using a cloud-based storage service such as OneDrive or SharePoint. The recipient can view and edit the document using the web-based version of Excel.
In conclusion, sharing Excel documents with multiple users can be challenging, but there are several tools and methods available to make it easier. By using cloud-based storage services such as OneDrive or SharePoint, you can collaborate with others in real-time and track changes to documents. Remember to follow best practices for sharing Excel documents, such as using version control and setting clear permissions, to ensure that changes are tracked and managed properly. If you have any further questions or need help with sharing Excel documents, don't hesitate to ask. Share this article with your colleagues and friends to help them learn more about sharing Excel documents and collaborating with others.