Intro
Calculate sales tax easily with Excel formulas, including VAT and GST rates, using simple arithmetic operations and functions like SUM and PRODUCT.
Calculating sales tax is an essential aspect of managing finances for businesses and individuals alike. Excel, being a powerful spreadsheet tool, offers a straightforward way to compute sales tax using formulas. Understanding how to apply these formulas can help streamline financial calculations, making it easier to manage and analyze sales data.
The importance of accurately calculating sales tax cannot be overstated. It directly affects the bottom line of businesses and the purchasing power of consumers. Moreover, sales tax rates vary significantly from one region to another, making it crucial to have a flexible and accurate method of calculation. Excel formulas provide this flexibility, allowing users to easily adjust tax rates and calculate sales tax for various transactions.
For those looking to enhance their financial management skills or simply seeking to understand how sales tax calculations work in Excel, this guide will walk through the steps and formulas needed. From basic calculations to more complex scenarios, mastering Excel formulas for sales tax can significantly improve financial record-keeping and analysis.
Basic Sales Tax Formula in Excel

The basic formula for calculating sales tax in Excel is straightforward. If you know the sales amount and the sales tax rate, you can calculate the sales tax by multiplying these two values. The formula looks like this: Sales Tax = Sales Amount * Sales Tax Rate. For example, if the sales amount is in cell A1 and the sales tax rate (as a decimal) is in cell B1, the formula would be =A1*B1.
To apply this formula in Excel, follow these steps:
- Enter the sales amount in one cell, for example, A1.
- Enter the sales tax rate as a decimal in another cell, for example, B1. To convert a percentage to a decimal, divide by 100. So, a 5% sales tax rate would be entered as 0.05.
- In a third cell, for example, C1, enter the formula
=A1*B1to calculate the sales tax.
Calculating Total Cost Including Sales Tax
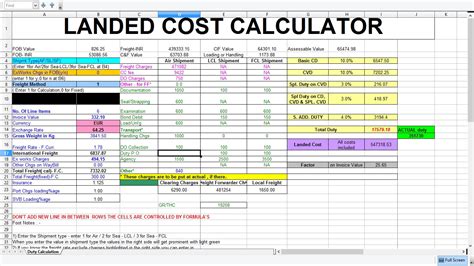
After calculating the sales tax, the next step is often to determine the total cost of the purchase, which includes both the original price of the item(s) and the sales tax. The formula for the total cost is Total Cost = Sales Amount + Sales Tax. Using the same example as before, if the sales amount is in cell A1 and the sales tax is calculated in cell C1, the formula for the total cost in cell D1 would be =A1+C1.
Alternatively, you can combine the sales tax calculation into the total cost formula, resulting in Total Cost = Sales Amount + (Sales Amount * Sales Tax Rate). Using the cells A1 for the sales amount and B1 for the sales tax rate, the combined formula would be =A1+(A1*B1).
Applying Different Sales Tax Rates
In many cases, different items may be subject to different sales tax rates. This could be due to the nature of the items, their intended use, or the location of the purchase. To handle such scenarios in Excel, you can modify the sales tax formula to reference the appropriate tax rate for each item.For example, if you have a list of items with their respective sales amounts in column A and the corresponding sales tax rates in column B, you can calculate the sales tax for each item by using the formula =A2*B2 for the first item and then copying this formula down for the rest of the items.
Using IF Functions for Conditional Sales Tax Rates

Sometimes, the sales tax rate may depend on certain conditions, such as the total purchase amount or the type of customer. Excel's IF function can be useful in these scenarios. The IF function allows you to apply different sales tax rates based on specific conditions.
For instance, if a sales tax rate of 5% applies to purchases under $100 and a rate of 7% applies to purchases of $100 or more, you can use the following formula:
=IF(A1<100, A1*0.05, A1*0.07)
This formula checks if the value in cell A1 is less than 100. If true, it calculates the sales tax using a 5% rate; otherwise, it uses a 7% rate.
Handling Sales Tax Exemptions
Certain items or customers may be exempt from sales tax. In such cases, you need to ensure that no sales tax is calculated for these exemptions. One way to handle exemptions in Excel is by using the IF function to check for exemption conditions.For example, if you have a column indicating whether an item is tax-exempt (with "Yes" for exempt and "No" for not exempt), you can use the following formula to calculate sales tax only for non-exempt items:
=IF(C2="Yes", 0, A2*B2)
Here, cell C2 contains the exemption status, cell A2 contains the sales amount, and cell B2 contains the sales tax rate.
Gallery of Sales Tax Calculations
Sales Tax Calculation Examples
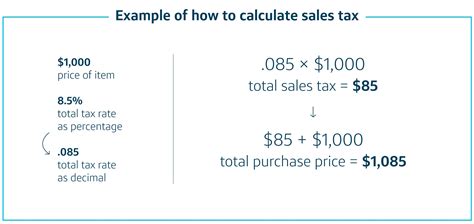
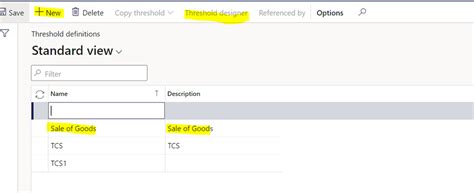
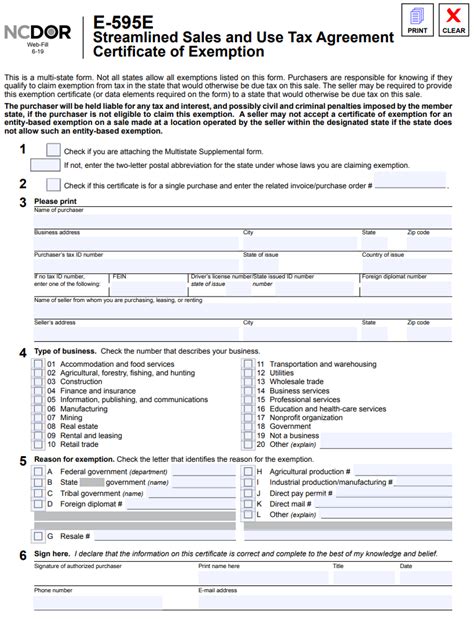
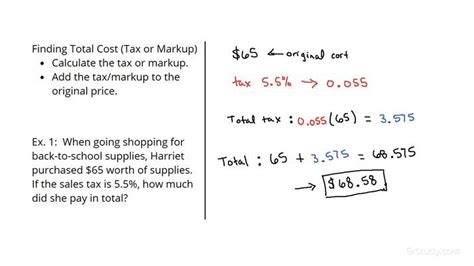
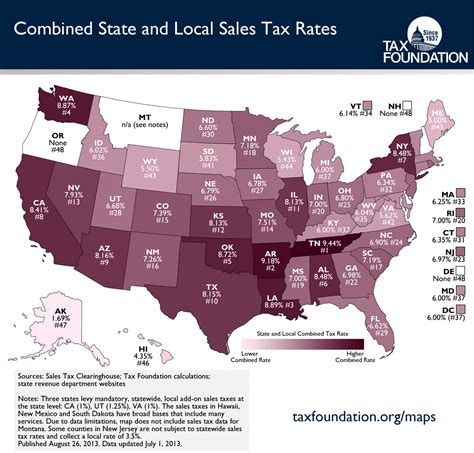
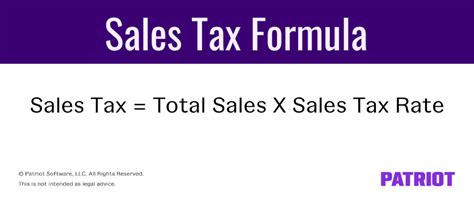
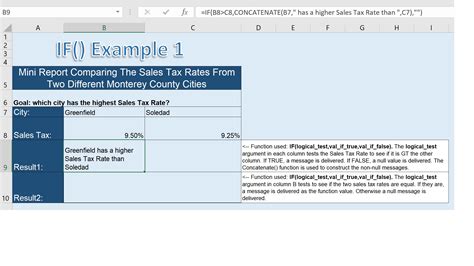
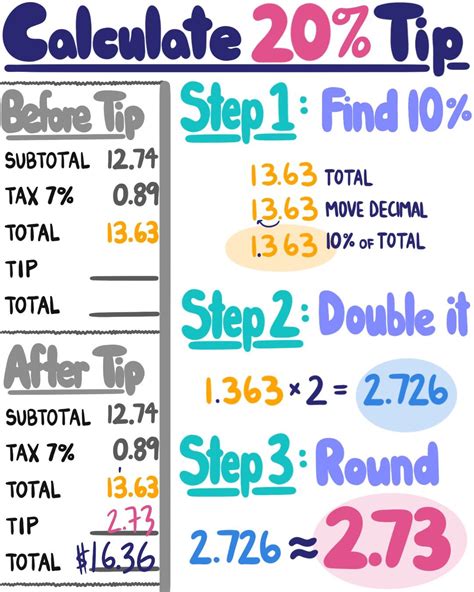
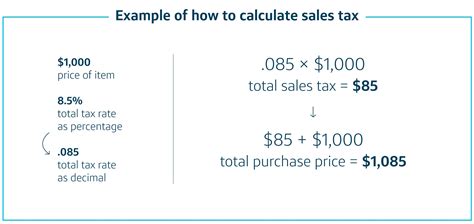
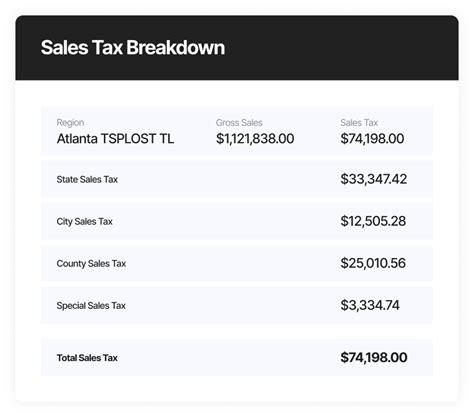
Frequently Asked Questions
How do I calculate sales tax in Excel?
+To calculate sales tax in Excel, multiply the sales amount by the sales tax rate. For example, if the sales amount is $100 and the sales tax rate is 5%, the formula would be `=100*0.05`.
How do I handle different sales tax rates for different items?
+For different sales tax rates, ensure each item's sales amount is multiplied by its respective sales tax rate. You can use separate columns for sales amounts and corresponding tax rates, and then calculate the sales tax for each item accordingly.
Can I use Excel to calculate sales tax for items that are tax-exempt?
+Yes, you can use Excel to calculate sales tax for tax-exempt items by using the IF function to check for exemption conditions. If an item is exempt, the formula can return 0 for the sales tax amount.
How do I apply conditional sales tax rates based on the total purchase amount?
+To apply conditional sales tax rates, use the IF function to check the total purchase amount and apply the appropriate sales tax rate based on that condition. For example, `=IF(A1<100, A1*0.05, A1*0.07)` checks if the purchase amount in cell A1 is less than $100 and applies a 5% tax rate if true, or a 7% rate if false.
In conclusion, mastering Excel formulas for sales tax calculations can greatly enhance your ability to manage and analyze financial data. Whether you're dealing with basic sales tax calculations or more complex scenarios involving conditional tax rates and exemptions, Excel provides the tools you need. By applying the formulas and techniques outlined in this guide, you can improve your financial management skills and make more informed decisions. We invite you to share your experiences with sales tax calculations in Excel and explore how these formulas can be adapted to fit your specific needs.