Intro
Exporting a Jira board to Excel can be a highly beneficial process for project managers, team leaders, and stakeholders who need to analyze, report, or present project data in a more flexible and widely accessible format. Jira, being a powerful project management tool, offers various ways to export data, including boards, which are essential for agile project planning and tracking. In this article, we will delve into the importance of exporting Jira boards to Excel, the benefits of doing so, and provide a step-by-step guide on how to accomplish this task.
The ability to export Jira boards to Excel opens up a myriad of possibilities for data analysis, customization, and sharing. Excel, with its robust formula capabilities, charting tools, and ease of use, becomes an ideal platform for further manipulating and presenting Jira data. Whether it's for creating custom reports, performing advanced data analysis, or simply sharing project status with stakeholders who may not have access to Jira, exporting to Excel is a valuable skill for anyone working with Jira.
Moreover, the process of exporting a Jira board to Excel can help in identifying trends, tracking progress over time, and making forecasts based on historical data. It allows project managers to dive deeper into the project's performance, understand bottlenecks, and make informed decisions to improve project outcomes. The flexibility of Excel also means that the exported data can be easily integrated with other tools and systems, further enhancing its utility in a broader business context.
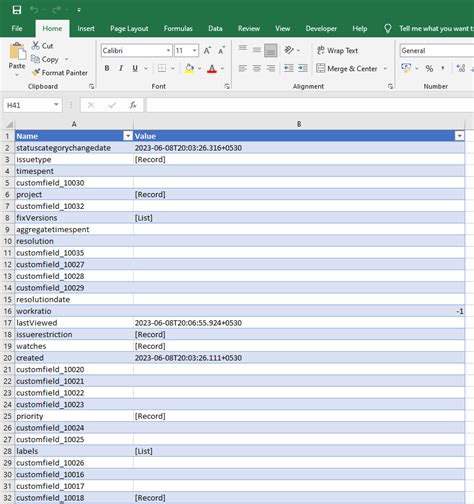
Benefits of Exporting Jira Boards to Excel
Exporting Jira boards to Excel comes with several benefits that can enhance project management and analysis. Some of the key advantages include:
- Customization and Flexibility: Excel offers unparalleled flexibility in terms of data manipulation and presentation. Users can create custom reports, charts, and dashboards tailored to their specific needs or the needs of their stakeholders.
- Advanced Analysis: With Excel's powerful formulas and functions, users can perform advanced data analysis that might not be possible within Jira. This includes statistical analysis, forecasting, and trending.
- Sharing and Collaboration: Excel files can be easily shared with stakeholders who may not have access to Jira, facilitating broader collaboration and communication.
- Data Integration: Excel data can be integrated with other business systems and tools, allowing for a more holistic view of project performance and its impact on the business.
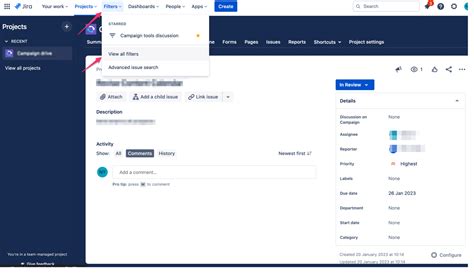
Step-by-Step Guide to Export Jira Board to Excel
Exporting a Jira board to Excel is relatively straightforward and can be accomplished in a few steps. Here’s how to do it:
- Navigate to Your Board: Log in to your Jira instance and navigate to the board you wish to export.
- Issues View: Ensure you are in the "Issues" view of your board. This view displays all the issues that are currently on your board.
- Export Options: Look for the "Export" button or link, usually found at the top right corner of the issues view or within the board configuration menu.
- Choose Export Format: Select "Excel CSV" or a similar option as the export format. Jira may offer different export formats, but for importing into Excel, CSV (Comma Separated Values) is the most suitable.
- Configure Export: You may have the option to configure what data is exported, such as which fields to include. Choose the fields relevant to your analysis or reporting needs.
- Download the File: Once you've configured your export settings, initiate the download. The file will be saved to your computer in CSV format.
- Import into Excel: Open Excel and import the CSV file. You can do this by going to the "Data" tab, selecting "From Text/CSV", and then choosing your file.
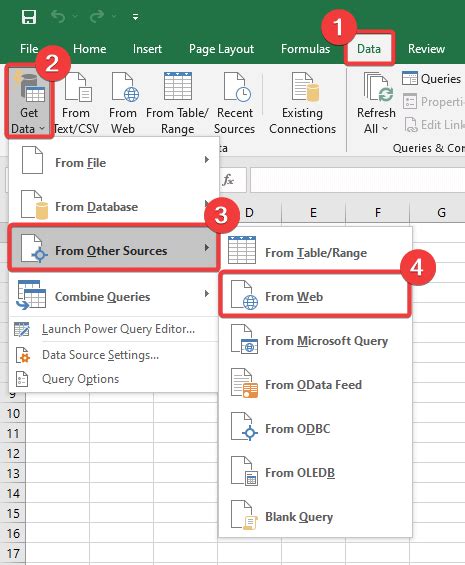
Tips for Working with Exported Data in Excel
- Data Cleaning: Upon importing, review your data for any inconsistencies or errors that may have occurred during the export process.
- Pivot Tables: Use Excel's pivot table feature to summarize and analyze large datasets efficiently.
- Conditional Formatting: Apply conditional formatting to highlight important trends or thresholds in your data.
- Charts and Graphs: Utilize Excel's charting capabilities to visualize your data and make it more engaging and understandable.
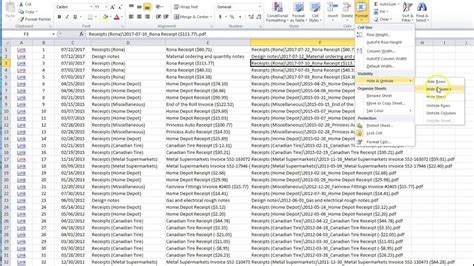
Common Challenges and Solutions
While exporting a Jira board to Excel is generally straightforward, users may encounter some challenges. Here are a few common issues and their solutions:
- Data Limitations: Jira may have limitations on the amount of data that can be exported at one time. Solution: Export data in batches or use Jira's API for larger datasets.
- Field Mapping: Ensuring that the correct fields are exported and mapped properly in Excel can be tricky. Solution: Carefully review the export options and configure them as needed.
- Data Corruption: Occasionally, the export process can result in corrupted data. Solution: Try re-exporting the data or checking for any issues with the export configuration.

Best Practices for Exporting and Analyzing Jira Data in Excel
- Regularly Update Your Data: Ensure that your analysis is based on the most current data by regularly exporting and updating your Excel files.
- Document Your Process: Keep a record of how you export and analyze your data to ensure reproducibility and to help with troubleshooting.
- Use Version Control: If collaborating with others, use version control to track changes made to your Excel files.

Jira Board to Excel Image Gallery
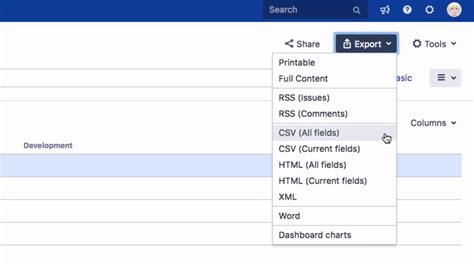
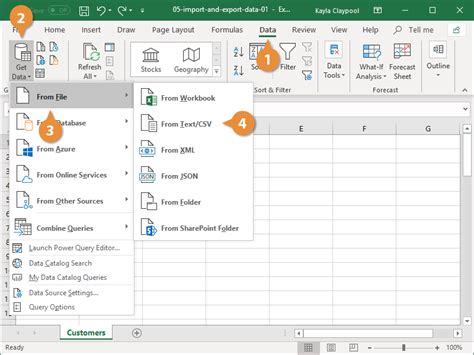

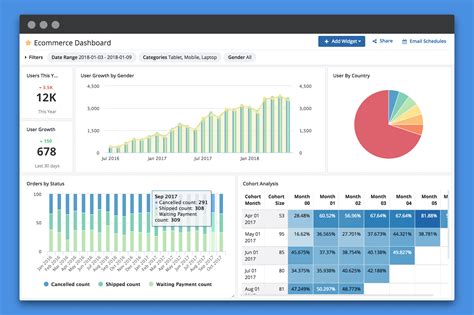

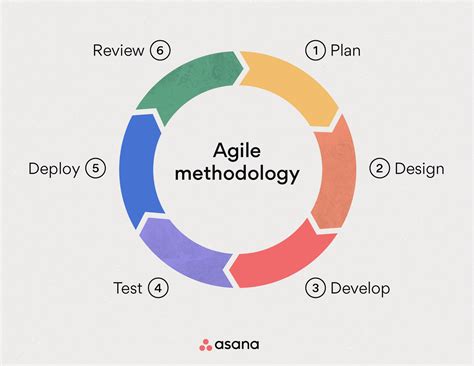
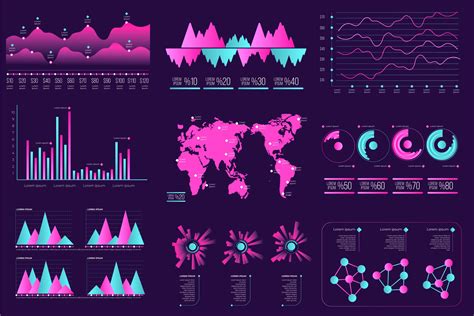


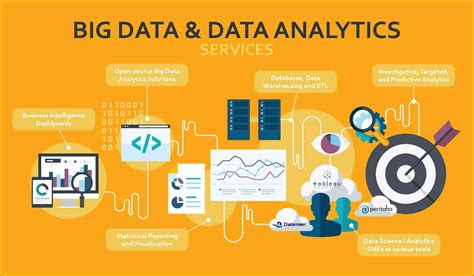
Why Export Jira Boards to Excel?
+Exporting Jira boards to Excel allows for advanced data analysis, customization, and sharing. It provides a flexible and widely accessible format for project data, enabling better decision-making and project outcomes.
How Do I Export a Jira Board to Excel?
+Navigate to your Jira board, select the issues view, and look for the export option. Choose Excel CSV as the export format, configure your export settings as needed, and then download the file. Finally, import the CSV file into Excel for further analysis and reporting.
What Are the Benefits of Using Excel for Jira Data Analysis?
+Excel offers customization and flexibility in data presentation, advanced analysis capabilities, and ease of sharing and collaboration. It also allows for data integration with other business systems and tools, providing a holistic view of project performance.
In conclusion, exporting a Jira board to Excel is a powerful way to unlock the full potential of your project data. By following the steps and tips outlined in this article, you can leverage Excel's capabilities to analyze, report, and present your project data in a more effective and engaging manner. Whether you're a project manager, team leader, or stakeholder, the ability to export and work with Jira data in Excel can significantly enhance your project management practices and contribute to better project outcomes. We invite you to share your experiences, tips, or questions about exporting Jira boards to Excel in the comments below, and don't forget to share this article with anyone who might benefit from this valuable skill.