Intro
Extract dates from Excel cells easily with simple formulas and functions, using date parsing, text manipulation, and Excels built-in date tools.
Extracting dates from Excel cells can be a challenging task, especially when dealing with large datasets. However, with the right techniques and tools, it can be done easily and efficiently. In this article, we will explore the importance of date extraction, its benefits, and provide a step-by-step guide on how to extract dates from Excel cells.
Date extraction is a crucial task in various fields, including finance, marketing, and data analysis. It helps to identify trends, patterns, and correlations between different data points. By extracting dates from Excel cells, users can perform various tasks, such as data filtering, sorting, and grouping, which enables them to make informed decisions. Moreover, date extraction can help to automate tasks, reduce manual errors, and increase productivity.
The importance of date extraction cannot be overstated. It helps to provide valuable insights into data, enabling users to identify areas of improvement, optimize processes, and make data-driven decisions. Furthermore, date extraction can help to ensure data accuracy, completeness, and consistency, which is essential for making informed decisions. With the increasing amount of data being generated, the need for efficient date extraction techniques has never been more pressing.
Understanding Date Formats in Excel
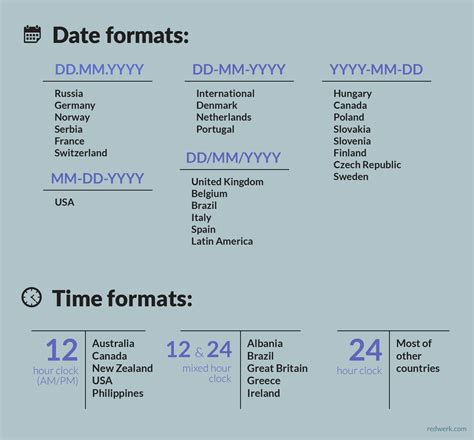
Before extracting dates from Excel cells, it is essential to understand the different date formats used in Excel. Excel stores dates as serial numbers, starting from January 1, 1900, which is assigned the serial number 1. Each subsequent date is assigned a unique serial number, making it easy to perform date calculations. However, Excel also allows users to display dates in various formats, such as MM/DD/YYYY, DD/MM/YYYY, or YYYY-MM-DD.
Methods for Extracting Dates from Excel Cells
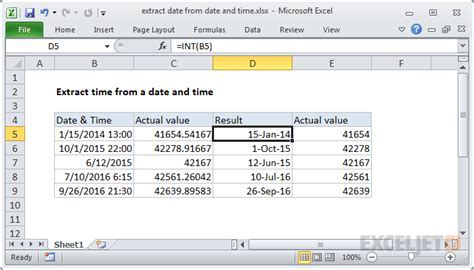
There are several methods for extracting dates from Excel cells, including using formulas, pivot tables, and VBA macros. The choice of method depends on the complexity of the task, the size of the dataset, and the user's level of expertise. Here are some common methods for extracting dates from Excel cells:
- Using the TEXT function to extract the date part of a cell
- Using the DATE function to extract the date part of a cell
- Using pivot tables to extract dates and perform data analysis
- Using VBA macros to automate the date extraction process
Using Formulas to Extract Dates
Using formulas is a popular method for extracting dates from Excel cells. The TEXT function is commonly used to extract the date part of a cell, while the DATE function is used to extract the date part of a cell and return a serial number. Here are some examples of formulas used to extract dates:- =TEXT(A1,"MM/DD/YYYY") to extract the date part of cell A1 in the format MM/DD/YYYY
- =DATE(YEAR(A1),MONTH(A1),DAY(A1)) to extract the date part of cell A1 and return a serial number
Using Pivot Tables to Extract Dates
Pivot tables are a powerful tool for extracting dates and performing data analysis. They allow users to summarize large datasets, identify trends, and create custom reports. Here are the steps to extract dates using pivot tables:- Select the dataset containing the dates
- Go to the "Insert" tab and click on "PivotTable"
- Choose a cell to place the pivot table
- Drag the date field to the "Row Labels" area
- Right-click on the date field and select "Group"
- Select the date format and click "OK"
Best Practices for Extracting Dates from Excel Cells
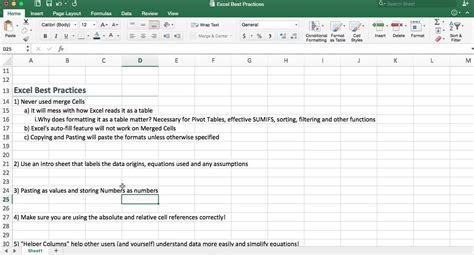
Extracting dates from Excel cells requires careful planning and attention to detail. Here are some best practices to follow:
- Use consistent date formats throughout the dataset
- Use formulas and pivot tables to extract dates, rather than manual entry
- Use VBA macros to automate the date extraction process
- Test the date extraction process to ensure accuracy and completeness
Troubleshooting Common Issues
Extracting dates from Excel cells can be challenging, and users may encounter common issues, such as:- Inconsistent date formats
- Missing or duplicate dates
- Errors in date calculations
To troubleshoot these issues, users can use various techniques, such as:
- Using the "Text to Columns" feature to split dates into separate columns
- Using the "Remove Duplicates" feature to remove duplicate dates
- Using the "Error Checking" feature to identify and correct errors in date calculations
Conclusion and Next Steps
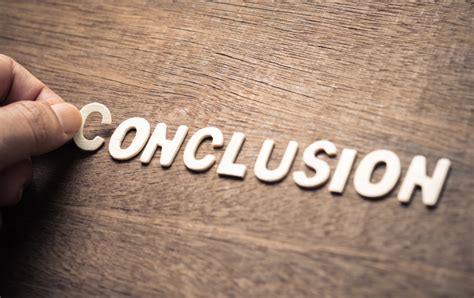
In conclusion, extracting dates from Excel cells is a crucial task that requires careful planning and attention to detail. By using the right techniques and tools, users can extract dates efficiently and accurately, enabling them to make informed decisions. To take the next step, users can practice extracting dates using formulas, pivot tables, and VBA macros, and explore more advanced techniques, such as using Power Query and Power Pivot.
Date Extraction Image Gallery
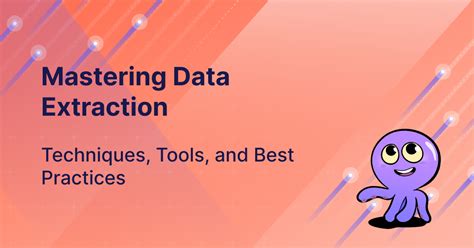
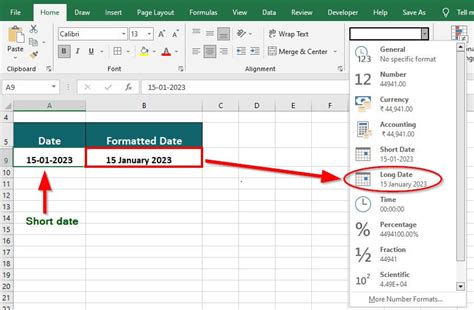
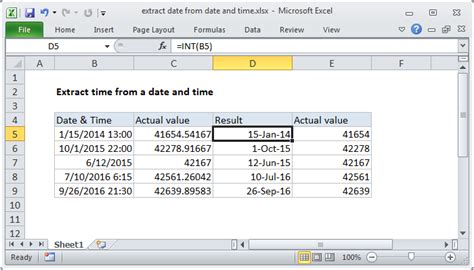
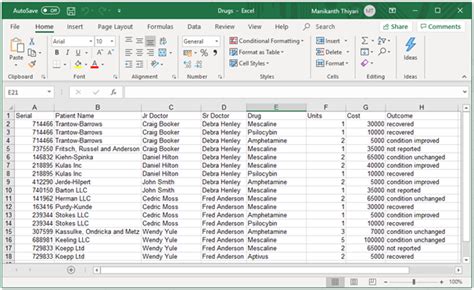
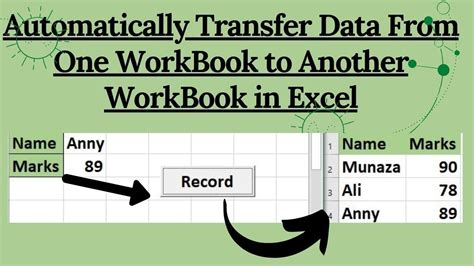



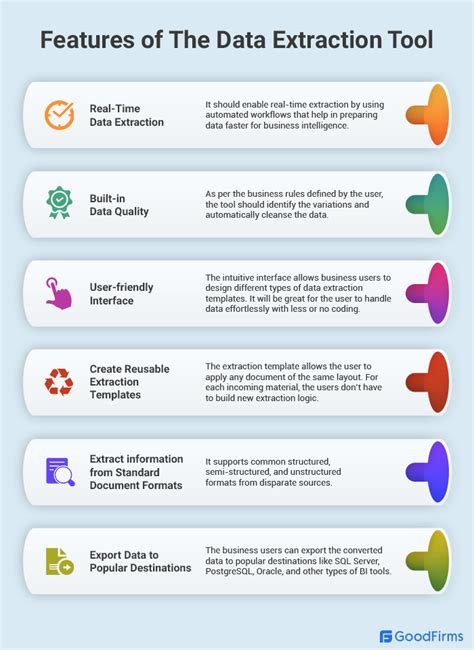
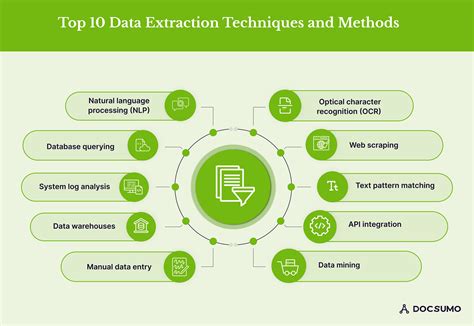
What is the best method for extracting dates from Excel cells?
+The best method for extracting dates from Excel cells depends on the complexity of the task and the user's level of expertise. Using formulas, pivot tables, and VBA macros are popular methods for extracting dates.
How do I troubleshoot common issues with date extraction in Excel?
+To troubleshoot common issues with date extraction in Excel, users can use various techniques, such as using the "Text to Columns" feature, removing duplicates, and using the "Error Checking" feature.
What are some best practices for extracting dates from Excel cells?
+Some best practices for extracting dates from Excel cells include using consistent date formats, using formulas and pivot tables, and testing the date extraction process to ensure accuracy and completeness.
We hope this article has provided you with valuable insights and techniques for extracting dates from Excel cells. If you have any further questions or would like to share your experiences with date extraction, please comment below. Additionally, if you found this article helpful, please share it with your colleagues and friends.