Intro
The ability to convert an Excel list to a comma-separated list is a valuable skill, especially when working with data that needs to be transferred or used in a different format. Whether you're working on a project that requires data to be in a specific format for import into another application, or you simply need to paste a list of items into an email or document, knowing how to efficiently convert your Excel data can save you a significant amount of time.
Excel, being a powerful spreadsheet software, offers several methods to achieve this conversion. The choice of method often depends on the size of your dataset, your personal preference, and the specific requirements of your project. From using formulas to leveraging the power of Excel's built-in tools, there are multiple pathways to transforming your list.
The importance of being able to convert Excel lists to comma-separated values cannot be overstated. It enhances productivity, facilitates data sharing, and makes data manipulation more straightforward. In today's data-driven world, where information is constantly being shared, analyzed, and presented in various formats, mastering such skills is essential for professionals and individuals alike.
In the following sections, we will delve into the different methods of converting an Excel list to a comma-separated list, exploring the steps involved, the benefits of each method, and providing examples to illustrate the processes clearly.
Using Formulas to Convert Excel List to Comma Separated
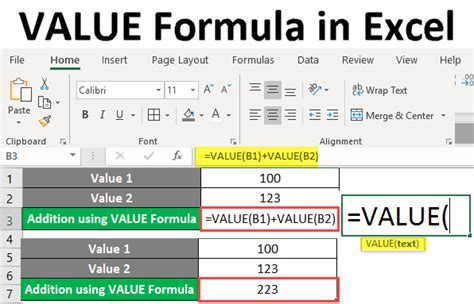
One of the most straightforward methods to convert an Excel list to a comma-separated list involves using formulas. Excel provides the TEXTJOIN function, which is specifically designed for combining text strings from multiple ranges, with the option to specify a delimiter, such as a comma. For those using older versions of Excel that do not support the TEXTJOIN function, alternatives like concatenation using the ampersand (&) symbol or utilizing the CONCATENATE function are viable options.
To use the TEXTJOIN function, follow these steps:
- Select the cell where you want the comma-separated list to appear.
- Type
=TEXTJOIN(", ", TRUE, A1:A10), assuming your list is in cells A1 through A10. - Press Enter to execute the formula.
This method is efficient for lists of varying lengths and allows for easy adjustment of the delimiter if needed.
Utilizing Excel's Built-in Tools

Excel's built-in tools offer another convenient way to convert lists to comma-separated values. The Flash Fill feature, for example, can automatically detect patterns in your data and fill in the rest of the list accordingly. Although Flash Fill might not always perfectly anticipate the desired output, it can significantly reduce the time spent on data manipulation.
To use Flash Fill:
- Enter the first few items of your list in the desired comma-separated format in a new column.
- Select the cells containing this formatted list.
- Go to the Data tab on the Ribbon and click on Flash Fill.
- Excel will attempt to fill in the rest of the list based on the pattern it detected.
This method is particularly useful for lists that follow a consistent pattern or for users who prefer a more automated approach.
Manual Conversion Methods
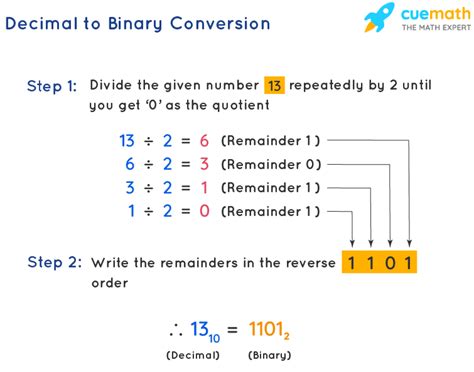
For smaller lists or in situations where a more hands-on approach is preferred, manual conversion methods can be effective. This involves simply typing out the list in comma-separated form or using Excel's concatenate feature through the use of the ampersand (&) symbol in a formula.
To manually convert using the ampersand:
- In a new cell, start typing your formula with an equals sign (=).
- Select the first cell of your list, type an ampersand (&), and then type a comma followed by a space (", ").
- Continue this process for each cell in your list, ending with a closing parenthesis if necessary.
- Press Enter to see the result.
While more labor-intensive, manual methods provide complete control over the output and can be useful for understanding the underlying mechanics of Excel's formula-based conversions.
Benefits of Converting Excel Lists to Comma Separated
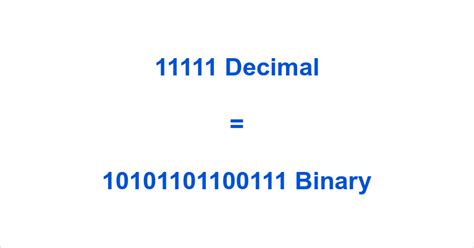
Converting Excel lists to comma-separated values offers several benefits, including enhanced data portability, easier data analysis, and improved collaboration. Comma-separated lists are widely supported across different applications and platforms, making them an ideal format for data exchange. Additionally, many analytical tools and programming languages can easily import and manipulate comma-separated data, facilitating deeper insights and more complex analyses.
In terms of collaboration, comma-separated lists can be easily shared via email or text message, and they can be quickly copied and pasted into documents or spreadsheets for further work. This flexibility makes them a preferred format for many professionals working with data.
Practical Applications
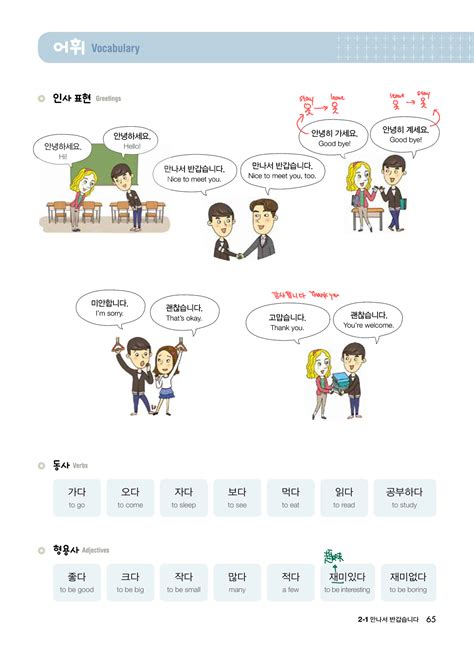
The practical applications of converting Excel lists to comma-separated values are diverse and widespread. In marketing, for instance, lists of customer emails or product names might need to be formatted in a specific way for import into email marketing software or e-commerce platforms. In research, data collected in Excel might need to be converted for analysis in statistical software packages.
Moreover, in web development, comma-separated lists can be used to populate dropdown menus or to create arrays in programming languages like JavaScript. The ability to efficiently convert between data formats is a key skill for web developers, allowing them to work seamlessly with back-end databases and front-end user interfaces.
Gallery of Excel Conversion Techniques
Excel Conversion Techniques Image Gallery
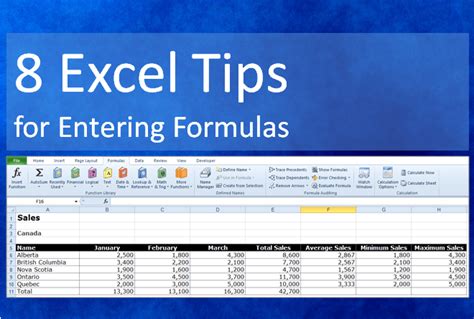
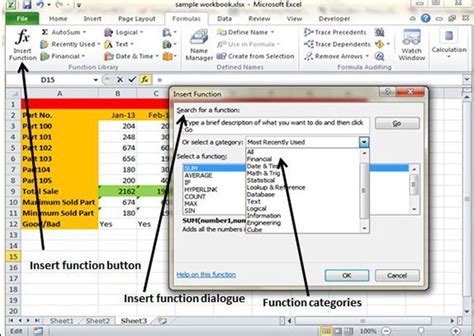
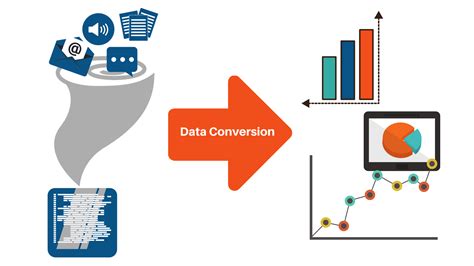



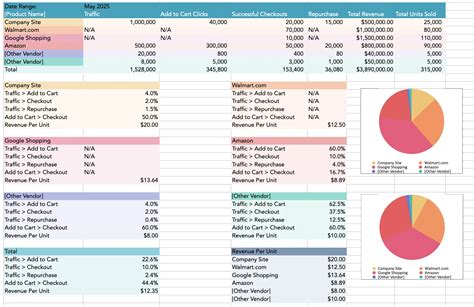
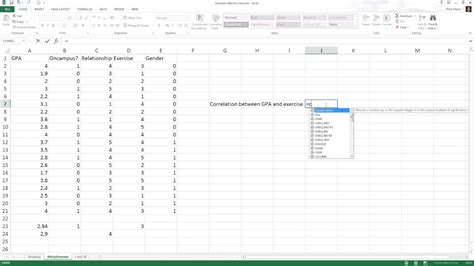
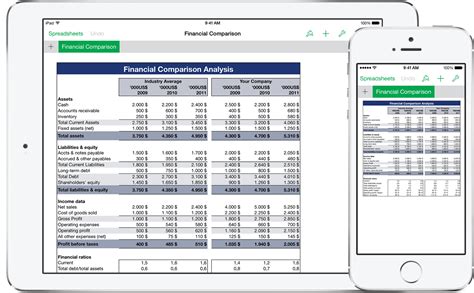

Frequently Asked Questions
What is the easiest way to convert an Excel list to a comma-separated list?
+The easiest way often involves using the TEXTJOIN function in Excel, which allows you to specify a delimiter, such as a comma, and combine text from multiple cells into one cell.
Can I convert an Excel list to a comma-separated list without using formulas?
+What are the benefits of converting Excel lists to comma-separated values?
+The benefits include enhanced data portability, easier data analysis, and improved collaboration, as comma-separated lists are widely supported and can be easily imported into various applications and programming languages.
In conclusion, converting Excel lists to comma-separated values is a valuable skill that can enhance productivity, facilitate data analysis, and improve collaboration. By mastering the various methods available, including the use of formulas, Excel's built-in tools, and manual conversion techniques, individuals can efficiently work with data in the format that best suits their needs. Whether for professional projects, research, or personal use, understanding how to convert Excel lists to comma-separated values is an essential part of working effectively with data in today's digital landscape. We invite you to share your experiences, tips, and questions regarding Excel list conversions in the comments below, and to explore more articles on data management and productivity.