Intro
Master Left Of Space In Excel with ease, using functions like TRIM, CLEAN, and LEFT to remove spaces, correct text alignment, and optimize data analysis, formatting, and manipulation techniques.
The LEFT function in Excel is a powerful tool that allows users to extract a specified number of characters from the left side of a text string. This function is particularly useful when working with text data, such as names, addresses, or product codes, where you need to extract specific information from the beginning of the string. In this article, we will delve into the world of the LEFT function in Excel, exploring its syntax, uses, and examples, as well as providing tips and tricks for getting the most out of this versatile function.
The LEFT function is often used in conjunction with other text functions, such as the RIGHT and MID functions, to extract and manipulate text data. By combining these functions, users can perform complex text operations, such as extracting specific characters, replacing text, and concatenating strings. Whether you are a seasoned Excel user or just starting out, mastering the LEFT function is an essential skill for anyone working with text data in Excel.
One of the key benefits of the LEFT function is its ability to simplify complex text operations. By using the LEFT function, users can extract specific information from text strings without having to resort to manual editing or complex formulas. This not only saves time but also reduces the risk of errors, making it an indispensable tool for anyone working with text data in Excel. In the following sections, we will explore the syntax and uses of the LEFT function in more detail, providing examples and tips for getting the most out of this powerful function.
Introduction to the LEFT Function
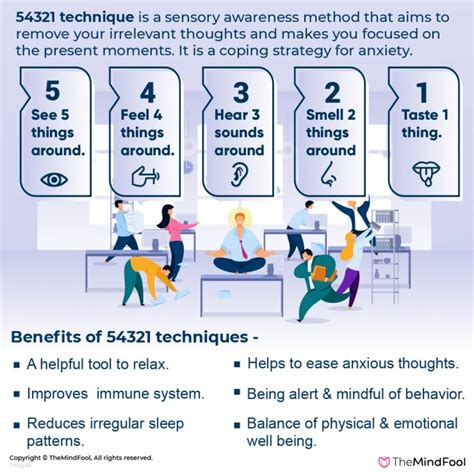
The LEFT function in Excel is a text function that extracts a specified number of characters from the left side of a text string. The syntax of the LEFT function is as follows: LEFT(text, num_chars), where text is the text string from which you want to extract characters, and num_chars is the number of characters you want to extract. For example, if you have the text string "Hello World" and you want to extract the first 5 characters, you would use the formula LEFT("Hello World", 5), which would return the text string "Hello".
Using the LEFT Function with Examples
The LEFT function is a versatile tool that can be used in a variety of situations. For example, suppose you have a list of names in a column, and you want to extract the first name from each full name. You could use the LEFT function in combination with the FIND function to achieve this. The FIND function returns the position of a specified character or text string within a text string, which can then be used as the num_chars argument in the LEFT function.Here are some examples of how to use the LEFT function:
- Extract the first 5 characters from the text string "Hello World": LEFT("Hello World", 5)
- Extract the first name from a full name: LEFT(A1, FIND(" ", A1) - 1), where A1 contains the full name
- Extract the first 3 characters from a list of product codes: LEFT(A1:A10, 3), where A1:A10 contains the list of product codes
Benefits of Using the LEFT Function
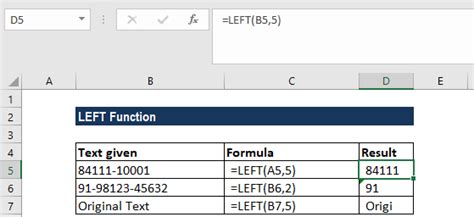
The LEFT function offers several benefits, including:
- Simplifies complex text operations: The LEFT function can be used to extract specific information from text strings without having to resort to manual editing or complex formulas.
- Saves time: By using the LEFT function, users can quickly and easily extract the information they need from text strings, saving time and reducing the risk of errors.
- Increases productivity: The LEFT function is a powerful tool that can be used in a variety of situations, making it an essential skill for anyone working with text data in Excel.
Some common uses of the LEFT function include:
- Extracting specific characters from text strings
- Replacing text in text strings
- Concatenating text strings
- Extracting information from text strings based on specific criteria
Tips and Tricks for Using the LEFT Function
Here are some tips and tricks for getting the most out of the LEFT function: * Use the LEFT function in combination with other text functions, such as the RIGHT and MID functions, to extract and manipulate text data. * Use the FIND function to determine the position of a specified character or text string within a text string, which can then be used as the num_chars argument in the LEFT function. * Use the LEN function to determine the length of a text string, which can then be used as the num_chars argument in the LEFT function.Common Errors When Using the LEFT Function
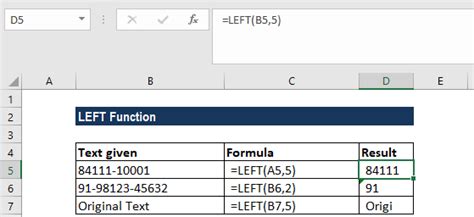
When using the LEFT function, there are several common errors to watch out for, including:
- Specifying an incorrect number of characters to extract: If you specify an incorrect number of characters to extract, the LEFT function will return an incorrect result.
- Using the LEFT function with an incorrect text string: If you use the LEFT function with an incorrect text string, the function will return an error.
- Not using the LEFT function in combination with other text functions: The LEFT function is often used in combination with other text functions, such as the RIGHT and MID functions, to extract and manipulate text data.
To avoid these errors, make sure to:
- Double-check the number of characters to extract
- Use the correct text string
- Use the LEFT function in combination with other text functions when necessary
Best Practices for Using the LEFT Function
Here are some best practices for using the LEFT function: * Always double-check the number of characters to extract * Use the FIND function to determine the position of a specified character or text string within a text string * Use the LEN function to determine the length of a text string * Use the LEFT function in combination with other text functions when necessaryBy following these best practices, you can ensure that you are using the LEFT function correctly and effectively.
Conclusion and Next Steps
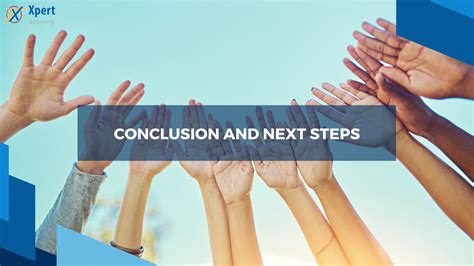
In conclusion, the LEFT function is a powerful tool in Excel that can be used to extract specific information from text strings. By mastering the LEFT function, you can simplify complex text operations, save time, and increase productivity. Whether you are a seasoned Excel user or just starting out, the LEFT function is an essential skill to have in your toolkit.
To take your skills to the next level, try practicing with different examples and scenarios. You can also explore other text functions in Excel, such as the RIGHT and MID functions, to learn more about how to extract and manipulate text data.
LEFT Function Image Gallery
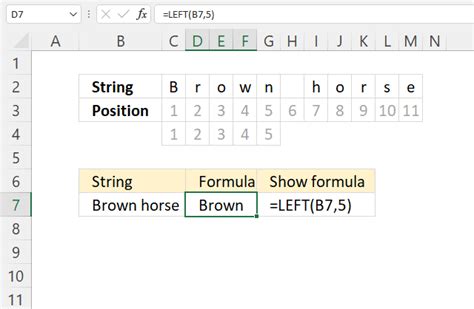

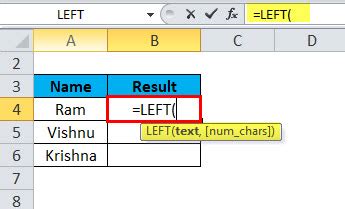
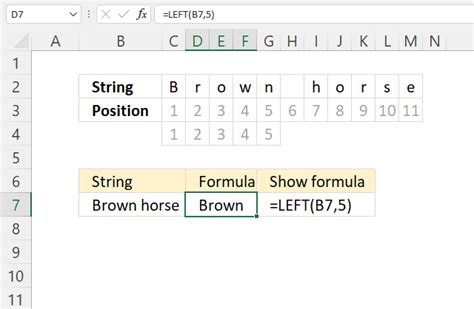


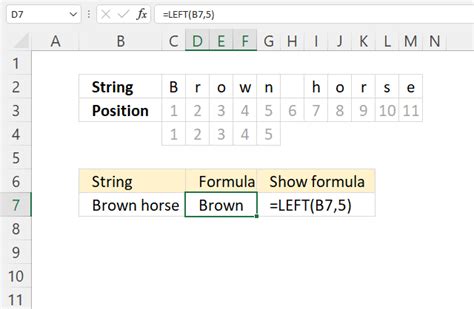
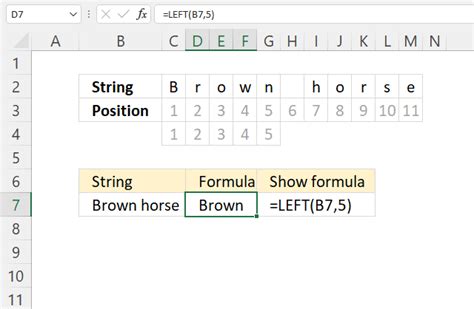
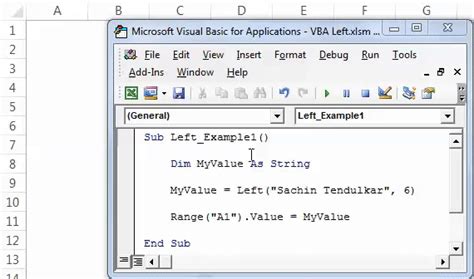
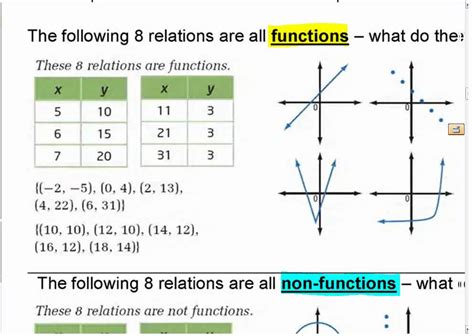
What is the LEFT function in Excel?
+The LEFT function in Excel is a text function that extracts a specified number of characters from the left side of a text string.
How do I use the LEFT function in Excel?
+To use the LEFT function in Excel, simply type =LEFT(text, num_chars) into a cell, where text is the text string from which you want to extract characters, and num_chars is the number of characters you want to extract.
What are some common uses of the LEFT function in Excel?
+Some common uses of the LEFT function in Excel include extracting specific characters from text strings, replacing text in text strings, concatenating text strings, and extracting information from text strings based on specific criteria.
We hope this article has provided you with a comprehensive understanding of the LEFT function in Excel. Whether you are a seasoned Excel user or just starting out, we encourage you to practice using the LEFT function to simplify complex text operations, save time, and increase productivity. If you have any questions or comments, please don't hesitate to reach out. Share this article with your friends and colleagues who may benefit from learning about the LEFT function in Excel.