Intro
Extract time from datetime in Excel using formulas & functions, including HOUR, MINUTE, and SECOND, to manipulate date and time data, and perform time-based calculations and analysis.
Extracting time from a datetime value in Excel can be a common requirement for various data analysis and reporting tasks. Excel provides several ways to achieve this, including using formulas and functions. Understanding how to manipulate datetime values can significantly enhance your data manipulation capabilities in Excel.
Extracting time from a datetime value is essential when you need to perform time-based analysis, such as calculating elapsed time, scheduling, or simply displaying the time component of a datetime value. Excel's datetime system stores dates and times as serial numbers, which can make it somewhat complex to extract just the time part. However, with the right formulas and techniques, you can easily accomplish this task.
The importance of extracting time from datetime values cannot be overstated, especially in industries where time-sensitive operations are critical. For instance, in logistics, understanding the exact time of delivery or pickup can be vital for optimizing routes and scheduling. Similarly, in financial markets, time can significantly impact trading decisions, and extracting time from transaction datetime values can provide valuable insights.
To entice readers to continue reading, let's consider a practical scenario where extracting time is crucial. Imagine you're managing a call center, and you have a list of datetime values representing when calls were received. To analyze the busiest hours of the day, you need to extract the time component from these datetime values. This is where Excel's formulas and functions come into play, providing a straightforward way to extract time and perform the necessary analysis.
Understanding Excel's Datetime System
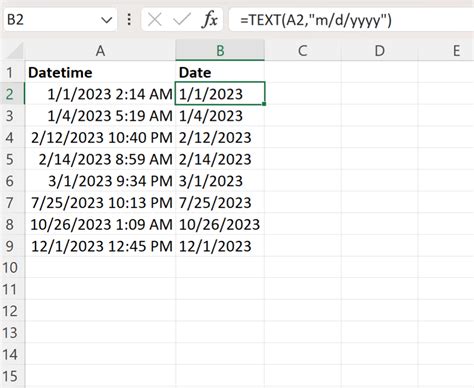
Before diving into the methods for extracting time, it's essential to understand how Excel stores datetime values. Excel represents datetime values as serial numbers, where each whole number represents a day, and the decimal part represents the time. For example, the serial number 44395.5 represents the datetime value '2021-01-01 12:00:00'. This system allows for easy arithmetic operations on dates and times.
Using the TIME Function
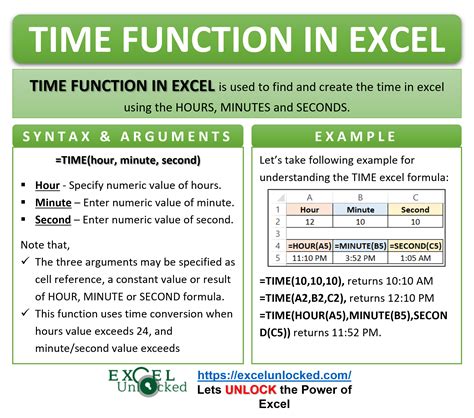
The TIME function in Excel is specifically designed to return a time value from hours, minutes, and seconds. However, when you have a datetime value and want to extract just the time part, you can use the TIME function in combination with other functions. For instance, if you have a datetime value in cell A1, you can use the formula =TIME(HOUR(A1),MINUTE(A1),SECOND(A1)) to extract the time.
Breaking Down the TIME Function Formula
- The `HOUR(A1)` function extracts the hour from the datetime value in cell A1. - The `MINUTE(A1)` function extracts the minute from the datetime value in cell A1. - The `SECOND(A1)` function extracts the second from the datetime value in cell A1. - The `TIME` function then combines these components into a time value.Using the TEXT Function
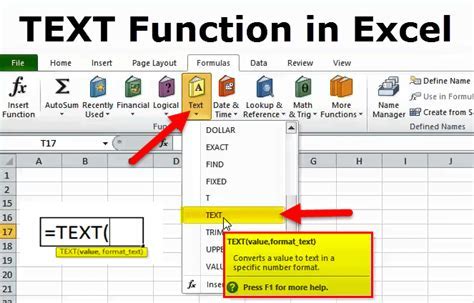
Another approach to extracting time from a datetime value is by using the TEXT function. The TEXT function allows you to format a value based on a specified format. For example, if you want to extract the time from a datetime value in cell A1 and display it in the format "hh:mm:ss", you can use the formula =TEXT(A1,"hh:mm:ss").
Understanding the TEXT Function Formula
- The `A1` refers to the cell containing the datetime value you want to extract the time from. - The `"hh:mm:ss"` is the format you want the time to be displayed in. The "hh" represents hours in 12-hour format, "mm" represents minutes, and "ss" represents seconds.Using the MOD Function
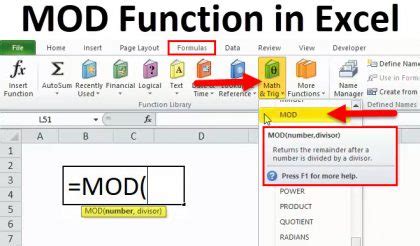
The MOD function can also be used to extract the time from a datetime value by taking advantage of Excel's serial number system. The formula =A1-INT(A1) subtracts the integer part (the date) from the datetime value, leaving you with the decimal part, which represents the time.
How the MOD Function Formula Works
- `A1` is the cell containing the datetime value. - `INT(A1)` extracts the integer part of the datetime value, which represents the date. - Subtracting `INT(A1)` from `A1` leaves you with the fractional part, which is the time.Practical Applications
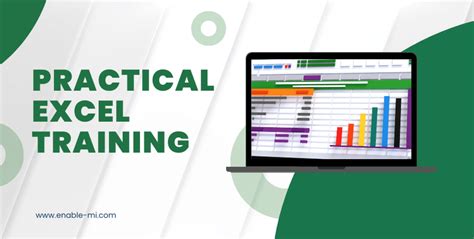
Extracting time from datetime values has numerous practical applications in data analysis, scheduling, and reporting. For instance, in human resources, analyzing the time employees spend on tasks can help in optimizing workflow and productivity. In customer service, understanding the time of day when most queries are received can aid in allocating staff resources more efficiently.
Steps for Practical Application
1. **Identify the Need**: Determine why you need to extract the time from datetime values. This could be for analysis, reporting, or scheduling purposes. 2. **Choose the Right Formula**: Based on your needs, select the most appropriate formula or function to extract the time. Consider the format you need the time in and whether you need to perform further calculations. 3. **Apply the Formula**: Enter the chosen formula into your Excel sheet, referencing the cells that contain the datetime values you want to extract the time from. 4. **Format the Output**: If necessary, format the extracted time to match your requirements. This could involve using the TEXT function to display the time in a specific format.Gallery of Excel Time Extraction
Excel Time Extraction Gallery

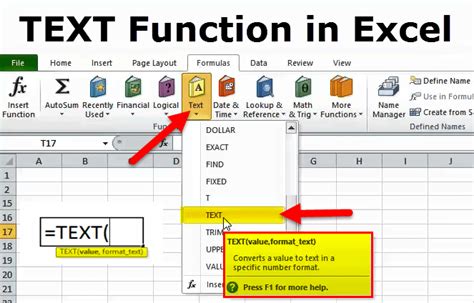
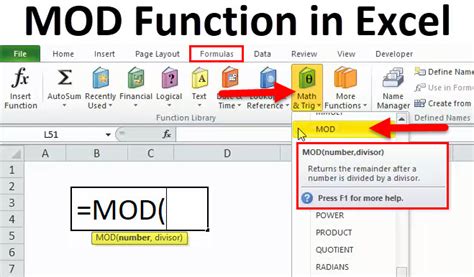
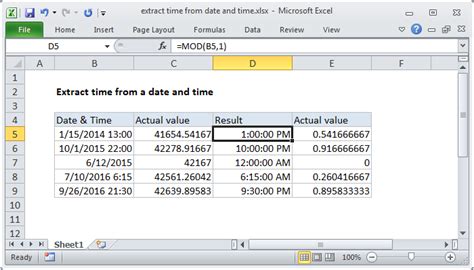
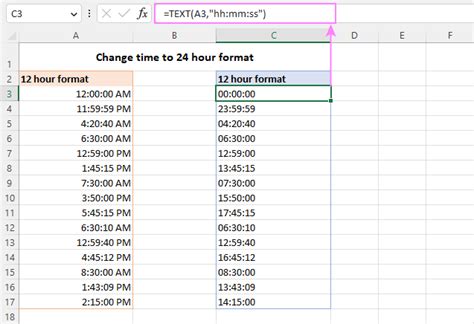
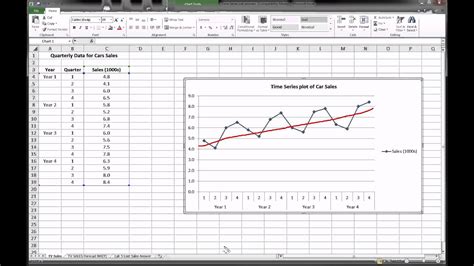
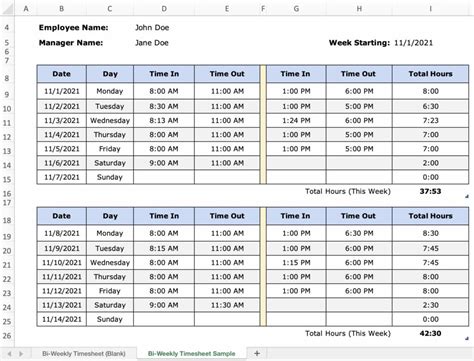

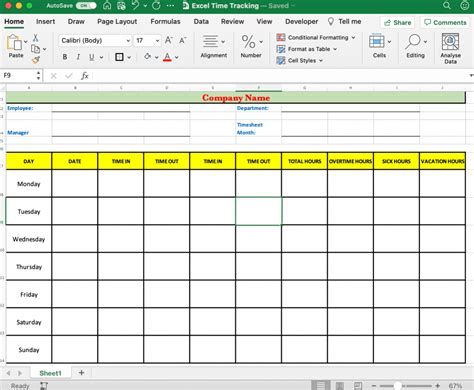
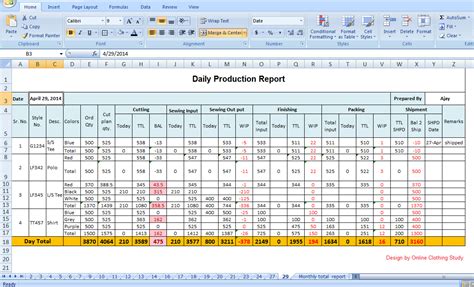
Frequently Asked Questions
How do I extract time from a datetime value in Excel?
+You can extract time from a datetime value in Excel using the TIME function, TEXT function, or by subtracting the integer part of the datetime value.
What is the difference between the TIME and TEXT functions in Excel?
+The TIME function returns a time value, while the TEXT function formats a value as text. For extracting time, the TEXT function is often used to format the time in a desired format.
How do I format the extracted time in a specific format?
+You can format the extracted time using the TEXT function. For example, `=TEXT(A1,"hh:mm:ss")` formats the time in the "hh:mm:ss" format.
In conclusion, extracting time from datetime values in Excel is a valuable skill that can enhance your data analysis and reporting capabilities. By understanding and applying the methods outlined in this article, you can efficiently extract time and perform various time-based analyses. Whether you're using the TIME function, TEXT function, or the MOD function, Excel provides versatile tools to meet your time extraction needs. Remember to format your extracted time appropriately to ensure it's presented in a clear and meaningful way. With practice and experience, you'll become proficient in extracting time from datetime values and unlock new possibilities for data manipulation and insight in Excel. We invite you to share your experiences, ask questions, or provide feedback on using Excel for time extraction and other data analysis tasks.