Intro
The SUMIF formula is a powerful tool in Excel that allows users to sum values based on specific conditions. While it's commonly used within a single worksheet, it can also be used across multiple worksheets, making it a versatile and essential formula for data analysis. In this article, we will delve into the world of SUMIF formulas, exploring how to use them across multiple worksheets, and providing practical examples and tips to help you master this skill.
When working with multiple worksheets, it's essential to understand how to reference cells and ranges across different sheets. This is crucial for using the SUMIF formula effectively. To reference a cell or range in another worksheet, you need to use the worksheet name followed by an exclamation mark and the cell or range reference. For example, if you want to reference cell A1 in a worksheet named "Sheet2," you would use the formula =Sheet2!A1. This syntax is vital for using the SUMIF formula across multiple worksheets.
Using SUMIF Formula Across Multiple Worksheets
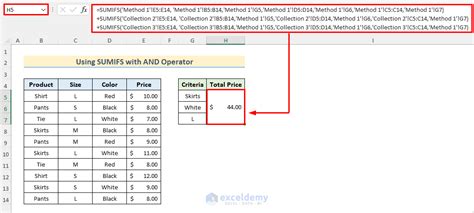
To use the SUMIF formula across multiple worksheets, you need to specify the range and criteria for each worksheet. The general syntax for the SUMIF formula is =SUMIF(range, criteria, [sum_range]). When using this formula across multiple worksheets, you need to modify the range and criteria to reference the cells and ranges in the other worksheets. For example, if you want to sum values in cell range B2:B10 in "Sheet2" based on the criteria in cell A1 in "Sheet1," you would use the formula =SUMIF(Sheet2!B2:B10, Sheet1!A1).
Example of Using SUMIF Formula Across Multiple Worksheets
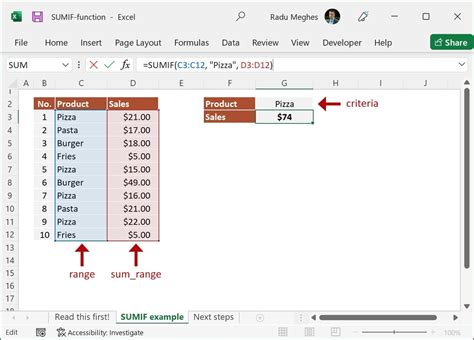
Let's consider a practical example to illustrate how to use the SUMIF formula across multiple worksheets. Suppose you have two worksheets, "Sales" and "Regions," and you want to sum the sales values in the "Sales" worksheet based on the region specified in the "Regions" worksheet. The "Sales" worksheet contains the following data:
| Region | Sales |
|---|---|
| North | 100 |
| South | 200 |
| East | 300 |
| West | 400 |
The "Regions" worksheet contains the following data:
| Region |
|---|
| North |
| South |
| East |
To sum the sales values in the "Sales" worksheet based on the region specified in the "Regions" worksheet, you can use the following formula:
=SUMIF(Sales!A2:A5, Regions!A2, Sales!B2:B5)
This formula sums the values in cell range B2:B5 in the "Sales" worksheet based on the criteria in cell A2 in the "Regions" worksheet.
Benefits of Using SUMIF Formula Across Multiple Worksheets
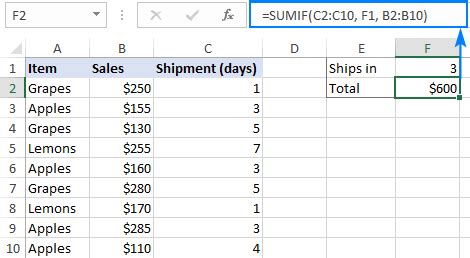
Using the SUMIF formula across multiple worksheets offers several benefits, including:
- Improved data analysis: By summing values based on specific conditions across multiple worksheets, you can gain deeper insights into your data and make more informed decisions.
- Increased efficiency: The SUMIF formula automates the process of summing values, saving you time and reducing the risk of errors.
- Enhanced flexibility: The SUMIF formula can be used with various data types and ranges, making it a versatile tool for data analysis.
Common Errors When Using SUMIF Formula Across Multiple Worksheets
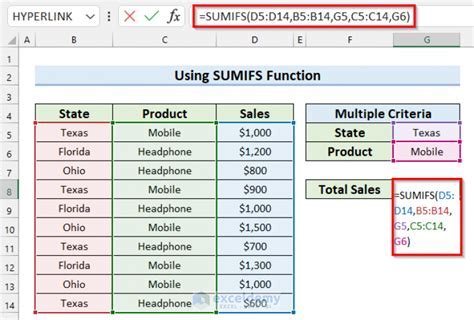
When using the SUMIF formula across multiple worksheets, you may encounter some common errors, including:
- Incorrect range references: Make sure to reference the correct cells and ranges in the other worksheets.
- Invalid criteria: Ensure that the criteria you specify are valid and match the data in the other worksheets.
- Formula syntax errors: Double-check the formula syntax to ensure that it is correct and consistent.
Best Practices for Using SUMIF Formula Across Multiple Worksheets

To get the most out of the SUMIF formula across multiple worksheets, follow these best practices:
- Use clear and consistent naming conventions: Use descriptive and consistent names for your worksheets and ranges to make it easier to reference them in your formulas.
- Test and validate your formulas: Always test and validate your formulas to ensure that they are working correctly and producing the expected results.
- Use absolute references: Use absolute references ($A$1) instead of relative references (A1) to ensure that your formulas reference the correct cells and ranges.
Advanced Techniques for Using SUMIF Formula Across Multiple Worksheets
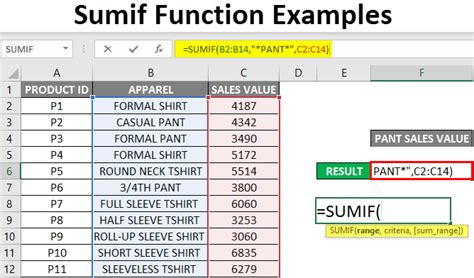
To take your SUMIF formula skills to the next level, try these advanced techniques:
- Using multiple criteria: You can use multiple criteria in your SUMIF formula by separating them with commas.
- Using wildcards: You can use wildcards (* and?) to match patterns in your criteria.
- Using arrays: You can use arrays to perform complex calculations and sum values based on multiple conditions.
Conclusion and Final Thoughts
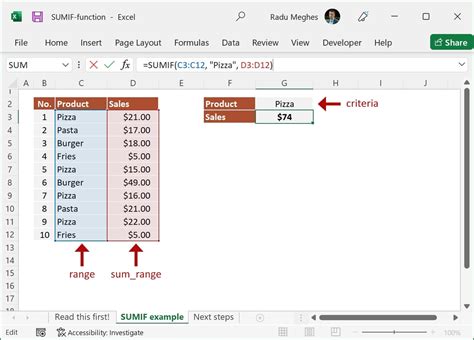
In conclusion, the SUMIF formula is a powerful tool for summing values based on specific conditions across multiple worksheets. By following the best practices and advanced techniques outlined in this article, you can unlock the full potential of the SUMIF formula and take your data analysis skills to the next level. Whether you're a beginner or an experienced Excel user, the SUMIF formula is an essential tool to have in your toolkit.
Gallery of SUMIF Formula Examples
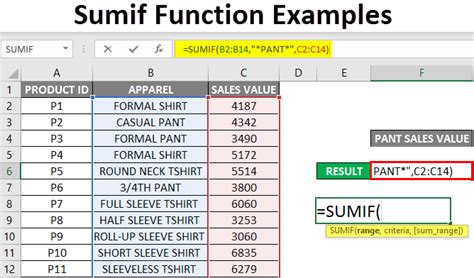
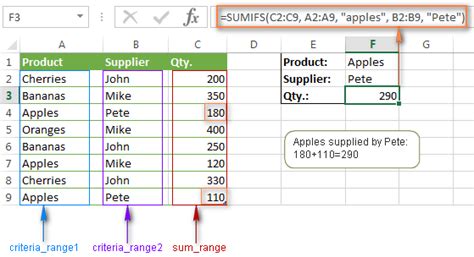
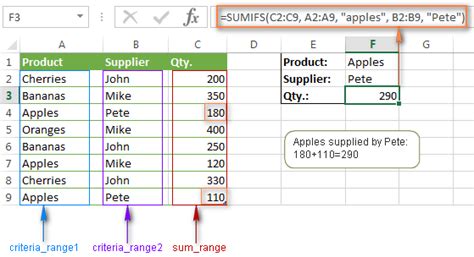
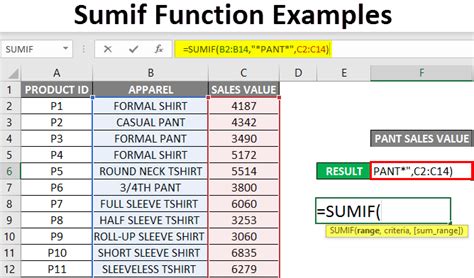
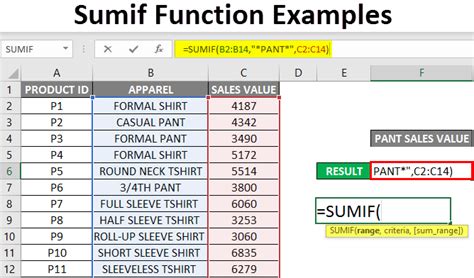
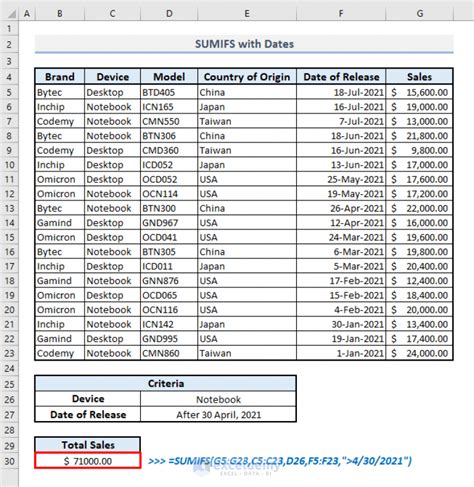
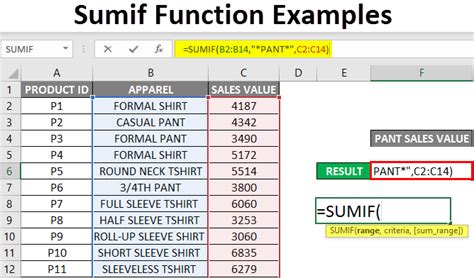
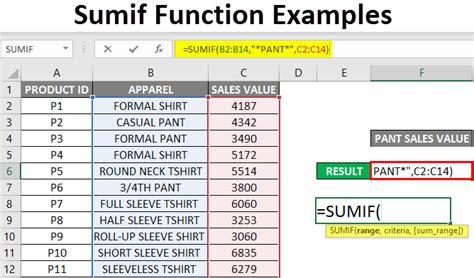
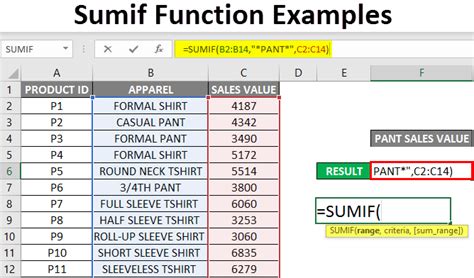
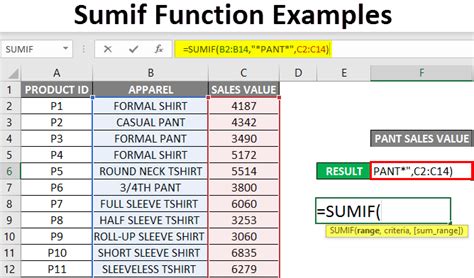
What is the SUMIF formula?
+The SUMIF formula is a function in Excel that sums values based on specific conditions.
How do I use the SUMIF formula across multiple worksheets?
+To use the SUMIF formula across multiple worksheets, you need to specify the range and criteria for each worksheet, using the syntax =SUMIF(range, criteria, [sum_range]).
What are some common errors when using the SUMIF formula across multiple worksheets?
+Common errors include incorrect range references, invalid criteria, and formula syntax errors.
We hope this article has provided you with a comprehensive understanding of how to use the SUMIF formula across multiple worksheets. Whether you're a beginner or an experienced Excel user, we encourage you to try out the techniques and examples outlined in this article and share your experiences with us. If you have any questions or need further assistance, please don't hesitate to comment below.