Intro
Learn to select random rows in Excel using formulas and functions, including RAND and INDEX, to analyze data samples and subsets, with tips for randomization and data manipulation.
Randomly selecting rows in Excel can be useful for various purposes, such as creating random samples for statistical analysis, shuffling data for presentations, or even for games and simulations. Excel provides several methods to achieve this, including using formulas, the "RAND" function, and macros. Here, we'll explore some of the most straightforward and commonly used techniques.
The importance of being able to select random rows in Excel cannot be overstated. It allows for the creation of unbiased samples, which is crucial in statistical analysis. Moreover, in data analysis and presentation, being able to randomly rearrange or select data can be a powerful tool for demonstrating concepts or testing hypotheses. Whether you're a student looking to understand statistical sampling, a professional needing to analyze large datasets, or an enthusiast looking to create interactive spreadsheets, knowing how to select random rows in Excel is a valuable skill.
For those who are new to Excel or have limited experience with its more advanced functions, the process of selecting random rows might seem daunting. However, Excel's intuitive interface and powerful functions make it accessible to users of all skill levels. By following the methods outlined in this article, anyone can learn how to select random rows in Excel, opening up a world of possibilities for data analysis, presentation, and manipulation.
Using the RAND Function
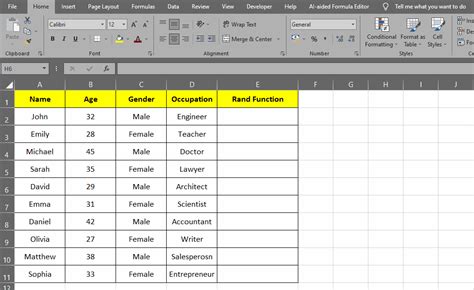
One of the simplest ways to select random rows in Excel is by using the RAND function. This function generates a random number between 0 and 1, which can then be used to sort your data randomly.
- Insert a New Column: Next to your data, insert a new column.
- Apply the RAND Function: In the first cell of this new column, type
=RAND(), and press Enter. This will generate a random number. - Copy Down: Drag the fill handle (the small square at the bottom-right corner of the cell) down to fill the rest of the cells in the column with the RAND function.
- Sort: Select your entire dataset, including the new column with the RAND numbers. Go to the "Data" tab, click on "Sort", and sort based on the RAND column in ascending or descending order. This will randomly rearrange your rows.
Using VBA Macros

For those comfortable with a bit more complexity, VBA (Visual Basic for Applications) macros can provide a more automated and flexible way to select random rows.
- Open VBA Editor: Press
Alt + F11to open the VBA Editor. - Insert a New Module: Right-click on any of the objects for your workbook in the "Project" window, choose "Insert", then "Module".
- Write the Macro: Paste the following code into the module window:
Sub SelectRandomRows()
Dim ws As Worksheet
Set ws = ActiveSheet
Dim lastRow As Long
lastRow = ws.Cells(ws.Rows.Count, "A").End(xlUp).Row
Dim randomRows() As Variant
ReDim randomRows(1 To lastRow)
For i = 1 To lastRow
randomRows(i) = i
Next i
' Shuffle the array
For i = lastRow To 2 Step -1
j = WorksheetFunction.RandBetween(1, i)
temp = randomRows(i)
randomRows(i) = randomRows(j)
randomRows(j) = temp
Next i
' Select random rows
For i = 1 To lastRow
If WorksheetFunction.RandBetween(1, 100) <= 50 Then ' Adjust the percentage as needed
ws.Rows(randomRows(i)).Select
End If
Next i
End Sub
- Run the Macro: Press
F5while in the VBA Editor with the module containing your code active, or close the VBA Editor and run it from Excel's "Developer" tab.
Using Power Query
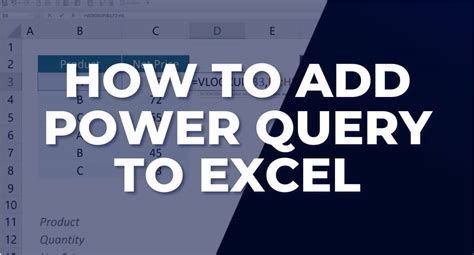
Power Query, a powerful data manipulation tool in Excel, can also be used to select random rows.
- Load Data into Power Query: Select your data and go to the "Data" tab. Click on "From Table/Range" to load your data into Power Query.
- Add a Random Column: In the Power Query Editor, go to the "Add Column" tab, click on "Custom Column", and use the formula
= Number.Random()to generate random numbers. - Sort and Sample: Sort your data based on the random column, then use the "Keep Rows" feature to keep a random sample of your data. You can specify the number of rows to keep.
Gallery of Random Selection Methods
Random Selection Gallery

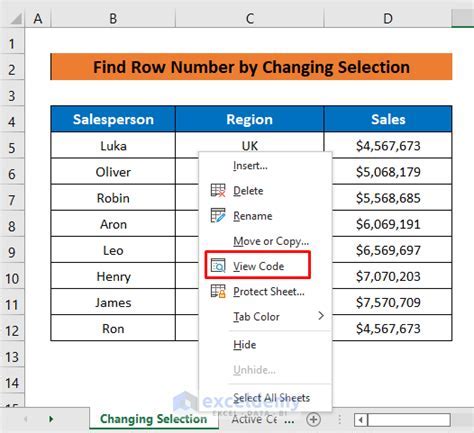
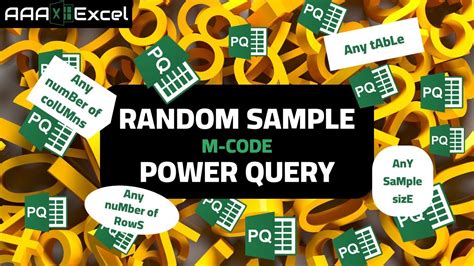
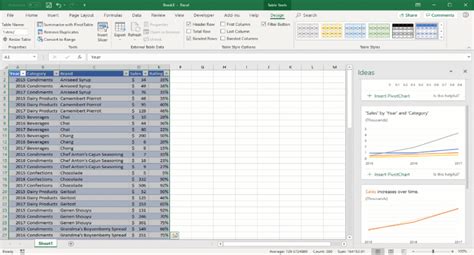
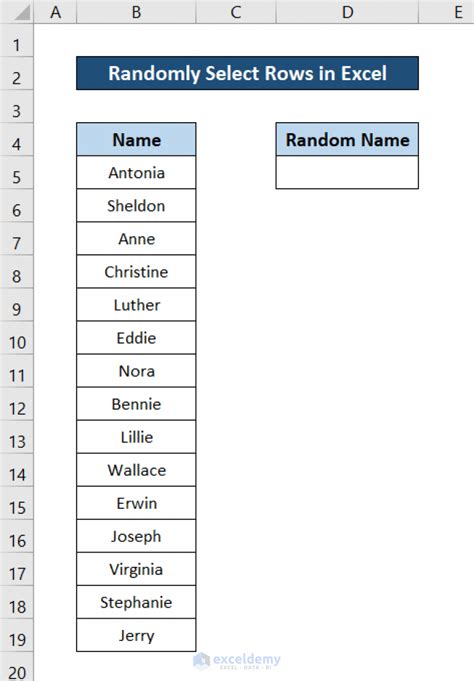
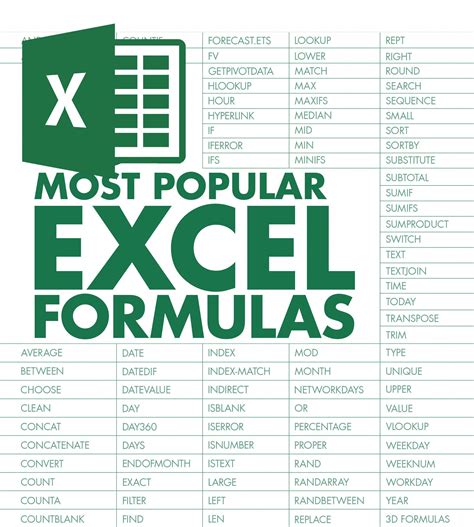
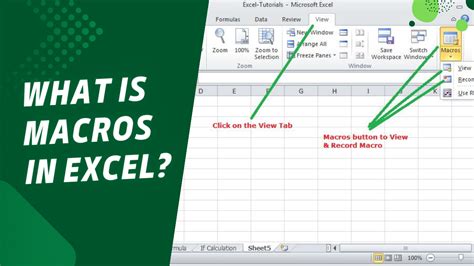
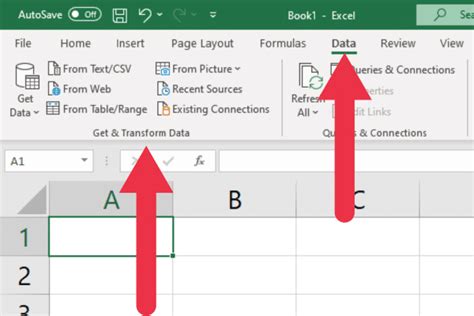
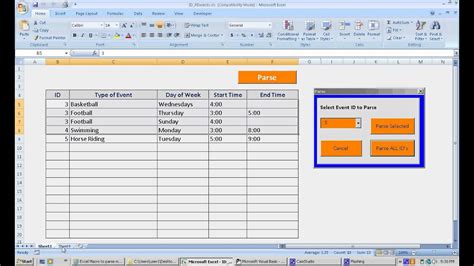
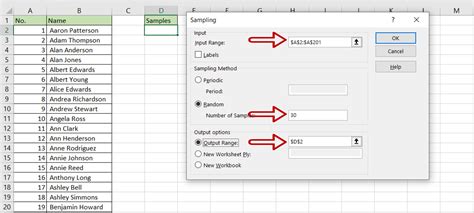
Frequently Asked Questions
How do I select a random sample of rows in Excel?
+You can use the RAND function to generate random numbers, sort your data based on these numbers, and then select the top or bottom rows based on your sample size needs.
Can I use VBA macros to select random rows in Excel?
+Yes, VBA macros can be used to automate the process of selecting random rows. You can write a macro that generates random numbers, sorts your data, and selects the desired rows.
How does Power Query help in selecting random rows?
+Power Query allows you to add a custom column with random numbers, sort your data based on this column, and then keep a specified number of rows, effectively giving you a random sample of your data.
In conclusion, selecting random rows in Excel is a versatile skill that can be applied in various contexts, from statistical analysis to data presentation. Whether you choose to use the RAND function, VBA macros, or Power Query, Excel provides a range of tools to help you achieve your goals efficiently. By mastering these techniques, you can unlock new possibilities for data manipulation and analysis, making you more proficient in using Excel for your needs. We invite you to explore these methods further, practice them, and share your experiences or questions in the comments below. Your feedback and insights are invaluable in helping us improve and provide more relevant content for our readers.