Intro
Master Excel filter fixes with 5 expert solutions, resolving common issues like data hiding, formatting, and calculation errors, to improve spreadsheet management and analysis using filter tools and techniques.
The importance of filters in Microsoft Excel cannot be overstated. Filters allow users to quickly and easily narrow down large datasets to only the most relevant information, making it easier to analyze and understand the data. However, like any other feature in Excel, filters can sometimes be finicky and require a few tweaks to get them working just right. In this article, we'll explore five common issues that users may encounter when working with filters in Excel, and provide step-by-step solutions to fix them.
Filters are a crucial tool for anyone working with data in Excel, from business professionals to students and researchers. By applying filters, users can hide or show specific rows of data based on conditions such as values, formulas, or formatting. This makes it easier to identify trends, patterns, and correlations within the data, and to make informed decisions based on that data. However, when filters aren't working as expected, it can be frustrating and time-consuming to try and troubleshoot the issue.
Fortunately, most filter-related issues in Excel can be resolved with a few simple fixes. Whether you're dealing with a filter that won't apply, a filter that's hiding too much data, or a filter that's not updating correctly, there's usually a straightforward solution to get your filters working smoothly again. In this article, we'll cover five common filter fixes, including how to fix a filter that won't apply, how to troubleshoot a filter that's hiding too much data, and how to update a filter that's not refreshing correctly.
Fix 1: Filter Not Applying
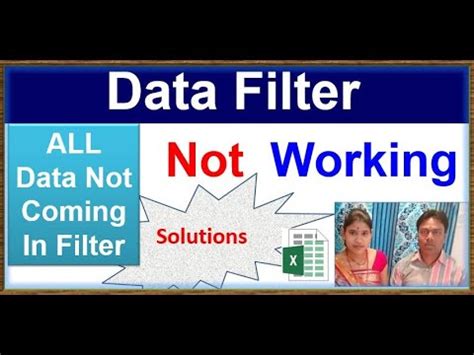
If the filter settings appear to be correct, try clearing any existing filters and then reapplying the filter. This can often resolve issues caused by conflicting filters or incorrect filter settings. To clear existing filters, go to the "Data" tab in the ribbon and click on the "Clear" button in the "Data Tools" group. Then, reapply the filter by selecting the column or range of cells you want to filter, and then clicking on the "Filter" button in the "Data Tools" group.
Troubleshooting Steps
Here are some additional troubleshooting steps to try if the filter still won't apply: * Check for any typos or errors in the filter criteria * Ensure that the filter is applied to the correct column or range of cells * Clear any existing filters and then reapply the filter * Try applying the filter to a different column or range of cells to see if the issue is specific to one particular column or rangeFix 2: Filter Hiding Too Much Data
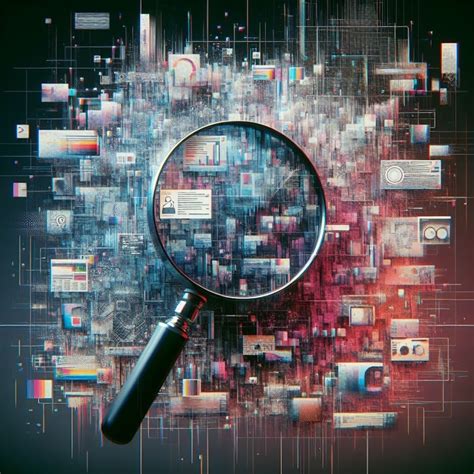
If the filter criteria appear to be correct, try adjusting the filter settings to make them more specific. For example, if you're using a filter to hide rows based on a specific value, try using a more specific value or a range of values instead of a single value. You can also try using multiple filters to narrow down the data to only the most relevant information.
Best Practices
Here are some best practices to keep in mind when working with filters to avoid hiding too much data: * Use specific filter criteria to avoid hiding too much data * Apply filters to the correct column or range of cells * Use multiple filters to narrow down the data to only the most relevant information * Regularly review and update filter criteria to ensure that they remain relevant and effectiveFix 3: Filter Not Updating Correctly
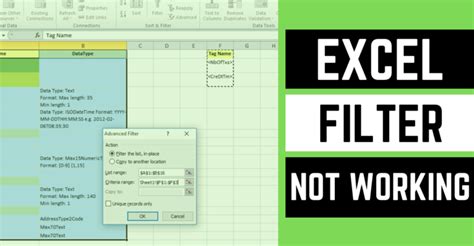
If the filter settings appear to be correct, try manually updating the filter by going to the "Data" tab in the ribbon and clicking on the "Refresh" button in the "Data Tools" group. This will update the filter to reflect any changes that have been made to the data. You can also try reapplying the filter to ensure that it is updated correctly.
Troubleshooting Steps
Here are some additional troubleshooting steps to try if the filter still won't update correctly: * Check the filter settings to ensure that they are set to automatically update when changes are made to the data * Manually update the filter by clicking on the "Refresh" button in the "Data Tools" group * Reapply the filter to ensure that it is updated correctly * Try updating the data and then reapplying the filter to see if the issue is resolvedFix 4: Filter Not Working with Multiple Criteria

If the filter settings appear to be correct, try breaking down the filter into smaller, simpler filters that use only one criterion at a time. This can make it easier to identify and troubleshoot any issues with the filter. You can also try using the "Advanced Filter" feature in Excel, which allows you to create more complex filters using multiple criteria.
Best Practices
Here are some best practices to keep in mind when working with filters that use multiple criteria: * Use the correct operator (such as "And" or "Or") to combine multiple criteria * Break down complex filters into smaller, simpler filters that use only one criterion at a time * Use the "Advanced Filter" feature in Excel to create more complex filters using multiple criteria * Regularly review and update filter criteria to ensure that they remain relevant and effectiveFix 5: Filter Not Working with PivotTables
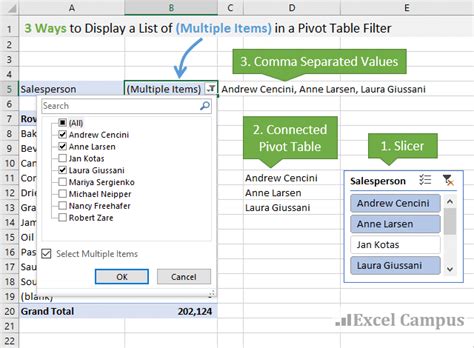
If the filter settings appear to be correct, try using the "PivotTable Tools" tab in the ribbon to apply the filter. This tab provides a range of tools and options for working with PivotTables, including filters. You can also try using the "Slicer" feature in Excel, which allows you to create interactive filters for PivotTables.
Troubleshooting Steps
Here are some additional troubleshooting steps to try if the filter still won't work with the PivotTable: * Check the filter settings to ensure that they are correct and applied to the correct field in the PivotTable * Use the "PivotTable Tools" tab in the ribbon to apply the filter * Try using the "Slicer" feature in Excel to create interactive filters for the PivotTable * Try updating the PivotTable and then reapplying the filter to see if the issue is resolvedExcel Filter Fixes Image Gallery

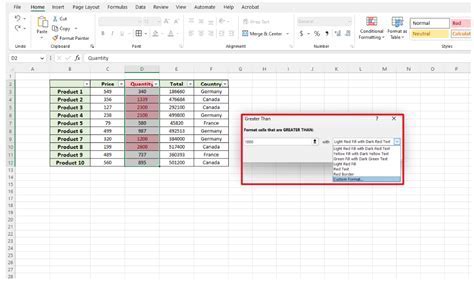
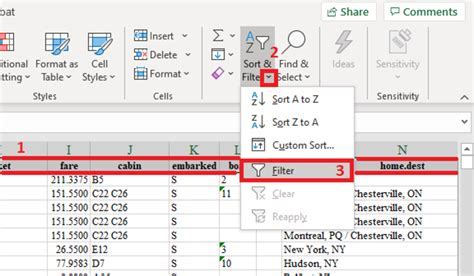
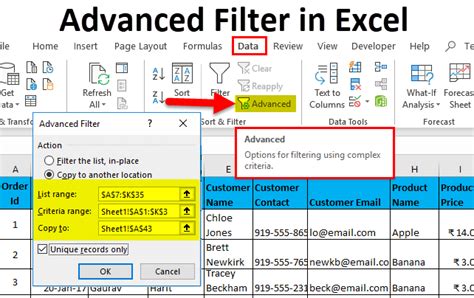
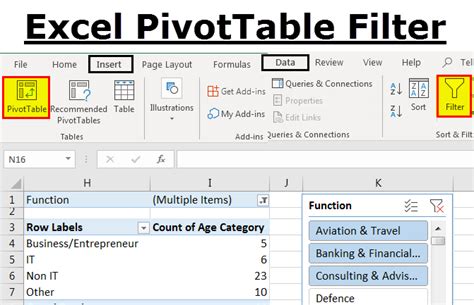
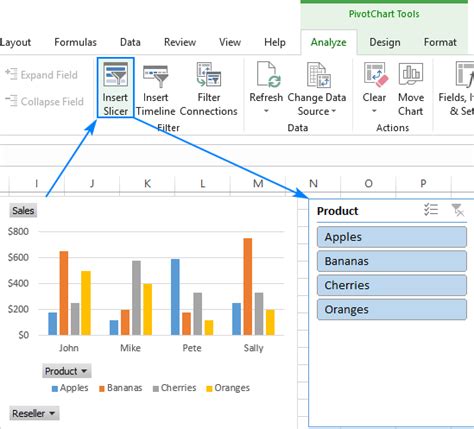
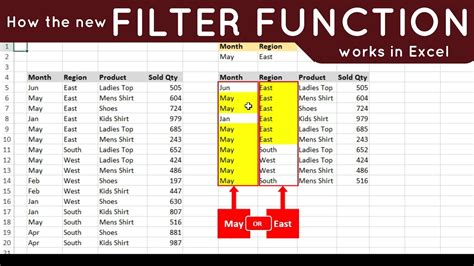
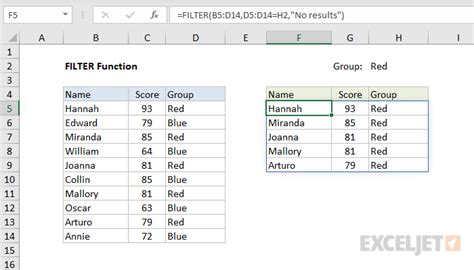
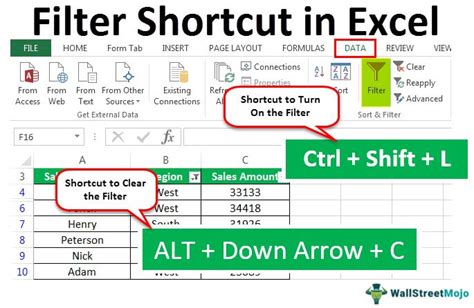
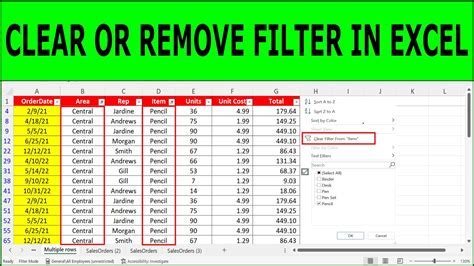
What is the purpose of filters in Excel?
+The purpose of filters in Excel is to narrow down large datasets to only the most relevant information, making it easier to analyze and understand the data.
How do I apply a filter in Excel?
+To apply a filter in Excel, select the column or range of cells you want to filter, and then click on the "Filter" button in the "Data Tools" group.
What are some common issues with filters in Excel?
+Some common issues with filters in Excel include filters that won't apply, filters that are hiding too much data, and filters that are not updating correctly.
How do I troubleshoot filter issues in Excel?
+To troubleshoot filter issues in Excel, try checking the filter settings to ensure that they are correct, clearing any existing filters and then reapplying the filter, and using the "PivotTable Tools" tab in the ribbon to apply the filter.
What are some best practices for working with filters in Excel?
+Some best practices for working with filters in Excel include using specific filter criteria, breaking down complex filters into smaller, simpler filters, and regularly reviewing and updating filter criteria to ensure that they remain relevant and effective.
In conclusion, filters are a powerful tool in Excel that can help users quickly and easily narrow down large datasets to only the most relevant information. By following the five common filter fixes outlined in this article, users can troubleshoot and resolve common issues with filters, and get the most out of this powerful feature. Whether you're a seasoned Excel user or just starting out, understanding how to use filters effectively can make a big difference in your ability to analyze and understand data. So why not give these filter fixes a try, and see how they can help you work more efficiently and effectively with data in Excel? Share your thoughts and experiences with filters in the comments below, and don't forget to share this article with others who may find it helpful.