Intro
Extract dates from cells in Excel using formulas and functions, including DATEVALUE, TEXT, and PivotTables, to efficiently manage and analyze date data in spreadsheets.
Extracting dates from cells in Excel can be a useful skill, especially when working with large datasets that contain date information. Whether you're trying to analyze trends over time, calculate ages, or simply organize your data by date, Excel provides several methods to extract and manipulate date information. In this article, we'll explore the importance of date extraction, the various methods to achieve it, and provide practical examples to help you get started.
Working with dates in Excel can be straightforward, but it requires understanding how Excel stores dates and times. Excel treats dates as serial numbers, starting from January 1, 1900, which is considered day 1. This system makes it easy to perform arithmetic operations on dates. However, extracting specific parts of a date, such as the year, month, or day, can be more complex and requires the use of specific functions.
The ability to extract dates from cells is crucial for data analysis. It allows you to filter data by specific time periods, calculate durations between events, and create charts that show trends over time. Moreover, extracting dates can help in automating tasks, such as sending reminders or generating reports for specific periods. With the right techniques, you can unlock the full potential of your data and make more informed decisions.
Understanding Excel Date Functions

Excel offers a range of functions designed to work with dates, including YEAR, MONTH, DAY, and more. These functions can be used individually or combined to extract and manipulate date information. For instance, the YEAR function extracts the year from a given date, while the MONTH and DAY functions extract the month and day, respectively. Understanding how to use these functions is key to efficiently extracting dates from cells.
Extracting Year from a Date
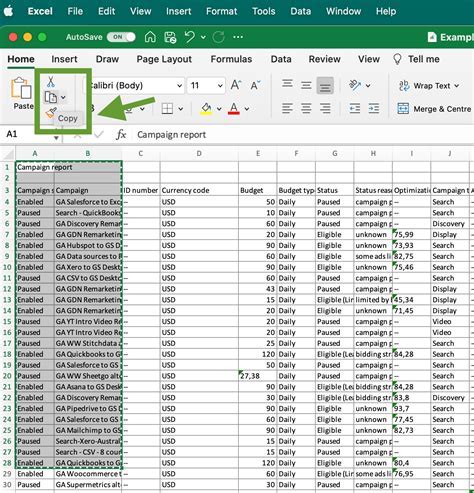
To extract the year from a date in Excel, you can use the YEAR function. The syntax for this function is YEAR(serial_number), where serial_number is the date from which you want to extract the year. For example, if you have a date in cell A1 and you want to extract the year, you would use the formula =YEAR(A1). This formula returns the year as a four-digit number.
Steps to Extract Year:
- Select the cell where you want to display the extracted year.
- Type
=YEAR(, then select the cell containing the date you want to extract the year from. - Close the parenthesis and press Enter.
Extracting Month from a Date
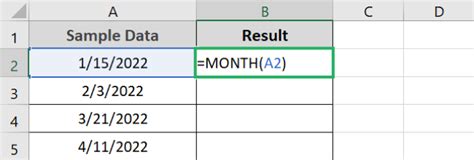
Similar to extracting the year, you can use the MONTH function to extract the month from a date. The syntax for this function is MONTH(serial_number), where serial_number is the date from which you want to extract the month. For example, if you have a date in cell A1 and you want to extract the month, you would use the formula =MONTH(A1). This formula returns the month as a number from 1 (January) to 12 (December).
Steps to Extract Month:
- Select the cell where you want to display the extracted month.
- Type
=MONTH(, then select the cell containing the date you want to extract the month from. - Close the parenthesis and press Enter.
Extracting Day from a Date
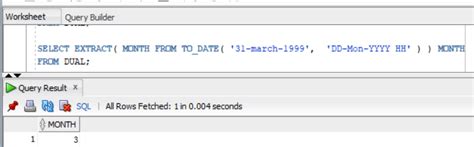
To extract the day from a date, you can use the DAY function. The syntax for this function is DAY(serial_number), where serial_number is the date from which you want to extract the day. For example, if you have a date in cell A1 and you want to extract the day, you would use the formula =DAY(A1). This formula returns the day of the month as a number from 1 to 31.
Steps to Extract Day:
- Select the cell where you want to display the extracted day.
- Type
=DAY(, then select the cell containing the date you want to extract the day from. - Close the parenthesis and press Enter.
Combining Date Functions
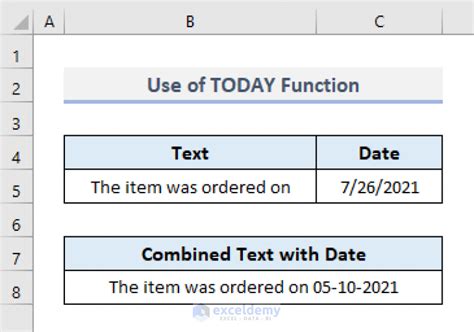
Often, you may need to combine the year, month, and day to create a custom date format or to perform calculations that require specific parts of the date. You can combine the YEAR, MONTH, and DAY functions with other Excel functions, such as TEXT, to format the output as needed. For example, to display the date in a format like "YYYY-MM-DD", you can use the formula =TEXT(A1,"YYYY-MM-DD"), where A1 is the cell containing the date.
Example of Combining Functions:
- To create a text string that includes the day, month, and year in a specific format, you might use a formula like
="Day: " & DAY(A1) & ", Month: " & MONTH(A1) & ", Year: " & YEAR(A1).
Gallery of Date Extraction Examples
Date Extraction Image Gallery
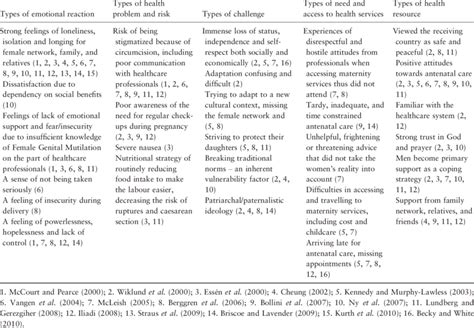
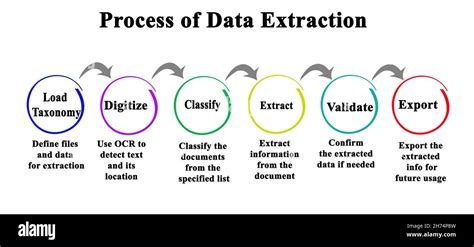
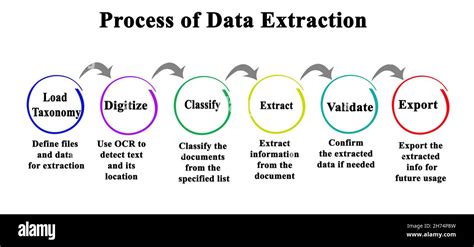
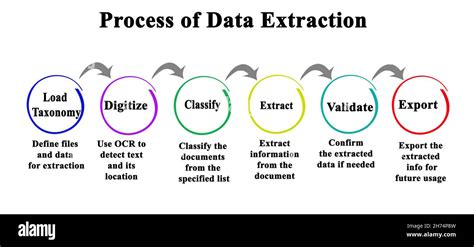
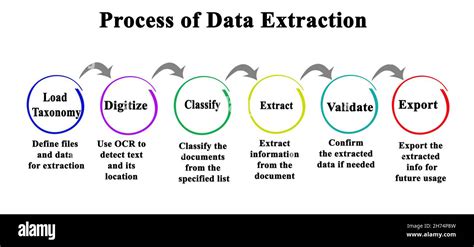
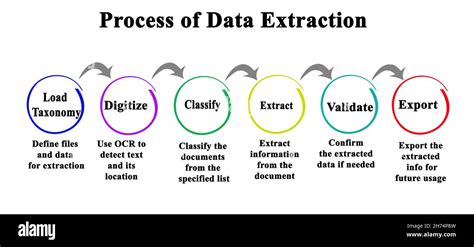
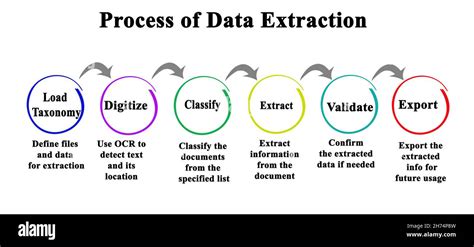
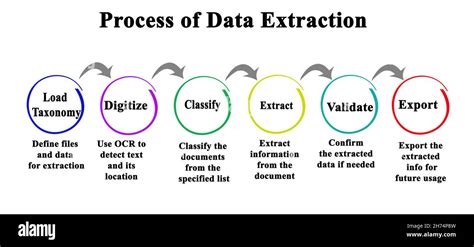
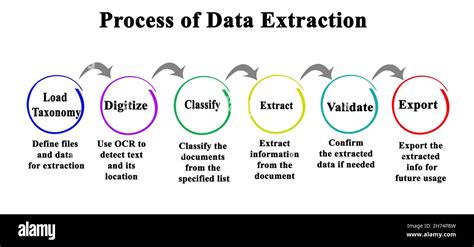
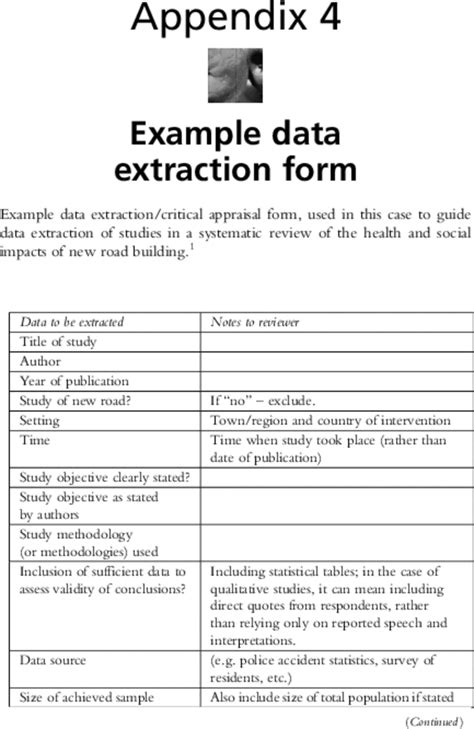
Frequently Asked Questions
How do I extract the year from a date in Excel?
+To extract the year from a date, use the YEAR function. For example, if the date is in cell A1, use the formula =YEAR(A1).
Can I extract the month and day from a date using a single function?
+No, you need to use the MONTH and DAY functions separately. For example, =MONTH(A1) for the month and =DAY(A1) for the day.
How do I format the extracted date parts into a custom format?
+You can use the TEXT function to format the date parts. For example, to display the date in "YYYY-MM-DD" format, use =TEXT(A1,"YYYY-MM-DD").
Extracting dates from cells in Excel is a powerful tool for data analysis and manipulation. By mastering the YEAR, MONTH, and DAY functions, along with other date-related functions, you can unlock new ways to work with your data. Whether you're a beginner or an advanced user, understanding how to extract and manipulate dates can significantly enhance your productivity and the insights you can gain from your data. If you have any questions or need further clarification on any of the methods discussed, feel free to ask in the comments. Sharing your experiences or tips on working with dates in Excel can also be helpful to others.