Intro
The SUM formula is one of the most commonly used functions in spreadsheet software like Microsoft Excel, Google Sheets, and LibreOffice Calc. It allows users to quickly add up a range of cells, making it an essential tool for calculations and data analysis. However, there are instances where the SUM formula might display a result of zero, even when the cells being summed contain numbers. Understanding why this happens and how to troubleshoot such issues is crucial for accurate data analysis and calculation.
When the SUM formula shows zero, it can be due to several reasons. The most straightforward reason could be that the cells being summed are actually empty or contain no numerical values. Another common reason is that the numbers in the cells are formatted as text instead of numbers. Excel and other spreadsheet software treat text and numbers differently, so if a cell contains a number formatted as text, it won't be included in the sum. Additionally, if the cells contain formulas that result in errors (like #N/A, #VALUE!, #REF!, etc.), these cells will also be ignored by the SUM function, potentially leading to a zero result if no other numerical values are present.
To resolve the issue of the SUM formula showing zero, users should first check the cells being summed for any errors or text formatting. Ensuring all cells are correctly formatted as numbers and contain no errors is a good starting point. If the issue persists, checking for any hidden characters or spaces in the cells that might be causing the numbers to be treated as text is a good next step. Sometimes, simply re-entering the numbers or using the "Text to Columns" feature can resolve the formatting issue.
Understanding the SUM Formula
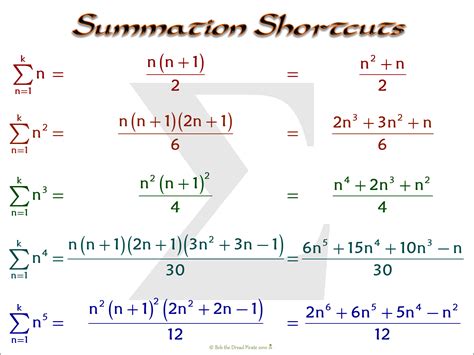
The SUM formula is straightforward to use; it requires the user to specify the range of cells they want to add up. For example, if you want to sum the values in cells A1 through A10, you would use the formula =SUM(A1:A10). This formula tells the spreadsheet to add up all the numbers in the specified range and display the result. Understanding how to correctly reference cells and ranges is key to using the SUM formula effectively.
Benefits of Using the SUM Formula
The SUM formula offers several benefits, including speed, accuracy, and the ability to easily update calculations when data changes. By using the SUM formula, users can avoid the tedious and error-prone process of manually adding up numbers. This is especially beneficial when working with large datasets, where manual calculations could take a significant amount of time and are more likely to result in errors.Troubleshooting Common Issues

When troubleshooting issues with the SUM formula showing zero, it's essential to methodically check each cell in the range being summed. Here are some steps to follow:
- Check for blank cells: Ensure that all cells in the range contain numbers.
- Verify number formatting: Make sure all numbers are formatted as numbers, not text.
- Look for errors: Check for any error messages in the cells, such as #N/A or #VALUE!, which can cause the SUM formula to ignore those cells.
- Check for hidden characters: Sometimes, hidden characters or spaces can cause numbers to be treated as text.
Practical Examples
For a better understanding, let's consider a practical example. Suppose you have a list of sales figures for the month in cells B1 through B20, and you want to calculate the total sales. You would use the formula `=SUM(B1:B20)` in a new cell, say B21. If the result shows zero, you would then follow the troubleshooting steps outlined above to identify and fix the issue.Advanced Uses of the SUM Formula

The SUM formula can be combined with other functions to perform more complex calculations. For instance, using the SUMIF function, you can sum cells based on a specific condition. The syntax for SUMIF is =SUMIF(range, criteria, [sum_range]), where you specify the range of cells to check, the condition, and optionally a different range of cells to sum.
Statistical Data and Analysis
In data analysis, the SUM formula is often used in conjunction with other statistical functions to analyze datasets. For example, calculating the total of a specific category of data can help in understanding the distribution and trends within the data. By combining the SUM formula with filtering or conditional functions, analysts can extract valuable insights from large datasets.Best Practices for Using the SUM Formula

To get the most out of the SUM formula and avoid common pitfalls, follow these best practices:
- Always double-check the range of cells being summed to ensure it includes all relevant data.
- Use absolute references (with
$) when the formula needs to be copied across multiple cells or sheets to prevent the range from changing inadvertently. - Consider using named ranges for complex or frequently used ranges to make formulas easier to read and understand.
Enhancing Readability with Formatting
Proper formatting of numbers and the use of conditional formatting can enhance the readability of spreadsheets and make it easier to identify issues or trends. For example, formatting cells to display numbers with commas as thousand separators or using red for negative numbers can make data easier to understand at a glance.Future Developments and Integrations
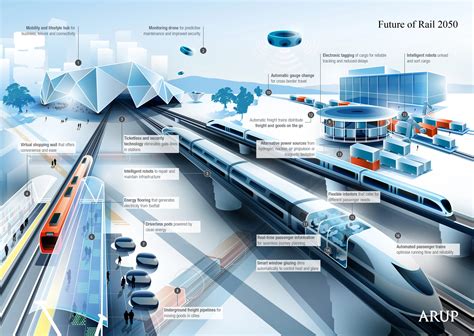
As spreadsheet software continues to evolve, we can expect to see more advanced functions and integrations that build upon the foundational capabilities of the SUM formula. Future developments might include more intuitive error handling, improved collaboration features, and enhanced data analysis tools that make it even easier for users to extract insights from their data.
Engaging with the Community
The community of spreadsheet users is vast and active, with many forums, blogs, and social media groups dedicated to sharing tips, tricks, and best practices. Engaging with this community can be a great way to learn about new features, get help with troubleshooting, and stay updated on the latest developments in spreadsheet software.Spreadsheet Software Image Gallery
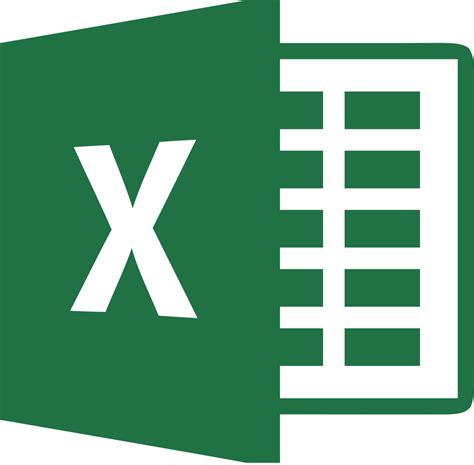
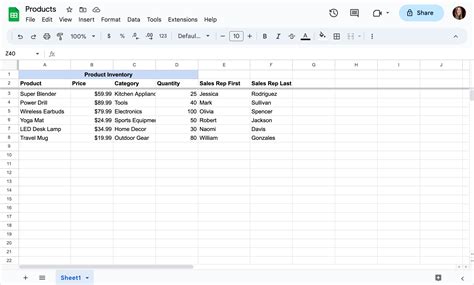

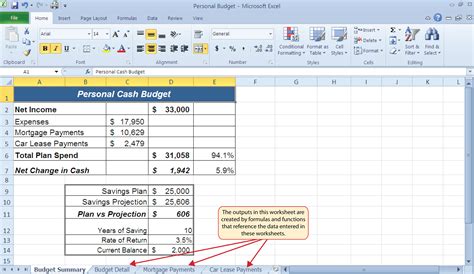

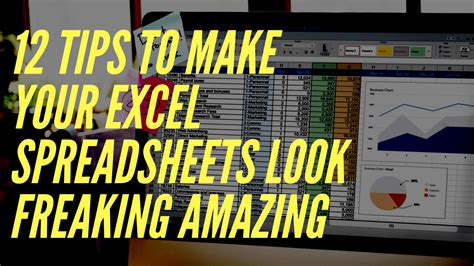

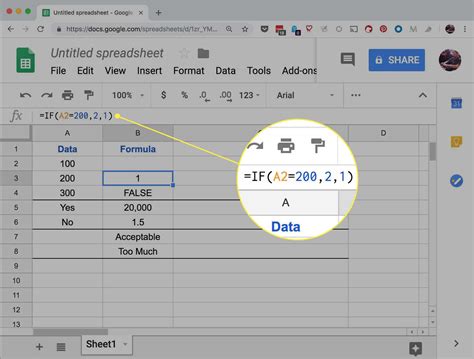
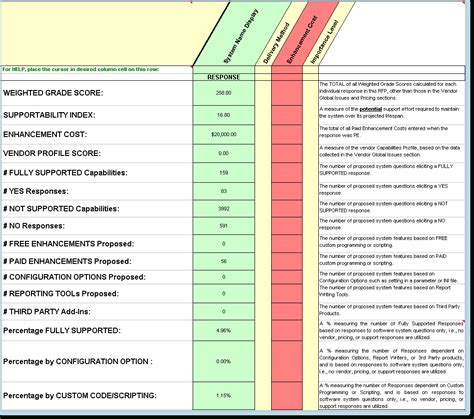
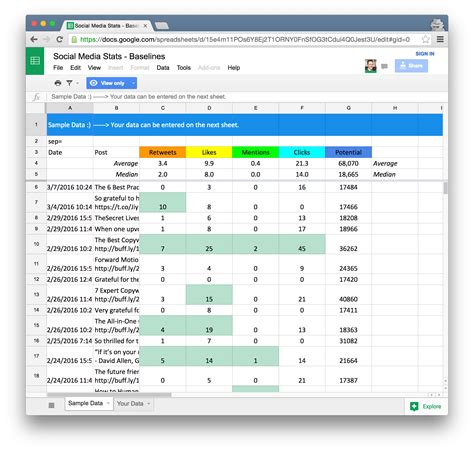
What is the purpose of the SUM formula in spreadsheet software?
+The SUM formula is used to add up a range of cells in a spreadsheet, providing a quick and accurate way to calculate totals.
Why might the SUM formula display a result of zero?
+The SUM formula might display zero if the cells being summed are empty, contain text instead of numbers, or include error values that the formula ignores.
How can I troubleshoot issues with the SUM formula showing zero?
+To troubleshoot, check each cell in the range for blank cells, incorrect formatting, and error messages. Ensure all numbers are correctly formatted and free of hidden characters or spaces.
In conclusion, the SUM formula is a powerful tool in spreadsheet software that simplifies the process of adding up ranges of cells. By understanding how to use the SUM formula effectively, troubleshooting common issues, and following best practices, users can unlock the full potential of their spreadsheet software. Whether you're a seasoned professional or just starting out with spreadsheets, mastering the SUM formula is an essential step in becoming proficient in data analysis and calculation. We invite you to share your experiences, tips, and questions about using the SUM formula in the comments below, and don't forget to share this article with anyone who might find it useful.