Intro
Master Excel grouping and counting techniques with 5 easy methods, including pivot tables, formulas, and conditional formatting, to efficiently organize and analyze data, and improve spreadsheet productivity with expert tips and tricks.
When working with large datasets in Excel, it's often necessary to group and count data to gain insights and make informed decisions. Excel provides several ways to achieve this, and in this article, we'll explore five methods to help you group and count data efficiently. Whether you're a beginner or an advanced user, these techniques will help you to analyze and summarize your data with ease.
Grouping and counting data is a fundamental aspect of data analysis, and Excel offers a range of tools to make this process simple and efficient. From basic formulas to advanced pivot tables, we'll cover the most effective methods to help you extract valuable information from your data. So, let's dive in and explore the world of grouping and counting in Excel.
The ability to group and count data is essential in various fields, including business, finance, and research. By mastering these techniques, you'll be able to identify trends, patterns, and correlations within your data, making it easier to make informed decisions. Whether you're working with sales data, customer information, or scientific research, these methods will help you to unlock the full potential of your data and gain a deeper understanding of your findings.
Method 1: Using the COUNTIF Function

For example, if you want to count the number of cells in the range A1:A10 that contain the value "Yes", you would enter the formula =COUNTIF(A1:A10, "Yes"). This formula will return the number of cells in the range that meet the condition, giving you a quick and easy way to count and analyze your data.
Method 2: Using Pivot Tables
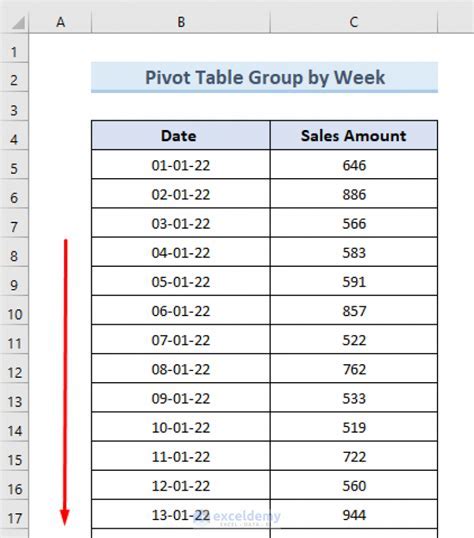
Once you've created your pivot table, you can use the "Row Labels" and "Column Labels" areas to group your data. For example, if you want to count the number of sales by region, you would drag the "Region" field to the "Row Labels" area and the "Sales" field to the "Values" area. This will give you a summary of the number of sales for each region, making it easy to analyze and compare your data.
Method 3: Using the GROUPBY Function
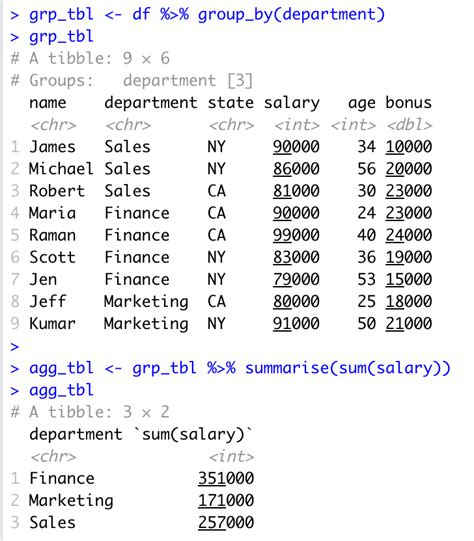
For example, if you want to group the data in the range A1:C10 by the "Region" column and calculate the sum of the "Sales" column, you would enter the formula =GROUPBY(A1:C10, "Region", "Sum", "Sales"). This formula will return a table with the grouped data and the calculated sum for each region.
Method 4: Using the Power Query Editor
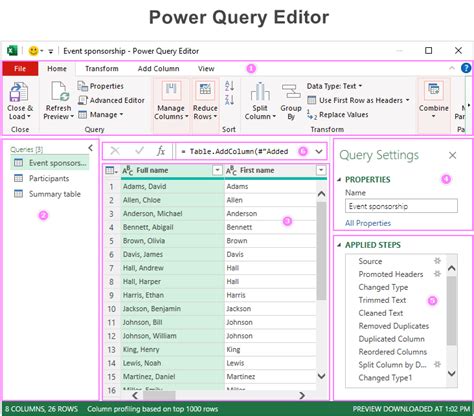
Once you've loaded your data into the Power Query Editor, you can use the "Group By" button to group your data. For example, if you want to group the data by the "Region" column and count the number of rows for each region, you would select the "Region" column and click on the "Group By" button. This will give you a summary of the number of rows for each region, making it easy to analyze and compare your data.
Method 5: Using VBA Macros
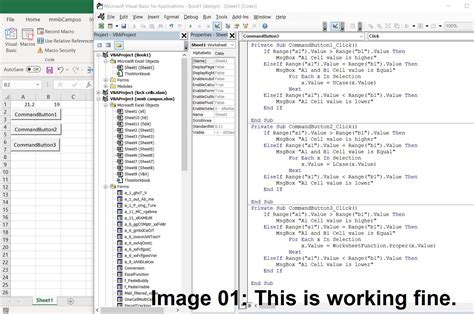
Once you've created your module, you can write a VBA macro to group and count your data. For example, if you want to group the data in the range A1:C10 by the "Region" column and count the number of rows for each region, you would write a macro that uses the Range and Worksheet objects to group and count the data.
Gallery of Excel Grouping and Counting Methods
Excel Grouping and Counting Methods Image Gallery
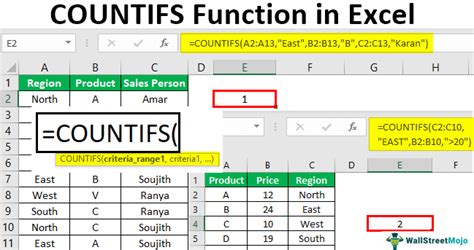

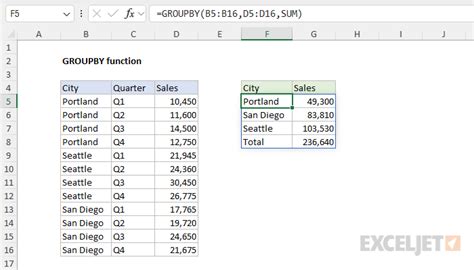
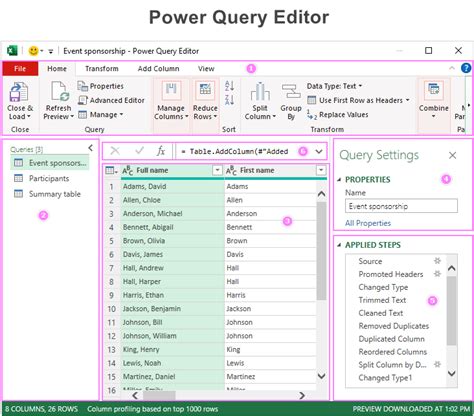



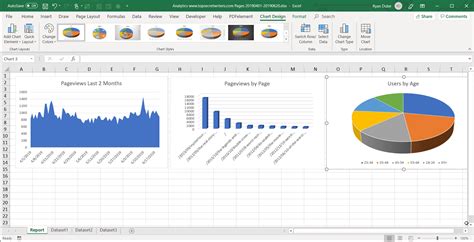

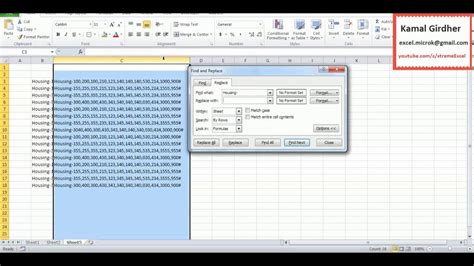
What is the best way to group and count data in Excel?
+The best way to group and count data in Excel depends on the specific requirements of your project. You can use the COUNTIF function, pivot tables, the GROUPBY function, the Power Query Editor, or VBA macros to achieve this.
How do I use the COUNTIF function to count cells that meet a specific condition?
+To use the COUNTIF function, simply enter the formula `=COUNTIF(range, criteria)`, where `range` is the range of cells you want to count, and `criteria` is the condition you want to apply.
What is the difference between the GROUPBY function and the pivot table?
+The GROUPBY function and pivot tables are both used to group and aggregate data, but they have different syntax and use cases. The GROUPBY function is used to group data by multiple columns and perform calculations on each group, while pivot tables are used to summarize and analyze large datasets.
In conclusion, grouping and counting data is a crucial aspect of data analysis in Excel. By mastering the techniques outlined in this article, you'll be able to extract valuable insights from your data and make informed decisions. Whether you're using the COUNTIF function, pivot tables, the GROUPBY function, the Power Query Editor, or VBA macros, you'll be able to group and count your data with ease. So, go ahead and explore the world of grouping and counting in Excel, and discover the power of data analysis for yourself. Don't forget to share your thoughts and experiences in the comments section below, and feel free to ask any questions you may have. Happy analyzing!