Intro
Extract specific text using Excel functions. Learn to get text between characters, strings, and delimiters with formulas and VBA scripts, simplifying data manipulation and text extraction tasks.
When working with text in Excel, it's common to need to extract specific parts of a string. One such task is getting the text between two characters. This can be particularly useful when dealing with data that has been exported from another system or when you need to manipulate text-based data for analysis or reporting purposes. Excel provides several functions and methods to achieve this, including the use of formulas with MID, FIND, SEARCH, and FILTERXML for more complex scenarios.
Understanding the Problem
Suppose you have a string like "Hello, World! This is a test." and you want to extract the text between "Hello" and "World". This requires identifying the positions of these two words within the string and then using a formula to extract the text between them.
Using MID and FIND Functions
The MID function extracts a specified number of characters from a text string, starting from a specified position. The FIND function returns the position of a specified character or text string within another text string.
=MID(A1,FIND("Hello",A1)+5,FIND("World",A1)-FIND("Hello",A1)-5)
In this formula:
A1contains the original text.FIND("Hello",A1)+5finds the position of "Hello" and moves 5 characters forward to start extracting text after "Hello".FIND("World",A1)-FIND("Hello",A1)-5calculates the length of the text to be extracted by subtracting the starting position from the position of "World" and adjusting for the length of "Hello" and any unwanted characters.
Using SEARCH Function
The SEARCH function is similar to FIND but is not case-sensitive. If your text contains characters that have different cases, you might prefer SEARCH over FIND.
=MID(A1,SEARCH("Hello",A1)+5,SEARCH("World",A1)-SEARCH("Hello",A1)-5)
Using FILTERXML for More Complex Extractions
For more complex scenarios, such as extracting text between two specific tags or characters that appear multiple times, FILTERXML can be a powerful tool. However, this function requires Excel 2019 or later versions.
=FILTERXML(""&A1&" This formula wraps the text in XML tags and uses XPath to find text that contains both "Hello" and "World". However, to extract text between these two words specifically, you would need to manipulate the string further, potentially using MID and FIND in combination with FILTERXML.
Practical Examples
-
Extracting a Username: Suppose you have a string like "User:JohnDoe, Role:Admin" and you want to extract "JohnDoe".
- Formula:
=MID(A1,FIND(":",A1)+1,FIND(",",A1)-FIND(":",A1)-1)
- Formula:
-
Extracting a Domain: From the string "https://example.com/path/to/page", extract "example.com".
- Formula:
=MID(A1,FIND("://",A1)+3,FIND("/",A1,FIND("://",A1)+3)-FIND("://",A1)-3)
- Formula:
Tips for Using These Formulas
- Error Handling: Be aware that if the characters you're searching for are not found, the formula will return an error. You can use
IFERRORto handle such situations. - Case Sensitivity: Remember that
FINDis case-sensitive, whileSEARCHis not. Choose the one that best fits your needs. - Complex Strings: For very complex strings or when the characters appear multiple times, consider breaking down the problem into smaller parts or using more advanced functions like
FILTERXML.
Final Thoughts
Extracting text between characters in Excel can be achieved through various methods, depending on the complexity of your data and the version of Excel you're using. By mastering the use of MID, FIND, SEARCH, and for more recent Excel versions, FILTERXML, you can efficiently manipulate and extract valuable information from your text data. Whether you're working with usernames, domains, or any other type of text, these functions provide powerful tools to get the job done.
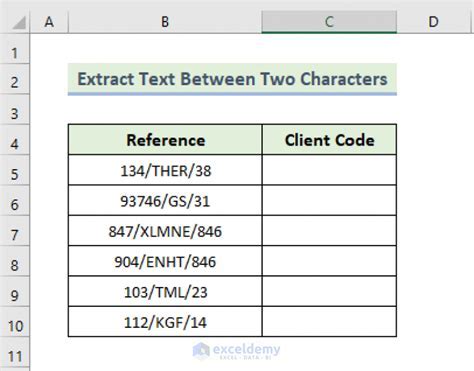
Advanced Techniques for Text Extraction
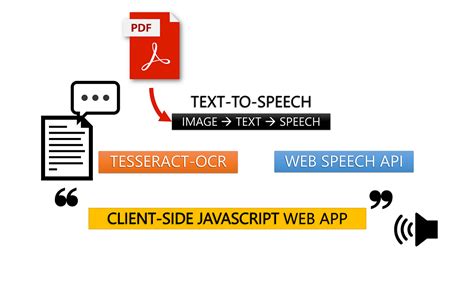
Using Regular Expressions in Excel
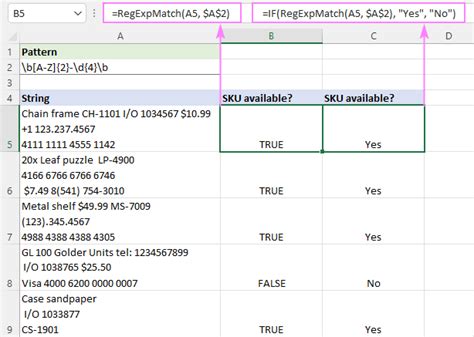
Text Manipulation with VBA
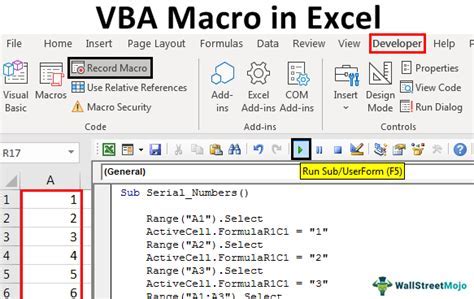
Excel Functions for Text Analysis

Best Practices for Working with Text in Excel
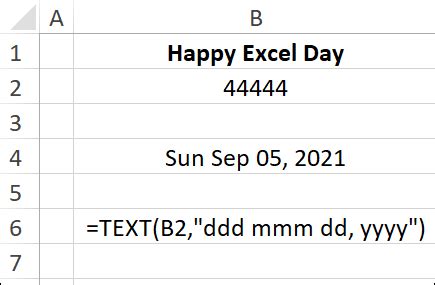
Common Errors in Text Extraction and How to Fix Them
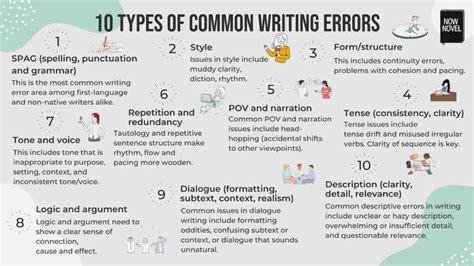
Future of Text Analysis in Excel
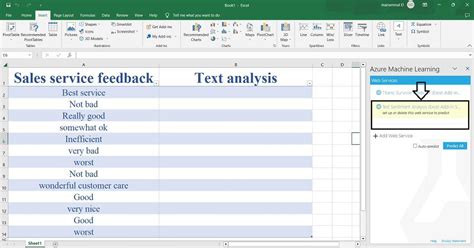
Conclusion and Next Steps
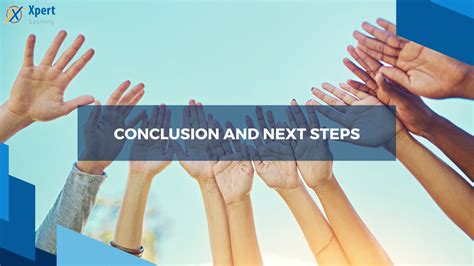
Excel Text Extraction Gallery
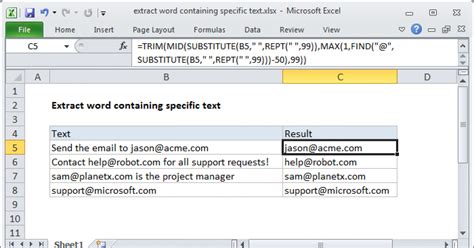
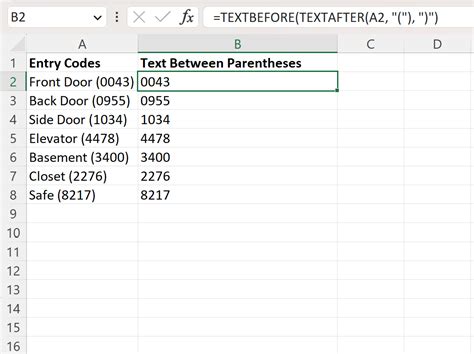
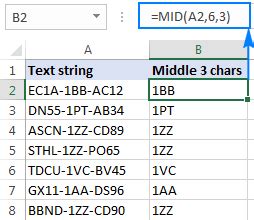
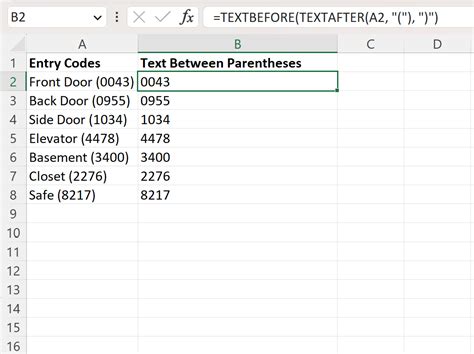
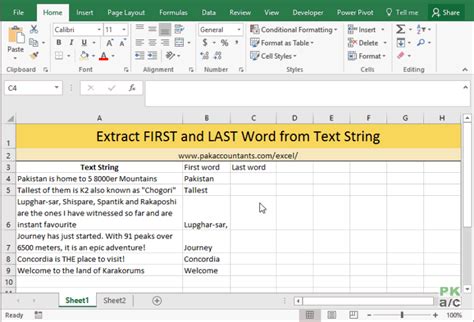
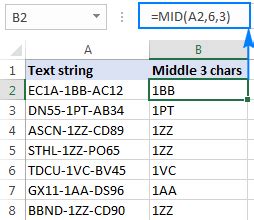
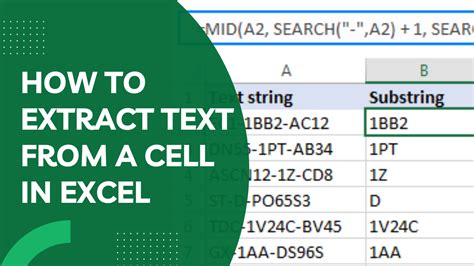
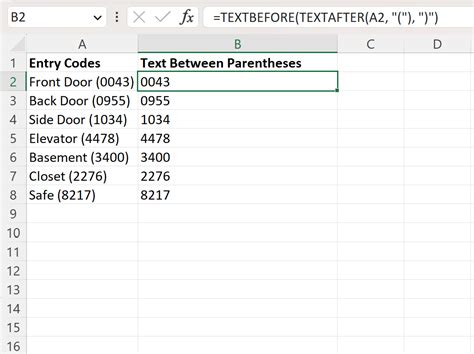
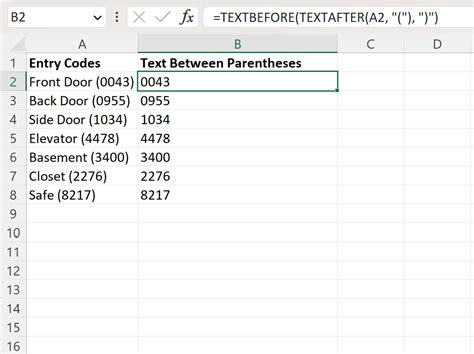
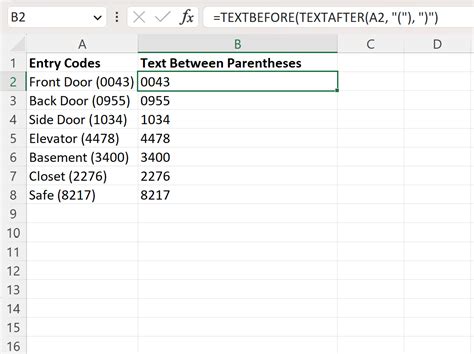
What is the best way to extract text between characters in Excel?
+The best way often involves using the MID and FIND functions together, as they allow for dynamic extraction based on the positions of the characters within the string.
Can I use regular expressions in Excel for text extraction?
+Yes, regular expressions can be used in Excel, particularly with VBA. However, for most straightforward text extraction tasks, built-in functions like MID, FIND, and SEARCH are sufficient and more accessible.
How do I handle errors when the characters are not found in the text?
+You can use the IFERROR function to handle errors and provide a default value or message when the characters are not found.
We hope this comprehensive guide has provided you with the tools and knowledge to efficiently extract text between characters in Excel. Whether you're a beginner or an advanced user, mastering these techniques will enhance your productivity and data analysis capabilities. Feel free to share your experiences, ask questions, or provide tips in the comments below.