Intro
Discover 5 ways QR code Excel integration enhances data management, including inventory tracking, contact sharing, and automation, using QR code generators and spreadsheet tools for efficient workflows and data analysis.
In today's digital age, QR codes have become an essential tool for various industries, including marketing, education, and healthcare. One of the most popular software applications used to create and manage QR codes is Microsoft Excel. Excel provides a wide range of features and formulas that can be used to generate, customize, and track QR codes. In this article, we will explore five ways to use QR codes in Excel, including generating QR codes, customizing QR code design, tracking QR code scans, using QR codes for data entry, and creating QR code-based reports.
The use of QR codes in Excel has numerous benefits, including increased efficiency, improved accuracy, and enhanced customer engagement. By leveraging QR codes in Excel, businesses and individuals can streamline their workflows, reduce errors, and provide a more interactive experience for their customers. Whether you are a marketer, educator, or healthcare professional, QR codes in Excel can help you achieve your goals and improve your overall productivity.
QR codes have become an integral part of our daily lives, and their applications are vast and varied. From product labeling to event ticketing, QR codes are used in numerous industries to provide quick and easy access to information. With the help of Excel, you can create and manage QR codes with ease, making it an essential tool for anyone looking to leverage the power of QR codes.
Generating QR Codes in Excel
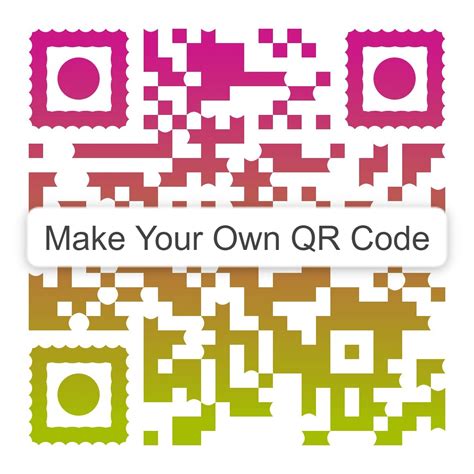
Customizing QR Code Design
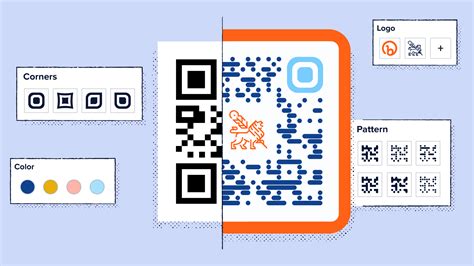
Tracking QR Code Scans
Using QR Codes for Data Entry
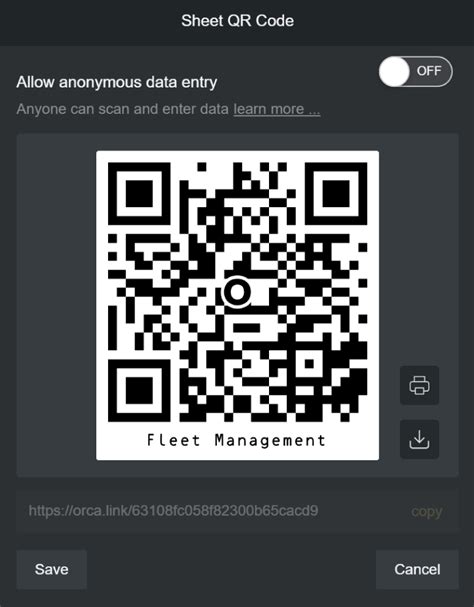
Creating QR Code-Based Reports
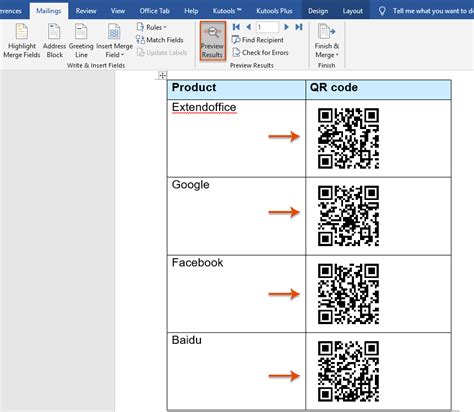
QR Code Image Gallery

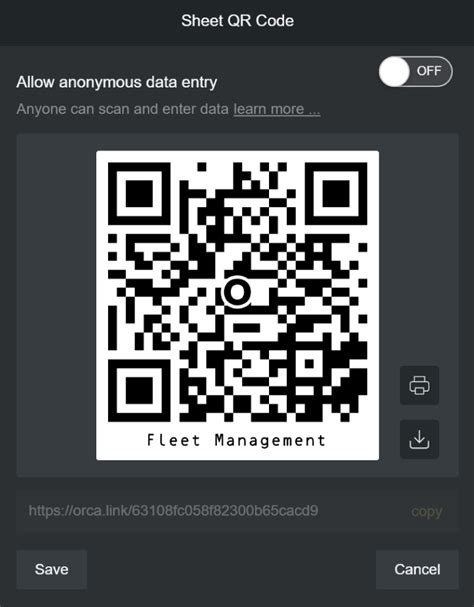
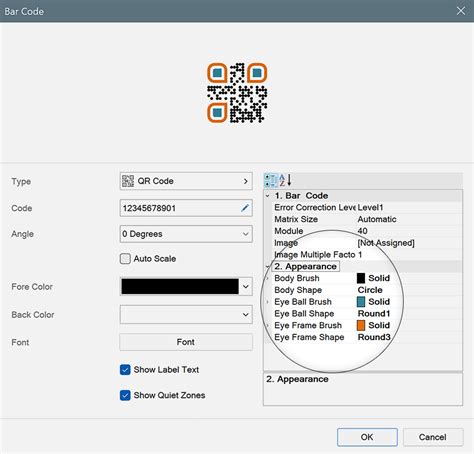


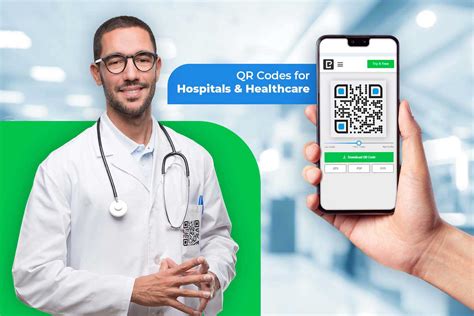
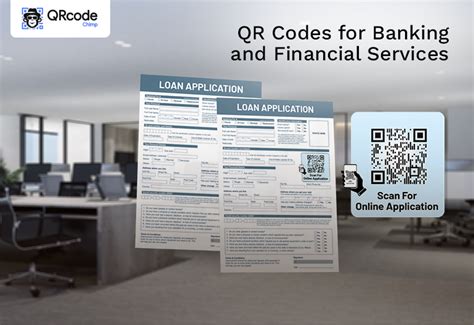
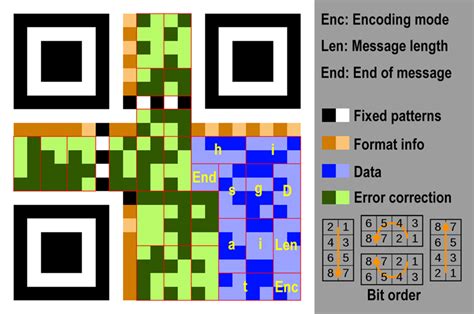

What is a QR code?
+A QR code is a type of barcode that can be read by a smartphone or a QR code scanner.
How do I generate a QR code in Excel?
+You can generate a QR code in Excel by using the QR code formula and entering the text or data you want to encode.
What are the benefits of using QR codes in Excel?
+The benefits of using QR codes in Excel include increased efficiency, improved accuracy, and enhanced customer engagement.
Can I customize the design of my QR code in Excel?
+Yes, you can customize the design of your QR code in Excel by using various formulas and functions to change the color, size, and shape of the QR code.
How do I track QR code scans in Excel?
+You can track QR code scans in Excel by creating a QR code that links to a Google Form or a survey, and then using Excel to retrieve the data and analyze user engagement.
In conclusion, QR codes are a powerful tool that can be used in various ways in Excel to improve efficiency, accuracy, and customer engagement. By generating QR codes, customizing QR code design, tracking QR code scans, using QR codes for data entry, and creating QR code-based reports, you can leverage the power of QR codes to achieve your goals and improve your overall productivity. Whether you are a marketer, educator, or healthcare professional, QR codes in Excel can help you streamline your workflows, reduce errors, and provide a more interactive experience for your customers. So why not give it a try and explore the many possibilities of QR codes in Excel? Share your thoughts and experiences with us in the comments below, and don't forget to share this article with your friends and colleagues who may benefit from the power of QR codes in Excel.