Intro
Learn how to export Outlook distribution list to Excel, including contacts and email lists, using simple steps and tools, for easy management and analysis of mailing lists and address books.
Exporting an Outlook distribution list to Excel can be a highly useful task for managing and organizing contacts. Distribution lists in Outlook allow users to send emails to a group of people with a single address, making it easier to communicate with teams, departments, or any other defined group. However, having this list in Excel provides even more flexibility, such as easier editing, sorting, and analysis of the contact information. This process can be particularly helpful for administrative tasks, marketing campaigns, or any scenario where contact management is crucial.
The importance of being able to export Outlook distribution lists to Excel cannot be overstated. It offers a straightforward way to back up critical contact information, make bulk changes to the list, or integrate the data with other applications for more advanced analysis or automation. For businesses, this capability can enhance communication efficiency, reduce the time spent on managing contacts, and improve overall productivity.
In today's digital age, where data management and analysis are key to making informed decisions, the ability to transfer data between different applications like Outlook and Excel is vital. Excel, with its powerful spreadsheet capabilities, allows for complex data manipulation and analysis that can reveal insights into contact interactions, response rates, and other valuable metrics. By exporting distribution lists to Excel, users can leverage these capabilities to better understand their contacts and tailor their communications more effectively.
Why Export Distribution Lists to Excel?

Exporting distribution lists to Excel offers several benefits, including easier management of large contact lists, the ability to perform advanced data analysis, and enhanced collaboration by sharing Excel files with others. In Excel, users can easily sort, filter, and group contacts based on various criteria such as job title, department, or location, which can be cumbersome to do directly in Outlook. Additionally, Excel's formulas and functions can be used to automate tasks, such as generating reports on contact interactions or identifying duplicate entries.
Preparation for Export
Before exporting a distribution list to Excel, it's essential to prepare the list in Outlook. This includes ensuring that the distribution list is up-to-date and that any unnecessary contacts are removed. It's also a good idea to organize the contacts within the list into relevant categories if possible. Preparation may also involve deciding which contact fields are most important to export, such as names, email addresses, phone numbers, and job titles.Step-by-Step Guide to Exporting Outlook Distribution List to Excel
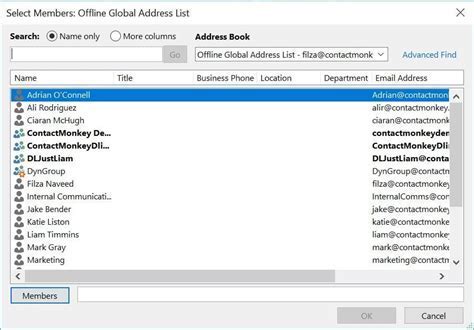
The process of exporting a distribution list from Outlook to Excel involves several steps. First, open Outlook and navigate to the "People" or "Contacts" section, depending on the version of Outlook being used. Then, find the distribution list you want to export and open it. The exact steps can vary slightly between different versions of Outlook, but generally, you will need to use the "Forward Contact" option or a similar feature to export the list as a comma-separated values (CSV) file, which can then be easily imported into Excel.
Here are the detailed steps for Outlook 2016 and later versions:
- Open Outlook and go to the "People" view.
- In the "People" view, find the distribution list you want to export.
- Right-click on the distribution list and select "Forward Contact" > "As an Outlook Contact".
- This will open a new email with the distribution list attached as a contact file.
- Save the attachment to your computer.
- Open Excel and create a new spreadsheet.
- Use the "Data" > "From Text/CSV" option to import the saved contact file into Excel.
Importing the Distribution List into Excel
Once the distribution list has been exported from Outlook as a CSV file, importing it into Excel is straightforward. Excel provides a wizard that guides you through the process, allowing you to specify how the data should be imported, such as which delimiter to use and how to handle the data types of each column.Tips for Managing Distribution Lists in Excel
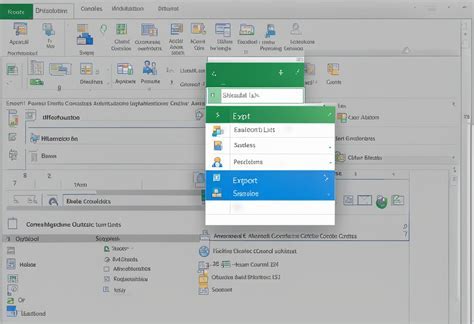
After importing the distribution list into Excel, there are several tips to keep in mind for effective management:
- Use Filters: Excel's filter feature can help you quickly narrow down the list based on specific criteria.
- PivotTables: For larger lists, PivotTables can be used to summarize and analyze the data, such as counting the number of contacts by department or location.
- Data Validation: Use data validation to ensure that data entered into the spreadsheet conforms to certain rules, helping to prevent errors.
- Regular Updates: Regularly update the list in Excel and consider setting a reminder to export the latest version from Outlook to ensure that both systems remain synchronized.
Common Challenges and Solutions
One common challenge when exporting distribution lists to Excel is dealing with duplicate contacts or inconsistent data formatting. To address this, Excel's built-in functions such as "Remove Duplicates" and text formatting tools can be very useful. Additionally, ensuring that the distribution list in Outlook is well-maintained before exporting can prevent many of these issues.Advanced Uses of Distribution Lists in Excel

Beyond basic management, Excel can be used for more advanced applications of distribution lists, such as:
- Mail Merge: Using the distribution list in a mail merge to create personalized emails or letters.
- Contact Analysis: Analyzing contact data to identify trends or patterns, such as response rates to emails or engagement levels.
- Automated Tasks: Using Excel macros or VBA scripts to automate tasks related to contact management, such as sending routine emails or updating contact information.
Security Considerations
When managing distribution lists in Excel, especially if they contain sensitive information, it's crucial to consider security. This includes protecting the Excel file with a password, ensuring that it is stored securely, and being cautious when sharing the file with others.Distribution List Management Image Gallery
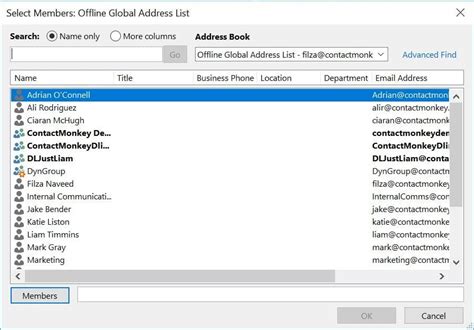
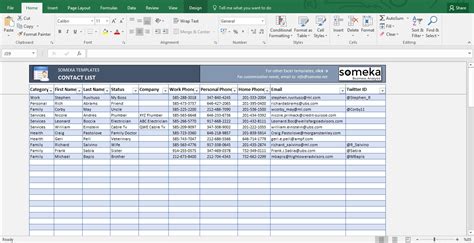
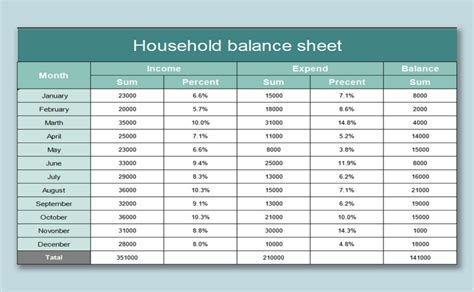
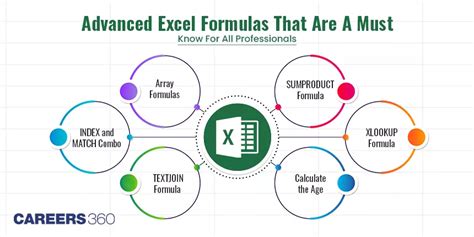
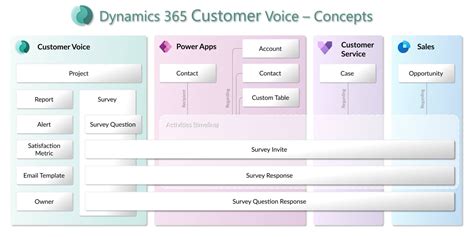
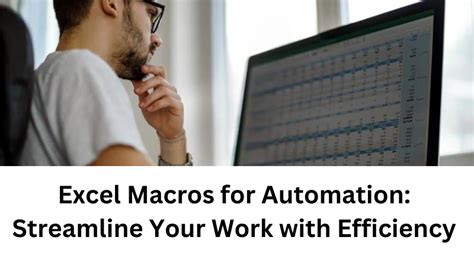
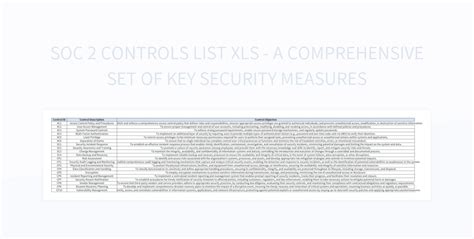
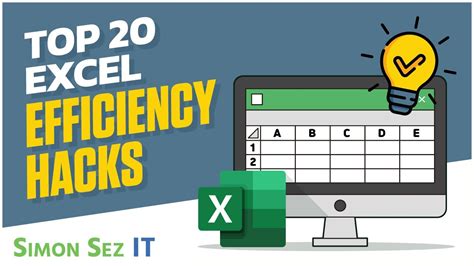
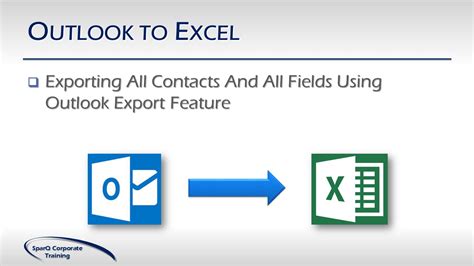

How do I export a distribution list from Outlook to Excel?
+To export a distribution list from Outlook to Excel, right-click on the distribution list in Outlook, select "Forward Contact" > "As an Outlook Contact", save the attachment, and then import it into Excel using the "Data" > "From Text/CSV" option.
What are the benefits of managing distribution lists in Excel?
+Managing distribution lists in Excel offers benefits such as easier data analysis, advanced filtering and sorting capabilities, and the ability to automate tasks using macros or formulas.
How can I ensure the security of my distribution lists in Excel?
+To ensure the security of your distribution lists in Excel, protect the file with a password, store it securely, and be cautious when sharing it with others. Additionally, consider using Excel's built-in security features such as data encryption.
In conclusion, exporting Outlook distribution lists to Excel is a valuable skill for anyone looking to enhance their contact management capabilities. By following the steps outlined and leveraging Excel's powerful features, individuals can streamline their communication processes, analyze contact data more effectively, and improve overall productivity. Whether for personal or professional use, mastering the art of managing distribution lists in Excel can have a significant impact on how efficiently one can communicate and interact with their network. We invite you to share your experiences or tips on managing distribution lists in the comments below and look forward to hearing about how you utilize Excel for your contact management needs.