Intro
Learn to stop Excel scientific notation and format numbers correctly, fixing notation issues with easy steps and formulas, using number formatting and decimal places.
Scientific notation in Excel can be frustrating, especially when you're dealing with large or small numbers that you want to display in their full form. Excel often defaults to scientific notation for very large or very small numbers to make them easier to read, but sometimes you need to see the entire number without the exponent. Let's explore how to stop Excel from using scientific notation and display numbers in their standard form.
When you enter a large or small number into an Excel cell, it might automatically convert to scientific notation. For example, if you enter 123456789012345, Excel might display it as 1.23E+14. This can be problematic if you need to see the entire number for data analysis, reporting, or other purposes.
Understanding Scientific Notation
Before we dive into how to prevent or convert scientific notation, it's helpful to understand what it is. Scientific notation is a way of expressing very large or very small numbers in a more compact form. It consists of a number between 1 and 10 multiplied by a power of 10. The exponent (the power of 10) is indicated by an "E" followed by a positive or negative number. For instance, 1.23E+14 means 1.23 multiplied by 10 to the power of 14.
How to Stop Excel from Using Scientific Notation
If you want to prevent Excel from automatically converting numbers to scientific notation, you can adjust the cell formatting. Here are the steps:
- Select the Cell(s): Choose the cell or cells where you want to display the number in its full form.
- Format Cells: Right-click on the selected cell(s) and choose "Format Cells" from the context menu.
- Number Tab: In the Format Cells dialog box, click on the "Number" tab.
- Category: In the Category list, click on "Number".
- Decimal Places: Choose the number of decimal places you want to display. If you want to display the number as an integer, set this to 0.
- OK: Click "OK" to apply the changes.
However, if the number is already in scientific notation, simply changing the category to "Number" might not be enough. You might need to specify the exact number of digits you want to display.
Using the "Text" Format
Another way to ensure that Excel displays the full number without converting it to scientific notation is to format the cell as "Text" before entering the number.
- Select the Cell: Choose the cell where you want to enter the number.
- Format Cells: Right-click on the cell and select "Format Cells".
- Number Tab: Go to the "Number" tab.
- Category: Select "Text" from the Category list.
- OK: Click "OK" to apply the changes.
- Enter the Number: Now, enter your number into the cell. Excel will treat it as text and display it exactly as you typed it, without converting it to scientific notation.
Converting Existing Scientific Notation to Standard Form
If you already have numbers in scientific notation in your Excel sheet and you want to convert them to their standard form, you can do so by changing the cell format to "Number" and increasing the number of decimal places to a high number (e.g., 20 or 30) to ensure that the entire number is displayed. However, this method might still truncate very large numbers due to Excel's limitations.
For very large numbers that Excel cannot handle in the standard number format, you might need to use the "Text" format as described above. If the numbers are already entered and you want to convert them without retyping, you can use a formula to convert the scientific notation to text and then format it as needed.
Formula to Convert Scientific Notation to Text
You can use the TEXT function in Excel to convert a number from scientific notation to a standard number displayed as text. The formula would look something like this:
=TEXT(A1,"###############")
Assuming the number in scientific notation is in cell A1, this formula converts it to text and displays it without scientific notation. You can adjust the number of # symbols to match the length of the numbers you're working with.
Limitations of Excel
It's worth noting that Excel has limitations when it comes to the size and precision of numbers it can handle. For very large or very precise numbers, you might exceed these limitations, and Excel might not be able to display the numbers accurately, even with the methods described above.
Summary
Stopping Excel from using scientific notation involves understanding how Excel handles large and small numbers and using the appropriate cell formatting options. By formatting cells as "Number" with a sufficient number of decimal places or as "Text", you can ensure that your numbers are displayed in their full form without scientific notation. For existing numbers in scientific notation, you can use formulas or change the cell formatting to achieve the desired display. Remember, Excel has its limitations, so very large or very small numbers might still pose challenges.
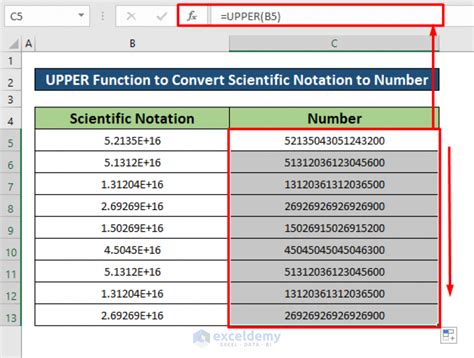
Excel Functions for Number Formatting
Excel provides several functions that can help with number formatting, including converting between different formats and handling scientific notation. Understanding these functions can be crucial for managing and analyzing data in Excel.
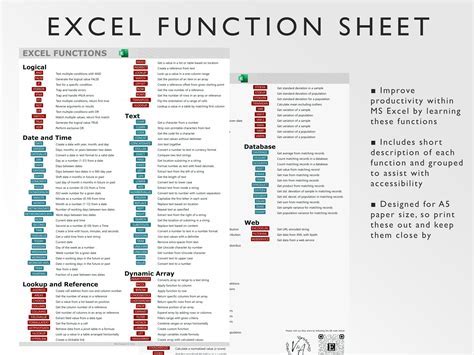
TEXT Function
The TEXT function is particularly useful for converting numbers to text in a specific format. It takes two arguments: the number you want to format and the format you want to apply.

Best Practices for Working with Large Numbers in Excel
When working with large numbers in Excel, it's essential to follow best practices to ensure accuracy and avoid errors. This includes understanding Excel's limitations, using appropriate formatting, and being mindful of how calculations are performed.
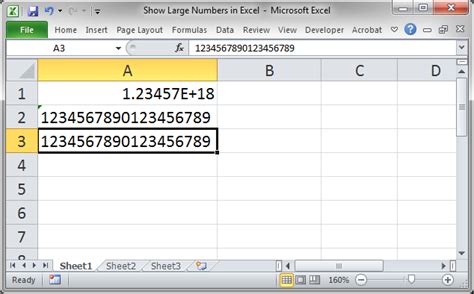
Using Alternative Tools for Large Numbers
For very large numbers that exceed Excel's capabilities, you might need to use alternative tools or software that can handle such numbers with precision.

Gallery of Excel Number Formatting
Excel Number Formatting Gallery
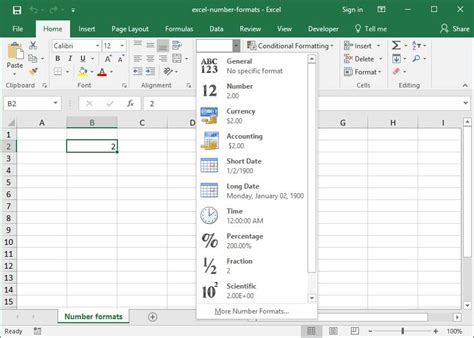
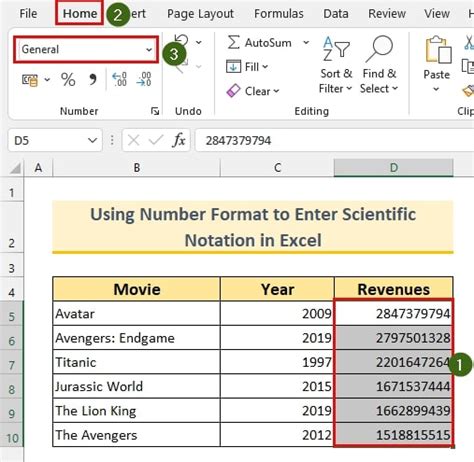
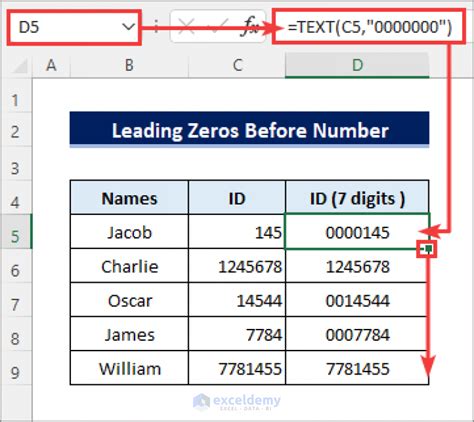
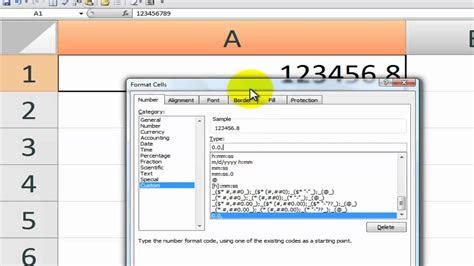

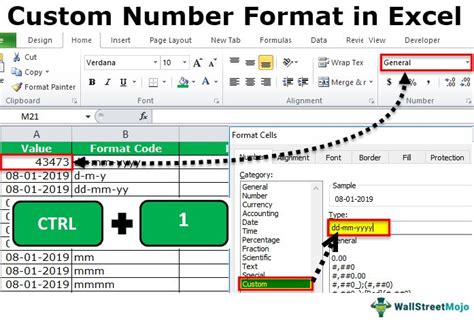
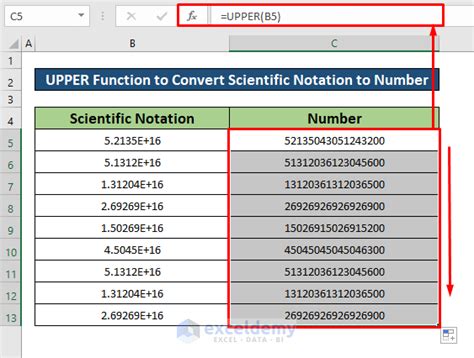


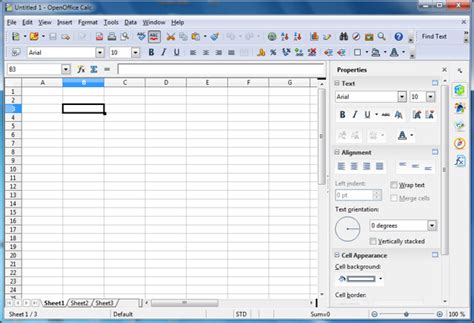
How do I stop Excel from using scientific notation?
+To stop Excel from using scientific notation, you can format the cell as "Number" with a sufficient number of decimal places or as "Text" before entering the number.
What is the TEXT function in Excel used for?
+The TEXT function in Excel is used to convert a number to text in a specific format.
How do I handle very large numbers in Excel?
+For very large numbers, consider using alternative tools or software that can handle such numbers with precision, as Excel has limitations.
We hope this comprehensive guide has helped you understand how to work with scientific notation in Excel and how to prevent it when necessary. Whether you're dealing with large numbers, small numbers, or just need to display numbers in their full form, Excel provides several tools and functions to help you achieve your goals. Remember to always consider the limitations of Excel and to use the appropriate formatting and functions to ensure accuracy and readability in your spreadsheets. Feel free to share your experiences or ask further questions in the comments below.