Intro
Calculating percentages in Google Sheets is a straightforward process that can be accomplished in several ways, depending on what you're trying to achieve. Whether you're looking to find a percentage of a number, calculate the percentage increase or decrease between two numbers, or simply format a number as a percentage, Google Sheets provides the necessary tools and functions to do so efficiently.
To begin with, understanding the basics of percentage calculations is essential. A percentage represents a part of a whole as a fraction of 100. For instance, 25% means 25 out of 100, or one-quarter of the whole. In Google Sheets, calculating percentages involves using specific formulas and functions that can be applied to various scenarios.
One of the most common tasks is to find a percentage of a number. This can be done by multiplying the number by the percentage value (after converting the percentage to a decimal by dividing it by 100). For example, to find 25% of 100, you would use the formula =100 * (25 / 100), which simplifies to =100 * 0.25.
Another frequent calculation is determining the percentage increase or decrease between two values. The formula for percentage increase is =((New Value - Old Value) / Old Value) * 100, and for percentage decrease, it's =((Old Value - New Value) / Old Value) * 100. These formulas give you the percentage change from the original value to the new value.
Google Sheets also allows you to format numbers as percentages directly, without needing to calculate them first. By selecting the cell(s) you want to format and then going to the "Format" tab, selecting "Number," and choosing "Percent," you can easily display decimal values as percentages.
Calculating Percentages
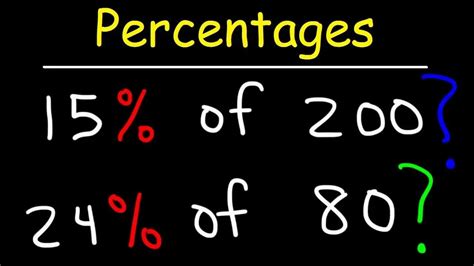
To delve deeper into the specifics of percentage calculations in Google Sheets:
Finding a Percentage of a Number
- ** Formula:**
=number * (percentage / 100) - Example: To find 20% of 50, use
=50 * (20 / 100).
Calculating Percentage Increase
- Formula:
=((new_value - old_value) / old_value) * 100 - Example: If sales increased from $100 to $120, the percentage increase is
= (($120 - $100) / $100) * 100.
Calculating Percentage Decrease
- Formula:
=((old_value - new_value) / old_value) * 100 - Example: If sales decreased from $120 to $100, the percentage decrease is
= (($120 - $100) / $120) * 100.
Formatting Numbers as Percentages
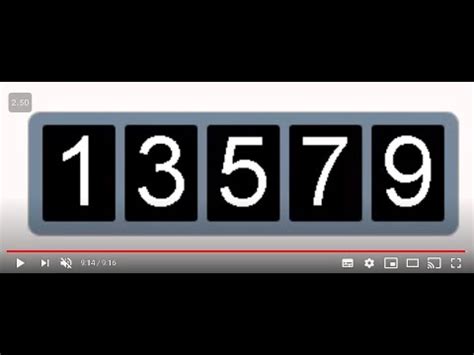
Formatting cells to display percentages is a simple process:
- Select the cell or range of cells you want to format.
- Go to the "Format" tab in the menu.
- Click on "Number" and then select "Percent" from the list of options.
This action will convert any decimal value in the selected cells to a percentage, making it easier to read and understand data that represents proportions or changes.
Using the PERCENTAGE Function
While Google Sheets does not have a specific "PERCENTAGE" function like some other spreadsheet software, the same outcomes can be achieved using the formulas mentioned above. For calculating percentages, the key is understanding how to convert between decimal and percentage formats and applying the correct mathematical operations.Practical Examples and Applications
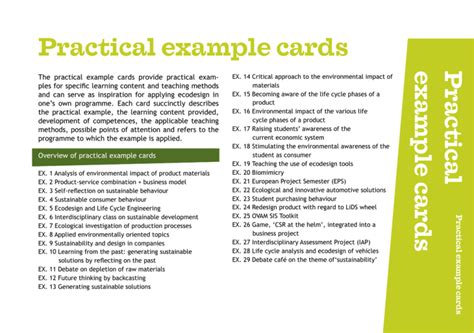
Percentage calculations have numerous real-world applications, including but not limited to:
- Business and Finance: Calculating interest rates, profit margins, and sales tax.
- Education: Grading, calculating averages, and determining pass rates.
- Health and Fitness: Tracking weight loss or gain, calculating body fat percentages.
In each of these areas, being able to accurately calculate and understand percentages is crucial for making informed decisions and assessments.
Step-by-Step Guide to Percentage Calculations
1. **Identify the Type of Calculation:** Determine if you're finding a percentage of a number, calculating an increase or decrease, or formatting a number as a percentage. 2. **Use the Correct Formula:** Apply the appropriate formula based on the type of calculation. 3. **Format Cells as Needed:** Use the "Format" option to display numbers as percentages for better readability.Tips and Tricks

- Auto-formatting: Use Google Sheets' auto-formatting features to quickly apply percentage formatting to cells.
- Conditional Formatting: Apply conditional formatting to highlight cells based on percentage values, such as cells above or below a certain threshold.
- Percentage Charts: Use charts to visually represent percentage data, making trends and patterns easier to identify.
Common Mistakes to Avoid
- **Incorrect Formula Usage:** Ensure you're using the correct formula for the type of percentage calculation you're performing. - **Format Errors:** Double-check that cells are formatted correctly to display percentages, especially when presenting data to others.Advanced Percentage Calculations

For more complex scenarios, such as calculating compound interest or determining percentages in multi-step problems, it's essential to break down the problem into manageable parts and apply the principles of percentage calculations step by step.
Gallery of Percentage Calculations
Percentage Calculations Image Gallery
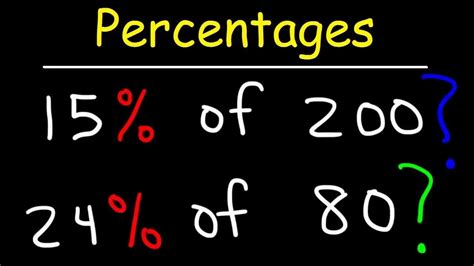
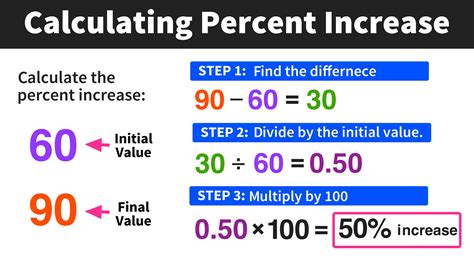
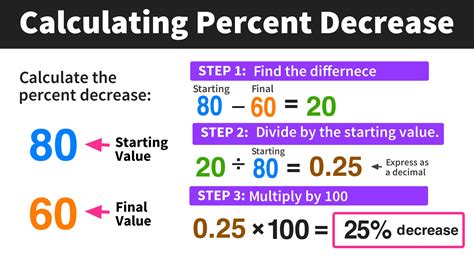
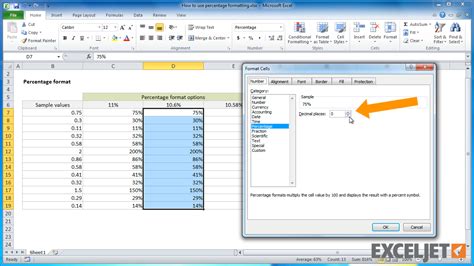
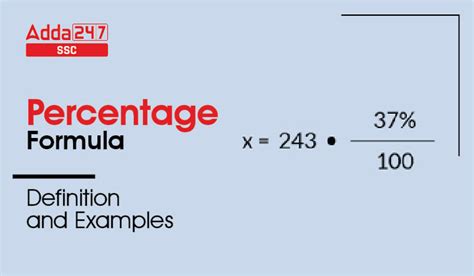
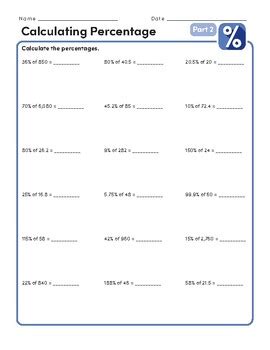

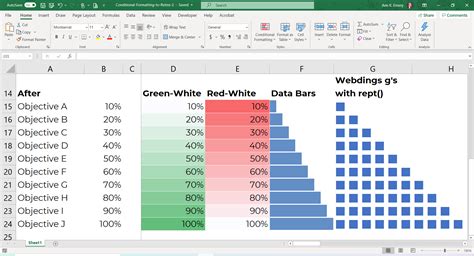

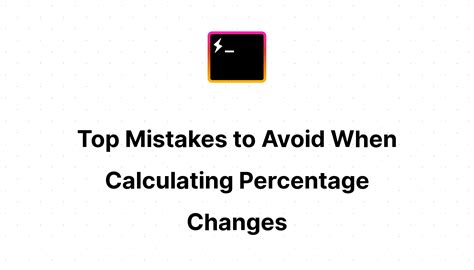
How do I calculate a percentage of a number in Google Sheets?
+To calculate a percentage of a number, multiply the number by the percentage value (after converting the percentage to a decimal by dividing it by 100). For example, to find 25% of 100, use the formula `=100 * (25 / 100)`.
What is the formula for calculating percentage increase in Google Sheets?
+The formula for percentage increase is `=((new_value - old_value) / old_value) * 100`. This calculates the difference between the new and old values, divides by the old value, and then multiplies by 100 to get the percentage increase.
How do I format a cell to display a number as a percentage in Google Sheets?
+Select the cell(s) you want to format, go to the "Format" tab, select "Number," and then choose "Percent." This will display the number as a percentage.
In conclusion, calculating percentages in Google Sheets is a versatile and essential skill that can be applied to a wide range of tasks and scenarios. By mastering the formulas and formatting options available, users can efficiently analyze, present, and understand data that involves percentages. Whether you're working in finance, education, or any other field, being proficient in percentage calculations can significantly enhance your ability to work with data in Google Sheets. If you have any further questions or need more detailed explanations on specific aspects of percentage calculations, feel free to ask in the comments below.