Intro
Discover 5 ways to add checkboxes, enhancing form functionality with checkbox inputs, checkbox lists, and checkbox validation for improved user experience.
Adding checkboxes to a form or a document can be a highly effective way to gather information, create to-do lists, or offer options for users to select from. There are multiple methods to add checkboxes, depending on the context and the tools you are using. Below, we'll explore five common ways to add checkboxes, covering digital documents, web development, and even physical forms.
The importance of checkboxes cannot be overstated. They provide a clear and concise way for users to make selections without having to type out their choices. This can improve the user experience by making forms easier to fill out and reducing the likelihood of errors. Whether you're creating a survey, a to-do list, or a configuration form for a software application, checkboxes are an indispensable tool.
In digital platforms, checkboxes are especially useful. They can be easily styled to fit the aesthetic of a website or application, and their functionality can be enhanced with JavaScript to create dynamic interactions. For instance, selecting one checkbox can automatically deselect others, or it can trigger additional options to appear. This flexibility makes checkboxes a fundamental component of web design and development.
When it comes to physical forms or printed documents, checkboxes serve a similar purpose. They are often used in surveys, registration forms, and even in educational materials to mark answers or track progress. The simplicity of checkboxes makes them universally applicable, from digital interfaces to traditional paper forms.
Understanding the Basics of Checkboxes
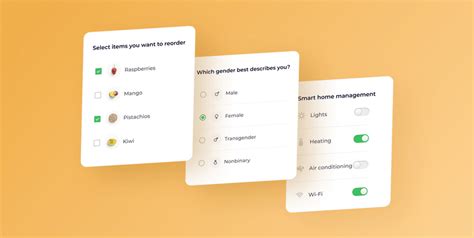
Before diving into the methods of adding checkboxes, it's essential to understand their basics. A checkbox is a small square box that, when clicked or checked, places a checkmark (or tick) in the box. Checkboxes can be used individually or in groups, and they can be configured to allow single or multiple selections. In web development, checkboxes are represented by the <input type="checkbox"> HTML element.
Method 1: Adding Checkboxes in Microsoft Word

Microsoft Word is a powerful tool for creating documents, and it includes features for adding checkboxes. To add a checkbox in Word, follow these steps:
- Go to the "Developer" tab. If you don't see this tab, you may need to enable it through Word's settings.
- Click on the "Check Box Content Control" button.
- This will insert a checkbox into your document. You can then type next to it to add a label.
Steps for Enabling the Developer Tab
To enable the Developer tab in Microsoft Word:
- Go to File > Options.
- Click on "Customize Ribbon".
- Check the "Developer" checkbox in the list of available main tabs.
- Click "OK" to save your changes.
Method 2: Adding Checkboxes in Google Forms
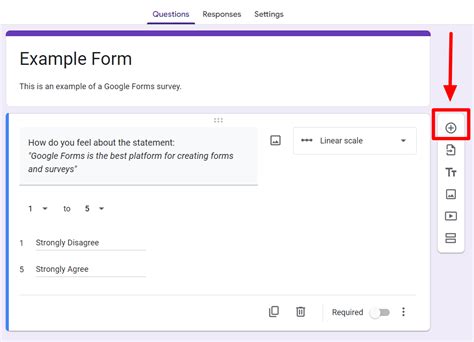
Google Forms is a popular tool for creating online forms and surveys. Adding checkboxes in Google Forms is straightforward:
- Create a new form or open an existing one.
- Click on the "Multiple choice" question type and then select "Checkboxes" from the options.
- Add your question and the options you want to provide as checkboxes.
- You can set the question to allow users to select multiple options or just one.
Configuring Checkboxes in Google Forms
Google Forms allows you to configure checkboxes to fit your needs:
- You can add as many options as you want.
- You can choose to make the question required.
- You can also add other types of questions, like short answers or linear scales, to your form.
Method 3: Adding Checkboxes in HTML
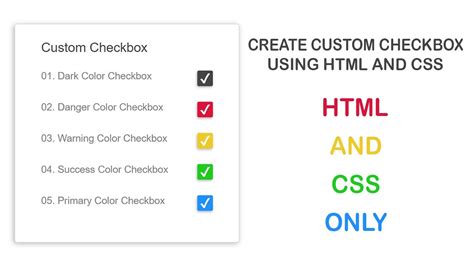
In web development, checkboxes are added using HTML. The basic syntax for a checkbox is:
You can add multiple checkboxes by repeating this pattern, ensuring each checkbox has a unique id and name.
Styling Checkboxes with CSS
Checkboxes can be styled using CSS to match your website's design:
- You can change the background color, border, and other visual properties.
- However, styling checkboxes can be complex due to browser inconsistencies.
Method 4: Adding Checkboxes in Adobe Acrobat
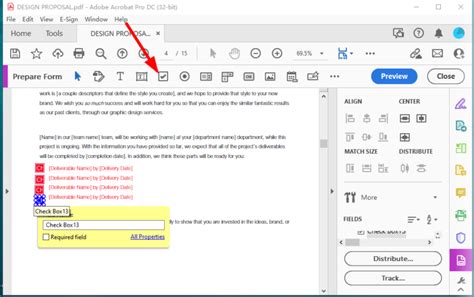
Adobe Acrobat is a powerful tool for editing PDFs, including adding interactive elements like checkboxes:
- Open your PDF in Adobe Acrobat.
- Select the "Prepare Form" tool.
- Click on the "Check Box" tool and then click where you want to add the checkbox on the page.
- You can then right-click the checkbox to properties and adjust its appearance and behavior.
Configuring Checkbox Properties
In Adobe Acrobat, you can configure the properties of a checkbox:
- You can change its size, color, and border style.
- You can also set the checkbox to be checked by default.
Method 5: Adding Checkboxes in Excel
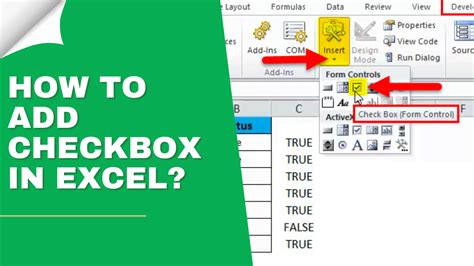
In Microsoft Excel, you can add checkboxes using the "Developer" tab, similar to Word:
- Enable the Developer tab if it's not already visible.
- Click on the "Check Box" button in the Controls group.
- Click where you want to place the checkbox on your worksheet.
- You can then link the checkbox to a cell to track its state.
Using Checkboxes in Excel for Data Analysis
Checkboxes in Excel can be useful for data analysis:
- You can use them to filter data based on user selections.
- They can also be used in conjunction with formulas to perform calculations based on the checkbox state.
Checkbox Image Gallery
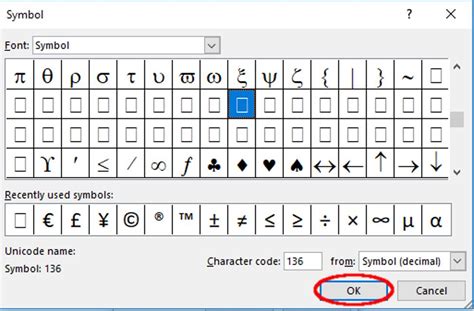
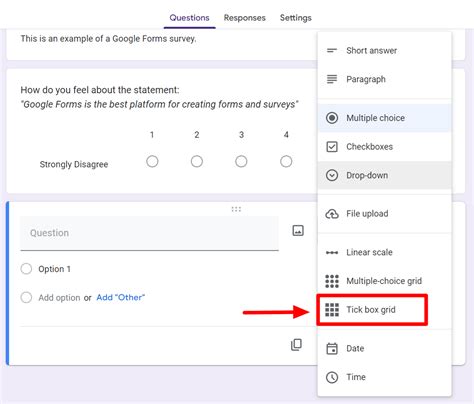
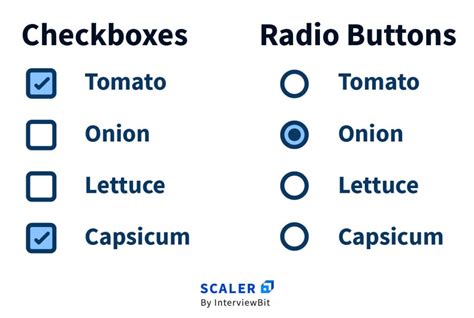

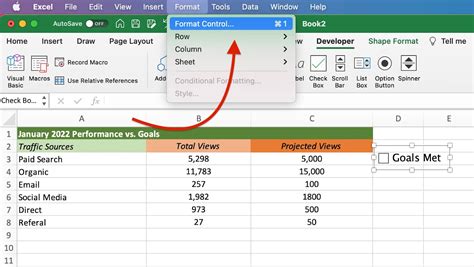
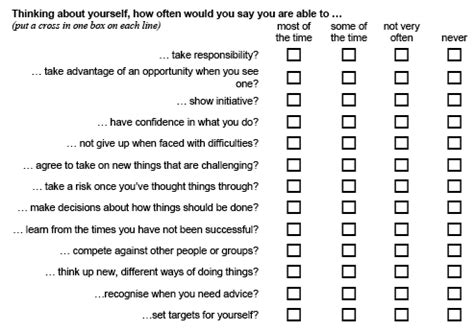


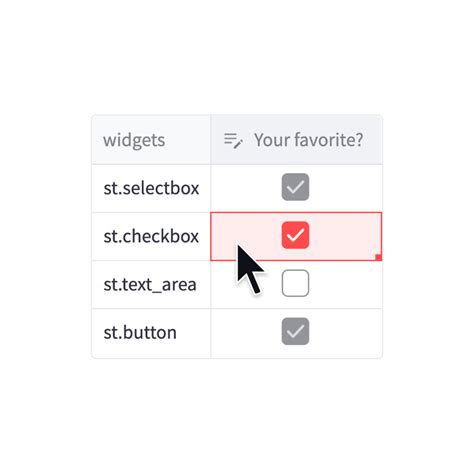

How do I add checkboxes to a Google Form?
+To add checkboxes to a Google Form, select the "Multiple choice" question type and then choose "Checkboxes" from the options. You can then add your question and the options you want to provide as checkboxes.
Can I style checkboxes in HTML using CSS?
+Yes, you can style checkboxes in HTML using CSS, but it can be complex due to browser inconsistencies. You can change the background color, border, and other visual properties of checkboxes.
How do I enable the Developer tab in Microsoft Word to add checkboxes?
+To enable the Developer tab in Microsoft Word, go to File > Options, click on "Customize Ribbon", check the "Developer" checkbox in the list of available main tabs, and then click "OK" to save your changes.
In conclusion, checkboxes are a versatile and essential component in both digital and physical forms. They provide a clear and efficient way for users to make selections, which can significantly enhance the user experience. By understanding how to add checkboxes in various platforms, from Microsoft Office applications to web development tools, you can create more effective and user-friendly forms and surveys. Whether you're a web developer, a document creator, or simply someone looking to make your forms more accessible, mastering the art of adding checkboxes is a valuable skill. So, go ahead and explore the different methods outlined above to start creating more interactive and engaging forms today!