Intro
Master Excel Macs Evaluate Formula tool to debug and optimize formulas, using formula auditing and error handling techniques for efficient spreadsheet management and troubleshooting.
When working with Excel on a Mac, understanding how to evaluate formulas is crucial for troubleshooting and optimizing your spreadsheet calculations. The Evaluate Formula feature in Excel allows you to see the step-by-step resolution of a formula, helping you identify where errors occur or why a formula may not be producing the expected results.
Evaluating formulas in Excel for Mac involves several steps and techniques. First, it's essential to understand the basics of how Excel calculates formulas. Excel calculates formulas from left to right, following the order of operations, often remembered by the acronym PEMDAS: Parentheses, Exponents, Multiplication and Division (from left to right), Addition and Subtraction (from left to right). This order of operations helps in simplifying complex expressions within formulas.
To use the Evaluate Formula feature in Excel for Mac, you start by selecting the cell that contains the formula you want to evaluate. Then, you navigate to the "Formulas" tab in the ribbon, where you'll find the "Evaluate Formula" button. Clicking this button opens the Evaluate Formula dialog box, where you can step through the formula to see how Excel arrives at the result.
Here's a more detailed guide on how to use this feature:
- Select the cell containing the formula you want to evaluate.
- Go to the "Formulas" tab in the ribbon.
- Click on the "Evaluate Formula" button in the "Formula Auditing" group.
- The Evaluate Formula dialog box will appear, showing the formula and the current value.
- Click the "Evaluate" button to start stepping through the formula. Each time you click "Evaluate," Excel simplifies the formula further, showing you the intermediate results.
- Continue clicking "Evaluate" until you reach the final result.
- If the formula references other cells, you can click "Step In" to evaluate the referenced cells.
- Click "Step Out" to return to the previous level of evaluation.
Using the Evaluate Formula feature can greatly simplify the process of debugging your Excel formulas. It allows you to see exactly how Excel is interpreting your formula, which can be particularly useful for complex formulas that involve multiple functions and operations.
In addition to the Evaluate Formula feature, Excel for Mac offers other tools for auditing and troubleshooting formulas, such as the "Formula Auditing" tools in the "Formulas" tab. These tools include options to show formulas (instead of their results), check for errors, and trace precedents and dependents.
For practical application, consider a scenario where you're using the IF function combined with other functions like SUMIF or AVERAGEIF. The formula might look something like =IF(SUMIF(A:A, "East", B:B) > 100, "Above Target", "Below Target"). Using the Evaluate Formula feature, you can see how Excel calculates the SUMIF part of the formula, and then how it applies the IF condition to arrive at the final result.
Another important aspect of working with formulas in Excel for Mac is understanding how to reference cells and ranges correctly. Absolute references (using $ signs, e.g., $A$1) and relative references can significantly affect how formulas behave when copied to other cells.
In summary, evaluating formulas in Excel for Mac is a powerful way to ensure your spreadsheets are accurate and functioning as intended. By mastering the Evaluate Formula feature and understanding how Excel calculates formulas, you can create more complex and reliable spreadsheets.
Understanding Formula Calculation
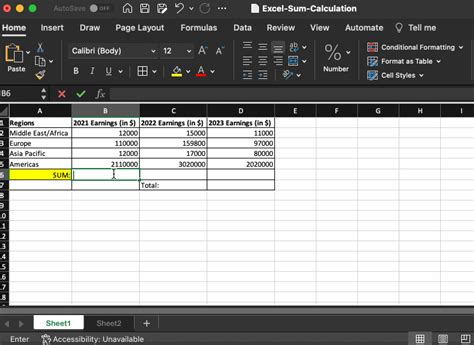
Understanding how Excel calculates formulas is fundamental. Excel follows a specific order of operations, which can be adjusted using parentheses to group calculations in the order you prefer. Additionally, Excel's ability to automatically update formulas when you insert or delete rows and columns can be both a powerful feature and a source of errors if not managed correctly.
Order of Operations
The order of operations in Excel is as follows: - Parentheses: Anything inside parentheses is calculated first. - Exponents: Exponents (such as squaring or cubing) are calculated next. - Multiplication and Division: These operations are performed from left to right. - Addition and Subtraction: Finally, any addition and subtraction operations are performed from left to right.Using Evaluate Formula Feature

The Evaluate Formula feature is a step-by-step tool that shows you how a formula is calculated. This can be particularly useful for identifying where a complex formula might be going wrong.
Step-by-Step Evaluation
To evaluate a formula step by step: - Select the cell with the formula. - Go to the "Formulas" tab. - Click on "Evaluate Formula". - In the Evaluate Formula dialog box, click "Evaluate" to start stepping through the formula.Formula Auditing Tools
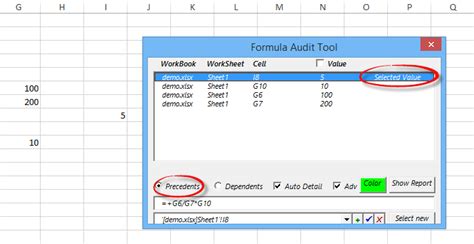
Excel offers several formula auditing tools that can help you understand and troubleshoot your formulas. These include tracing precedents and dependents, showing formulas, and error checking.
Tracing Precedents and Dependents
Tracing precedents shows you which cells are used in the formula of the selected cell, while tracing dependents shows you which cells use the value of the selected cell in their formulas.Best Practices for Formula Writing
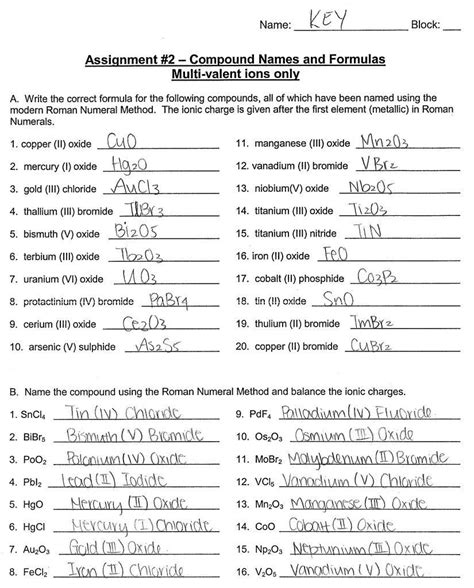
Writing clear, efficient formulas is key to creating reliable and maintainable spreadsheets. This includes using meaningful variable names, avoiding unnecessary complexity, and commenting your formulas.
Meaningful Variable Names
Using descriptive names for variables and ranges can make your formulas much easier to understand and modify.Common Formula Errors
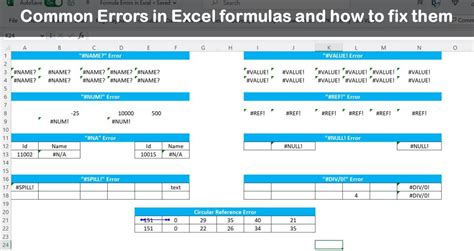
Understanding common formula errors can help you avoid them. These include circular references, #REF errors, and #VALUE errors.
Circular References
A circular reference occurs when a formula refers back to itself, either directly or indirectly. Excel can resolve some circular references, but they can also cause errors.Advanced Formula Techniques
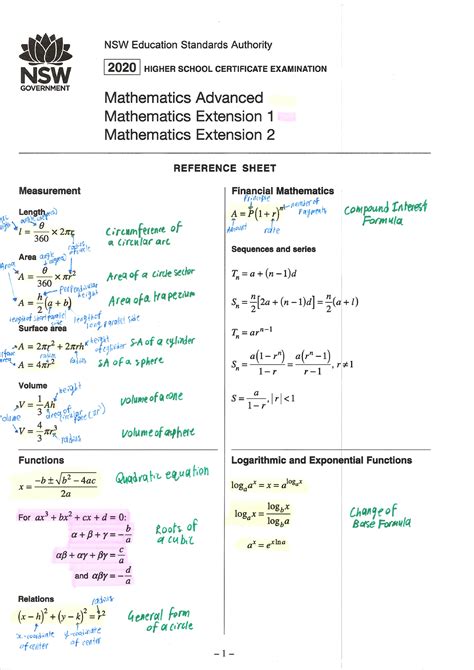
For more complex tasks, Excel offers a range of advanced formula techniques, including using arrays, working with dates and times, and creating custom functions.
Using Arrays
Arrays can be used to perform operations on sets of data in a single formula, making your spreadsheets more efficient.Gallery of Excel Formula Evaluation
Excel Formula Evaluation Image Gallery
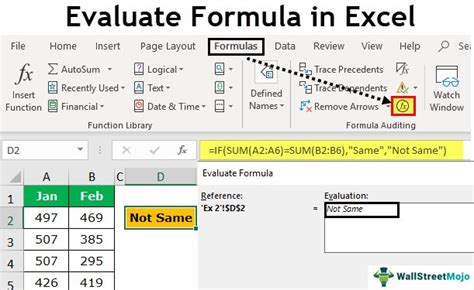
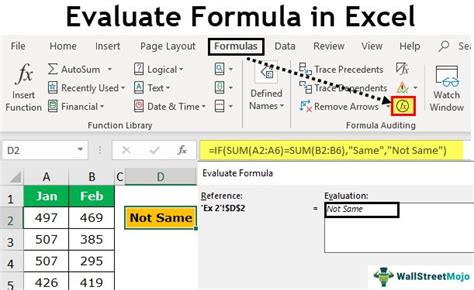
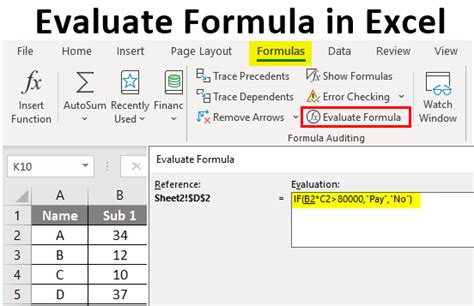

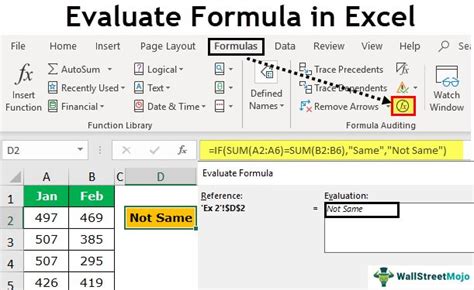
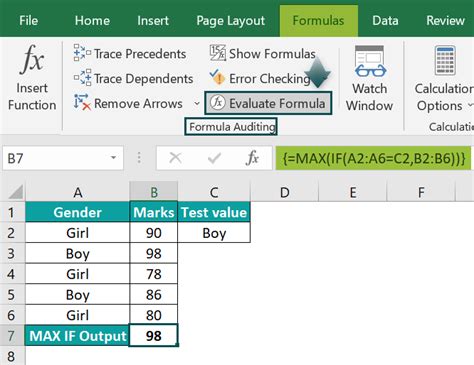
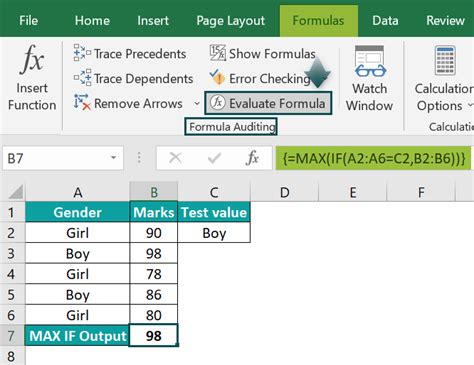
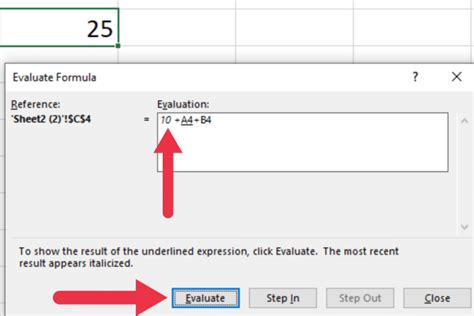
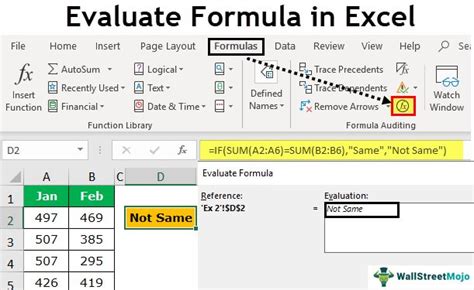
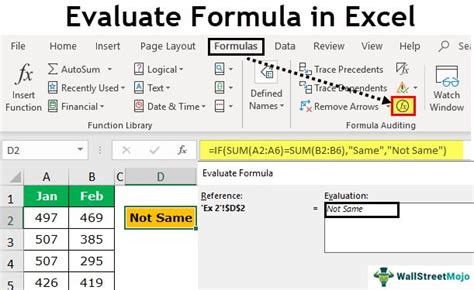
How do I access the Evaluate Formula feature in Excel for Mac?
+To access the Evaluate Formula feature, select the cell with the formula you want to evaluate, go to the "Formulas" tab, and click on the "Evaluate Formula" button.
What is the order of operations in Excel formulas?
+The order of operations in Excel formulas is Parentheses, Exponents, Multiplication and Division (from left to right), and Addition and Subtraction (from left to right), often remembered by the acronym PEMDAS.
How can I troubleshoot errors in my Excel formulas?
+You can troubleshoot errors in your Excel formulas by using the Evaluate Formula feature, checking for circular references, and using the formula auditing tools available in the "Formulas" tab.
In conclusion, mastering the art of evaluating and writing formulas in Excel for Mac is essential for anyone looking to harness the full potential of spreadsheet software. By understanding how to use the Evaluate Formula feature, following best practices for formula writing, and being aware of common formula errors, you can create complex, accurate, and reliable spreadsheets. Whether you're a beginner or an advanced user, continually improving your skills in working with Excel formulas will enhance your productivity and ability to analyze and present data effectively. We invite you to share your experiences, tips, and questions about working with Excel formulas in the comments below.