Intro
Learn how to create a Google Sheet gradient color to enhance your spreadsheets visual appeal, using conditional formatting and color scales to represent data trends and patterns effectively.
Google Sheets is a powerful tool for data analysis and visualization, and one of its many features is the ability to add gradient colors to cells. Gradient colors can help make your spreadsheets more visually appealing and easier to understand. In this article, we'll explore the importance of using gradient colors in Google Sheets and provide a step-by-step guide on how to apply them.
The use of gradient colors in Google Sheets can greatly enhance the readability and aesthetic appeal of your spreadsheets. By applying gradient colors, you can draw attention to specific cells or ranges, highlight trends and patterns, and make your data more engaging. Whether you're creating a report, dashboard, or chart, gradient colors can help you communicate your message more effectively.
Gradient colors can also be used to create a sense of hierarchy and organization in your spreadsheet. By using different gradient colors for different sections or categories, you can create a clear visual distinction between them. This can be particularly useful when working with large datasets or complex spreadsheets.
Benefits of Using Gradient Colors in Google Sheets
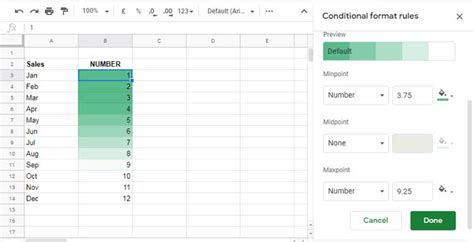
The benefits of using gradient colors in Google Sheets are numerous. Some of the most significant advantages include:
- Enhanced visual appeal: Gradient colors can add a professional touch to your spreadsheets and make them more engaging.
- Improved readability: By using gradient colors, you can draw attention to specific cells or ranges and make your data easier to read.
- Increased organization: Gradient colors can help create a sense of hierarchy and organization in your spreadsheet.
- Better communication: Gradient colors can help you communicate your message more effectively and make your data more understandable.
How to Apply Gradient Colors in Google Sheets
To apply gradient colors in Google Sheets, follow these steps:- Select the cell or range you want to apply the gradient color to.
- Go to the "Format" tab in the menu.
- Click on "Conditional formatting."
- Select "Custom formula" from the dropdown menu.
- Enter the formula
=A1:A10(assuming you want to apply the gradient color to cells A1 through A10). - Click on the "Format" button.
- Select "Gradient" from the color palette.
- Choose the gradient color you want to apply.
Types of Gradient Colors in Google Sheets
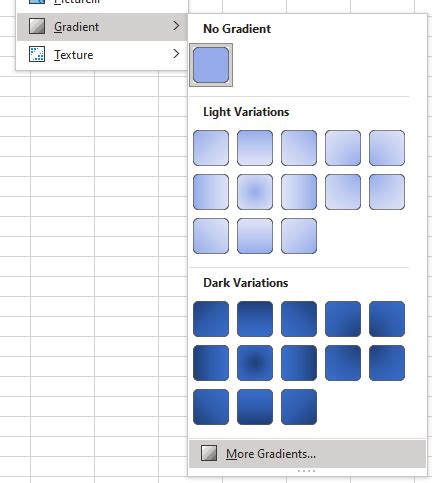
Google Sheets offers several types of gradient colors, including:
- Linear gradient: A linear gradient is a gradual transition from one color to another.
- Radial gradient: A radial gradient is a gradual transition from one color to another, starting from the center of the cell.
- Angular gradient: An angular gradient is a gradual transition from one color to another, starting from a specific angle.
Best Practices for Using Gradient Colors in Google Sheets
When using gradient colors in Google Sheets, it's essential to follow best practices to ensure your spreadsheets are visually appealing and easy to read. Here are some tips:
- Use gradient colors sparingly: Too many gradient colors can make your spreadsheet look cluttered and overwhelming.
- Choose colors that complement each other: Select gradient colors that complement each other and don't clash.
- Use gradient colors to draw attention: Use gradient colors to draw attention to specific cells or ranges, such as headers or totals.
Common Use Cases for Gradient Colors in Google Sheets
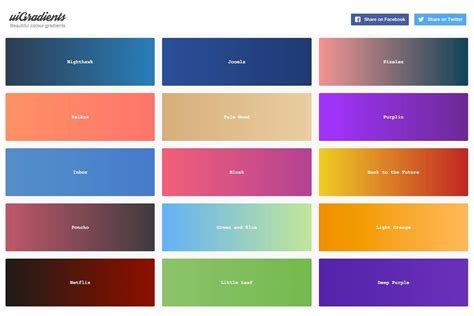
Gradient colors have several common use cases in Google Sheets, including:
- Highlighting trends and patterns: Gradient colors can be used to highlight trends and patterns in your data.
- Creating heat maps: Gradient colors can be used to create heat maps, which can help visualize complex data.
- Adding visual interest: Gradient colors can be used to add visual interest to your spreadsheets and make them more engaging.
Step-by-Step Guide to Creating a Gradient Color Heat Map
To create a gradient color heat map in Google Sheets, follow these steps:
- Select the data range you want to create the heat map for.
- Go to the "Format" tab in the menu.
- Click on "Conditional formatting."
- Select "Custom formula" from the dropdown menu.
- Enter the formula
=A1:A10(assuming you want to create the heat map for cells A1 through A10). - Click on the "Format" button.
- Select "Gradient" from the color palette.
- Choose the gradient color you want to apply.
- Adjust the gradient settings to customize the heat map.
Advanced Gradient Color Techniques in Google Sheets
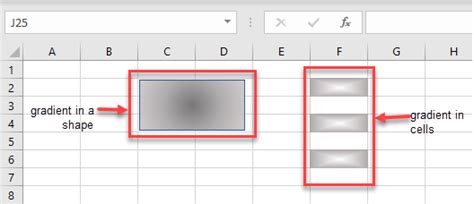
Google Sheets offers several advanced gradient color techniques, including:
- Using formulas to create custom gradient colors: You can use formulas to create custom gradient colors based on specific conditions.
- Using add-ons to create gradient colors: There are several add-ons available that can help you create gradient colors in Google Sheets.
- Using Google Sheets API to create gradient colors: You can use the Google Sheets API to create gradient colors programmatically.
Tips and Tricks for Working with Gradient Colors in Google Sheets
Here are some tips and tricks for working with gradient colors in Google Sheets:
- Use the "Format" tab to adjust gradient settings: You can use the "Format" tab to adjust gradient settings, such as the direction and opacity of the gradient.
- Use formulas to create custom gradient colors: You can use formulas to create custom gradient colors based on specific conditions.
- Experiment with different gradient colors: Don't be afraid to experiment with different gradient colors to find the one that works best for your spreadsheet.
Gallery of Google Sheet Gradient Color Examples
Google Sheet Gradient Color Gallery

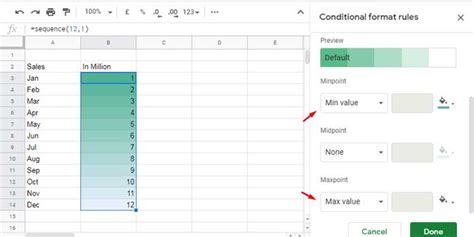

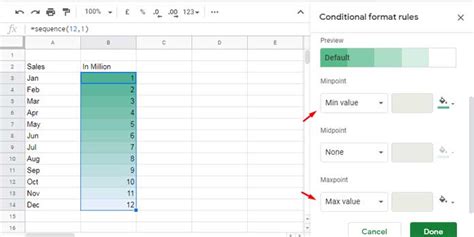
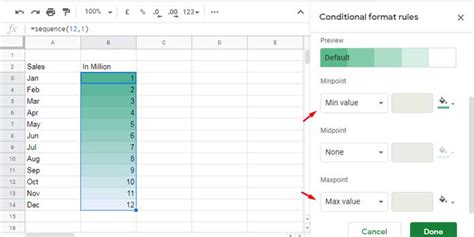
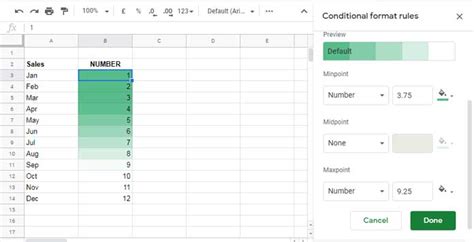

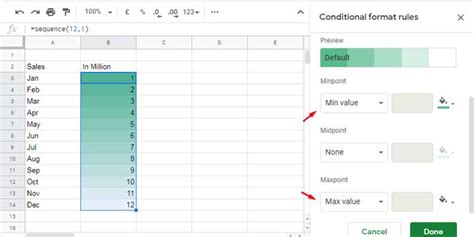
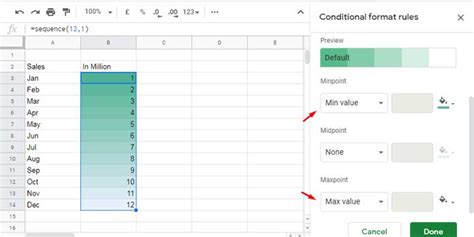
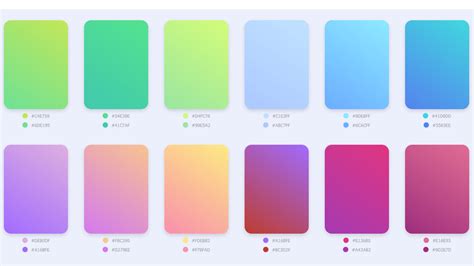
What is the purpose of using gradient colors in Google Sheets?
+The purpose of using gradient colors in Google Sheets is to enhance the visual appeal and readability of your spreadsheets, as well as to draw attention to specific cells or ranges.
How do I apply gradient colors in Google Sheets?
+To apply gradient colors in Google Sheets, select the cell or range you want to apply the gradient color to, go to the "Format" tab, click on "Conditional formatting," and select "Custom formula" from the dropdown menu.
What are some common use cases for gradient colors in Google Sheets?
+Some common use cases for gradient colors in Google Sheets include highlighting trends and patterns, creating heat maps, and adding visual interest to your spreadsheets.
Can I use formulas to create custom gradient colors in Google Sheets?
+Yes, you can use formulas to create custom gradient colors in Google Sheets based on specific conditions.
How do I adjust the gradient settings in Google Sheets?
+To adjust the gradient settings in Google Sheets, use the "Format" tab to customize the direction, opacity, and other settings of the gradient.
We hope this article has provided you with a comprehensive guide to using gradient colors in Google Sheets. Whether you're a beginner or an advanced user, gradient colors can help take your spreadsheets to the next level. Feel free to share your thoughts and experiences with gradient colors in Google Sheets in the comments below. Don't forget to share this article with your friends and colleagues who may benefit from learning about gradient colors in Google Sheets.