Intro
Discover how to add text after a formula in Google Sheets, using formulas like CONCATENATE, Ampersand, and TEXTJOIN, to merge cells and create custom outputs with ease.
The ability to add text after a formula in Google Sheets can greatly enhance the readability and usefulness of your spreadsheets. Whether you're creating reports, tracking data, or performing complex calculations, being able to append text to formula results can help provide context, explanations, or even instructions directly within the cells of your spreadsheet. In this article, we'll delve into the methods and applications of adding text after a formula in Google Sheets, exploring its benefits and practical uses.
Adding text after a formula can serve several purposes. It can be used to include units of measurement, provide a brief description of the result, or even offer guidance on what the formula calculates. For instance, if you have a formula that calculates the total cost of items, you might want to add a text string like " dollars" to clarify the unit of currency. This not only makes your spreadsheet more user-friendly but also reduces the chance of misunderstandings.
To start adding text after a formula, you'll typically use the ampersand (&) operator in Google Sheets. The ampersand is used to concatenate (join) text strings with the results of formulas. Here's a basic example: if you have a formula that calculates the sum of two cells (A1 and B1) and you want to add the text " is the total" after the result, you would use the formula =A1+B1&" is the total". This formula calculates the sum of A1 and B1 and then appends the specified text, resulting in a cell that displays both the numerical result and the descriptive text.
Basic Concatenation in Google Sheets
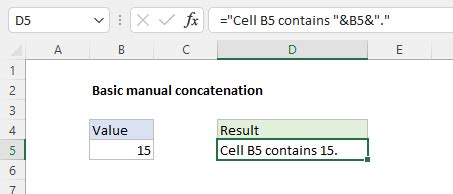
Understanding how to concatenate text and formulas is fundamental. The ampersand (&) is your key to unlocking this functionality. You can use it to combine text strings with the results of calculations, dates, or even other text strings. For example, if you want to create a sentence that includes a value calculated by a formula, you might use a structure like ="The total is "&A1+B1, assuming A1 and B1 contain numbers you want to add together.
Using the Ampersand for Text Concatenation
The ampersand can also be used to concatenate multiple text strings. If you have text in different cells and you want to combine them into a single string, you can use the ampersand to join these cells. For instance, if you have a first name in cell A1 and a last name in cell B1, you can use the formula `=A1&" "&B1` to create a full name, with a space between the first and last names.Advanced Concatenation Techniques
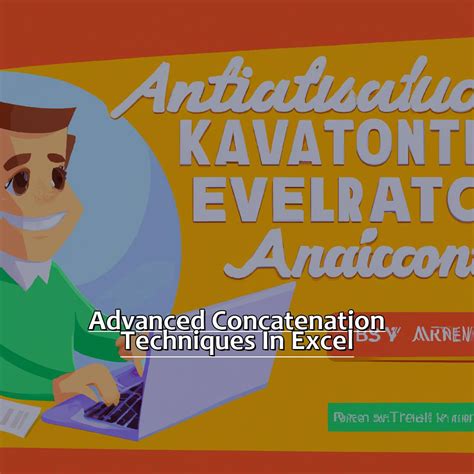
As you delve deeper into using Google Sheets, you'll discover more advanced techniques for concatenating text and formulas. One such technique involves using the TEXT function to format numbers as text before concatenating them with other strings. This can be particularly useful when you want to ensure that numbers are displayed in a specific format, such as currency or percentage, within your concatenated text.
For example, if you have a formula that calculates a percentage and you want to display it as "XX% increase", you can use the TEXT function to format the percentage correctly before concatenating it with the rest of the text. The formula might look something like ="There was a "&TEXT(A1,"0.00%")&" increase", where A1 contains the percentage value.
Formatting Numbers as Text
Formatting numbers as text can significantly enhance the readability of your spreadsheet. By using the `TEXT` function, you can ensure that your numbers are always displayed in a consistent and understandable format, whether you're dealing with financial data, scientific notation, or any other type of numerical information.Practical Applications of Text Concatenation
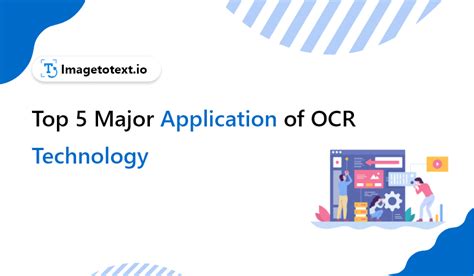
The practical applications of adding text after a formula in Google Sheets are vast and varied. From creating dynamic headers and titles that reflect the current data to generating reports that include both calculated values and explanatory text, the ability to concatenate text and formulas is a powerful tool in spreadsheet creation.
One common application is in the creation of invoices or receipts, where you might calculate totals and then append text like "Subtotal: $XXX" or "Total due: $YYY". This not only makes your invoices clearer but also automates the process of updating these documents when prices or quantities change.
Automating Reports with Concatenation
Automating reports is another significant benefit of using text concatenation in Google Sheets. By combining formulas with text, you can create reports that update automatically when the underlying data changes. This can save a considerable amount of time and reduce the risk of errors that might occur when manually updating reports.Best Practices for Using Concatenation
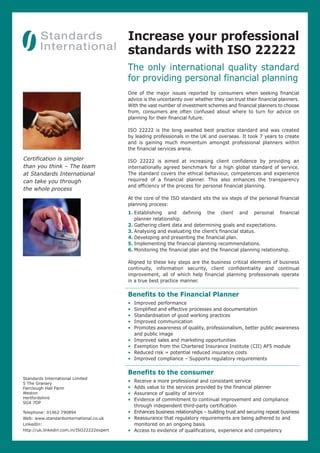
When using concatenation in Google Sheets, there are several best practices to keep in mind. First, ensure that your formulas are well-structured and easy to understand. This can involve using parentheses to clarify the order of operations and commenting on complex formulas to explain what they do.
Second, be mindful of the data types you are working with. When concatenating text and numbers, Google Sheets will convert the numbers to text. However, this can sometimes lead to unexpected formatting issues, especially with dates and times. Using the TEXT function can help mitigate these issues by allowing you to specify exactly how you want your numbers to be formatted.
Troubleshooting Common Issues
Troubleshooting common issues with concatenation involves checking the data types of the cells involved, ensuring that formulas are correctly structured, and verifying that the `TEXT` function is used appropriately when formatting numbers as text. By methodically checking each component of your formula, you can quickly identify and fix problems, ensuring that your spreadsheet works as intended.Gallery of Google Sheets Concatenation Examples
Google Sheets Concatenation Gallery
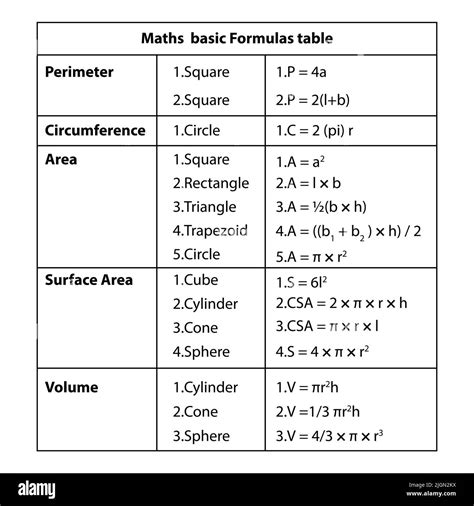
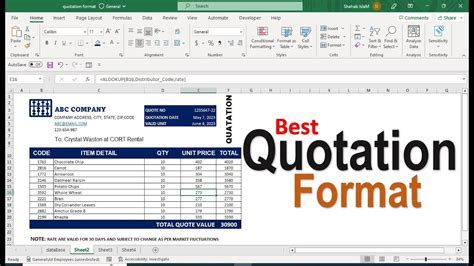
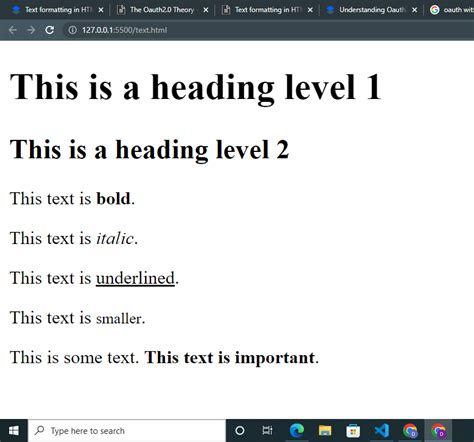


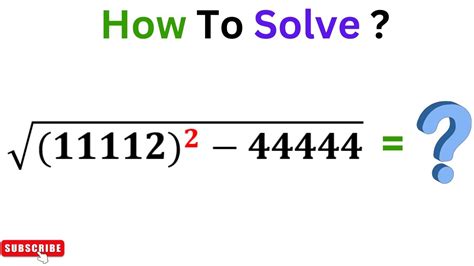
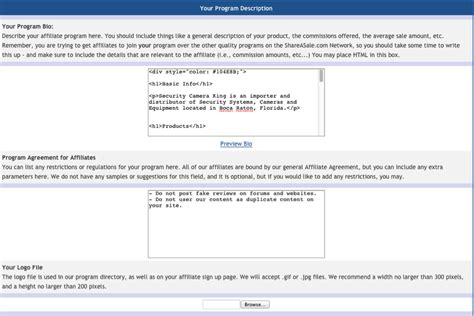
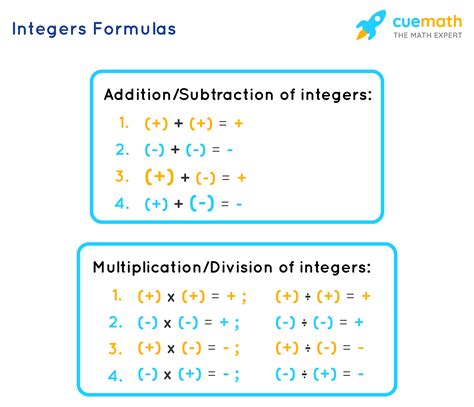
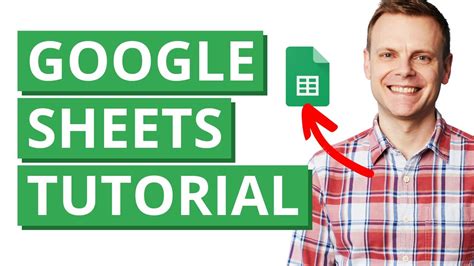
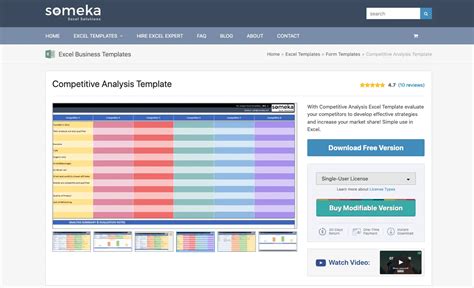
How do I concatenate text and a formula in Google Sheets?
+You can concatenate text and a formula using the ampersand (&) operator. For example, `"Text "&A1` will concatenate the text "Text " with the value in cell A1.
Can I format numbers as text before concatenating them?
+Yes, you can use the `TEXT` function to format numbers as text before concatenating them. For example, `="The total is "&TEXT(A1,"$0.00")` will format the value in cell A1 as currency before concatenating it with the text.
How do I troubleshoot common issues with concatenation in Google Sheets?
+Common issues with concatenation can often be resolved by checking the data types of the cells involved, ensuring that formulas are correctly structured, and verifying that the `TEXT` function is used appropriately when formatting numbers as text.
In conclusion, adding text after a formula in Google Sheets is a versatile and powerful technique that can enhance the functionality and readability of your spreadsheets. By mastering the use of the ampersand (&) operator and understanding how to format numbers as text, you can create complex and dynamic spreadsheets that automate tasks and provide valuable insights. Whether you're a beginner or an advanced user, exploring the capabilities of text concatenation in Google Sheets can open up new possibilities for how you work with data and present information. We invite you to share your experiences, tips, and questions about using text concatenation in Google Sheets in the comments below, and don't forget to share this article with anyone who might benefit from learning more about this useful feature.