Intro
Google Sheets is a powerful tool for data analysis and manipulation. One common task in Google Sheets is to perform actions based on conditions, such as grouping data or applying formulas when certain criteria are met. The "IF" function is particularly useful for this, allowing you to test a condition and return one value if the condition is true and another value if it is false. When combined with the concept of grouping, you can achieve more complex and dynamic data manipulation.
Understanding the IF Function
The IF function in Google Sheets is used to make logical comparisons between a value and what you expect. The basic syntax of the IF function is:
IF(logical_expression, [value_if_true], [value_if_false])
logical_expressionis the condition you want to check.value_if_trueis the value that is returned if the condition is true.value_if_falseis the value that is returned if the condition is false.
Using IF with Grouping
When you want to apply the IF function to grouped data, you're essentially looking to perform an action or apply a formula based on whether a cell's value matches or belongs to a certain group. This can be particularly useful for categorizing data, applying different calculations based on categories, or even filtering data based on specific criteria.
Example: IF Group Equals a Specific Value
Suppose you have a list of sales data by region, and you want to categorize each sale as either "Domestic" or "International" based on the region.
| Region | Sales |
|---|---|
| North | 1000 |
| South | 2000 |
| Europe | 500 |
| Asia | 1500 |
You can use the IF function to check if the region is "North" or "South" (considering these as domestic regions for this example), and if so, label it as "Domestic"; otherwise, label it as "International".
=IF(OR(A2="North", A2="South"), "Domestic", "International")
Assuming the region names are in column A, starting from A2.
Using IF with Multiple Conditions
Often, you might need to check multiple conditions. The IF function can be nested to check for multiple conditions. For example, if you want to apply different labels based on multiple regions:
=IF(A2="North", "Domestic", IF(A2="South", "Domestic", "International"))
This formula checks if the region is "North", and if so, labels it "Domestic". If not, it checks if the region is "South", and if so, also labels it "Domestic". If neither condition is true, it labels the region as "International".
Practical Applications
- Data Filtering: Use IF statements to filter data based on specific conditions. For example, you can use the IF function to highlight cells that meet certain criteria.
- Automated Categorization: Automatically categorize data into different groups based on predefined conditions.
- Conditional Formatting: While not directly an IF function application, conditional formatting can be used to highlight cells based on formulas, which can include IF logic.
Gallery of Google Sheets IF Function Examples

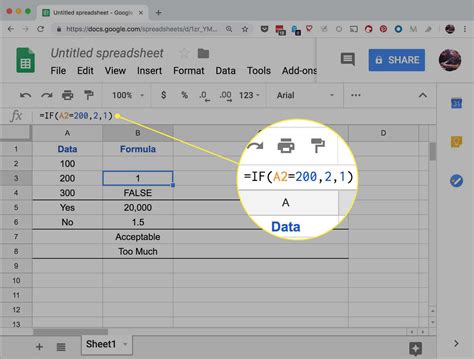
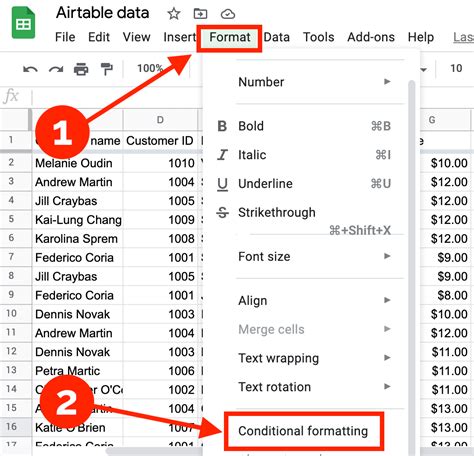
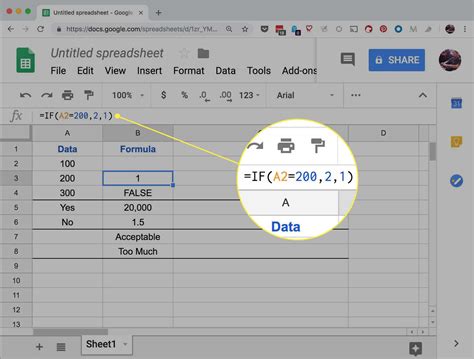
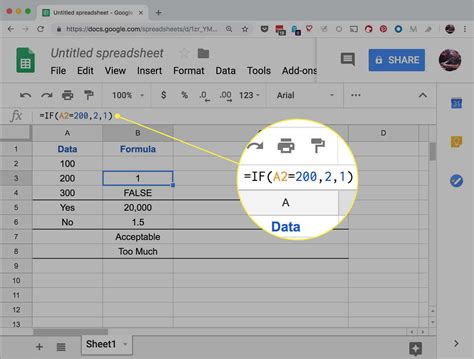
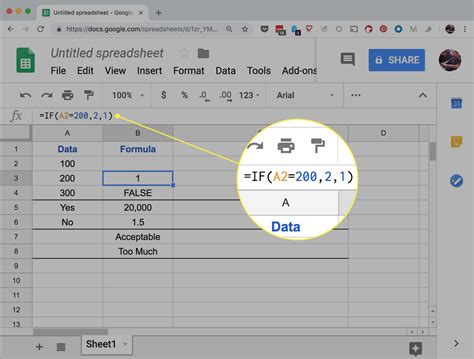

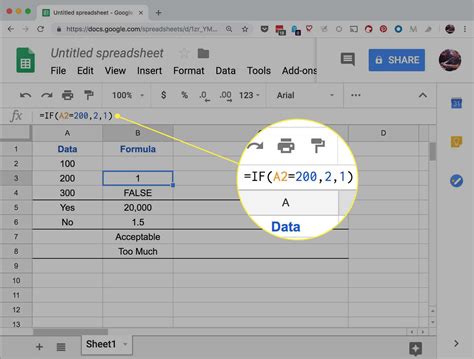
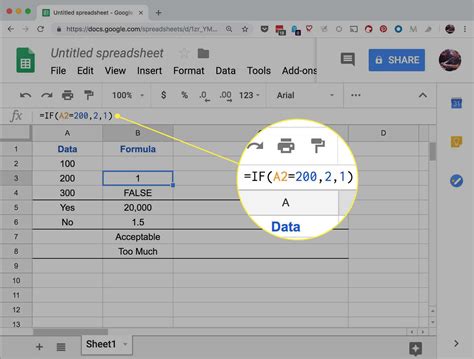
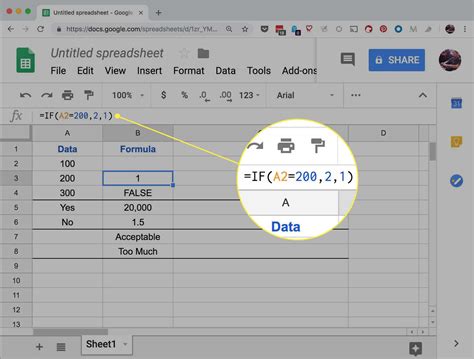
Gallery of Google Sheets IF Function
Google Sheets IF Function Gallery
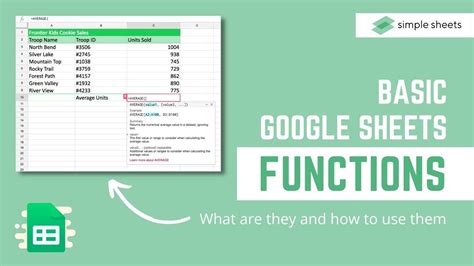
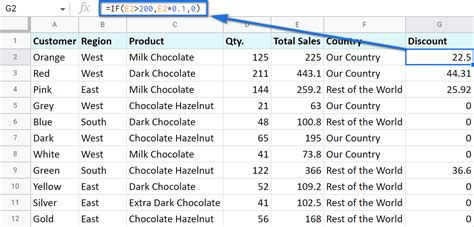

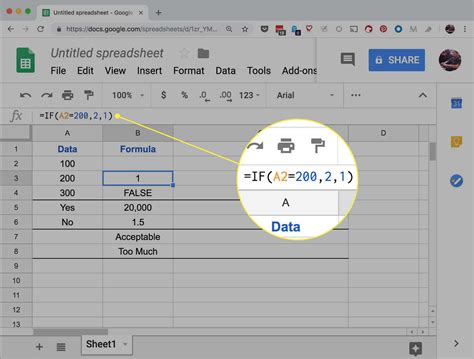
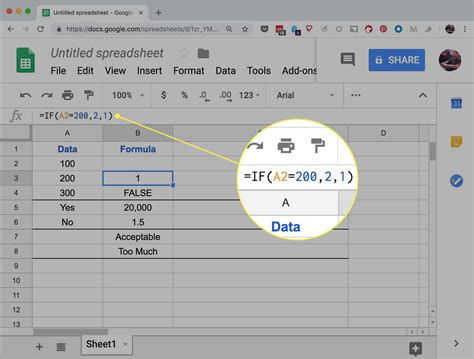
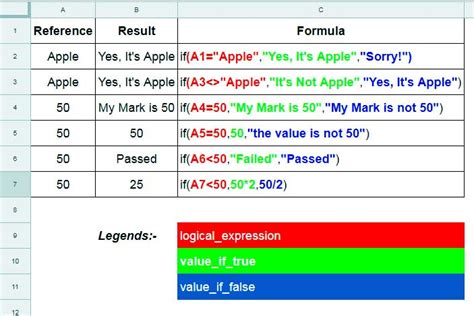
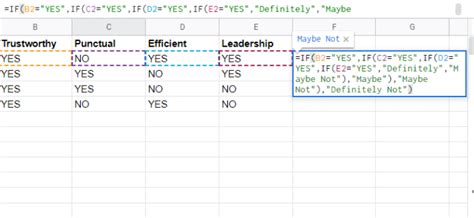
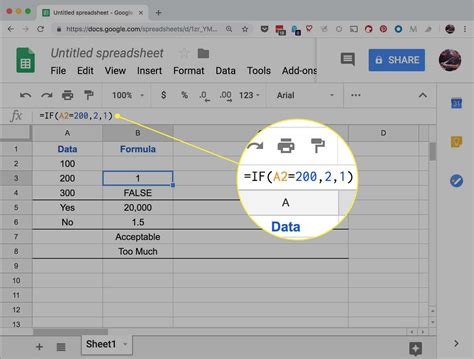
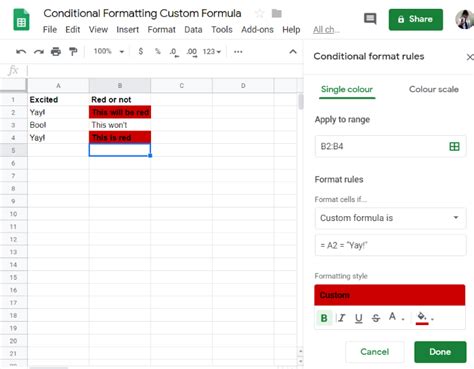
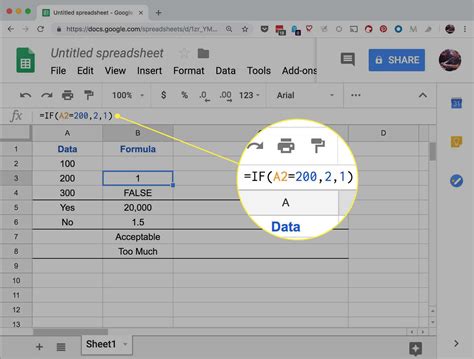
FAQs
What is the basic syntax of the IF function in Google Sheets?
+The basic syntax of the IF function is: IF(logical_expression, [value_if_true], [value_if_false]).
How can I use the IF function with grouping in Google Sheets?
+You can use the IF function to check if a cell's value matches or belongs to a certain group, and then apply different actions or formulas based on that condition.
Can I nest IF functions to check for multiple conditions in Google Sheets?
+What are some practical applications of the IF function in Google Sheets?
+Practical applications include data filtering, automated categorization, and conditional formatting based on specific conditions.
How can I troubleshoot common issues with the IF function in Google Sheets?
+Common issues can often be resolved by checking the syntax, ensuring the logical expression is correctly formulated, and verifying that the value_if_true and value_if_false are appropriately defined.
In conclusion, mastering the IF function in Google Sheets can significantly enhance your ability to manipulate and analyze data. Whether you're looking to perform simple conditional checks or more complex grouping and categorization, the IF function is a versatile tool that can help you achieve your goals. By understanding how to use the IF function effectively, you can unlock more of Google Sheets' potential and streamline your workflow. We invite you to explore more of the capabilities of Google Sheets and to share your experiences and tips on using the IF function and other Google Sheets features.