Intro
Discover 5 ways Excels IF function contains text, using formulas with ISNUMBER, SEARCH, and FIND to extract data, with conditional statements and wildcard characters for efficient text analysis and manipulation in spreadsheets.
The importance of Microsoft Excel in today's digital age cannot be overstated. It is a powerful tool used for data analysis, visualization, and management. One of the most useful features in Excel is the IF function, which allows users to make logical comparisons between values. When combined with the ability to check for text, the IF function becomes even more versatile. In this article, we will delve into the ways Excel's IF function can be used to check if a cell contains specific text, exploring various formulas and techniques to help you master this skill.
Excel's IF function is designed to test a condition and return one value if the condition is true and another value if it is false. When looking to check if a cell contains text, users often find themselves needing to use the IF function in conjunction with other functions such as ISNUMBER, SEARCH, or FIND. Understanding how to combine these functions can significantly enhance your ability to analyze and manipulate data in Excel.
The application of the IF function to check for text is vast, ranging from simple data filtering to complex data analysis tasks. For instance, in a dataset of customer feedback, you might want to identify all comments that contain the word "satisfied" to gauge customer satisfaction levels. Similarly, in a list of products, you could use the IF function to categorize items based on their descriptions, such as identifying all products that are described as "electronic."
Understanding the IF Function
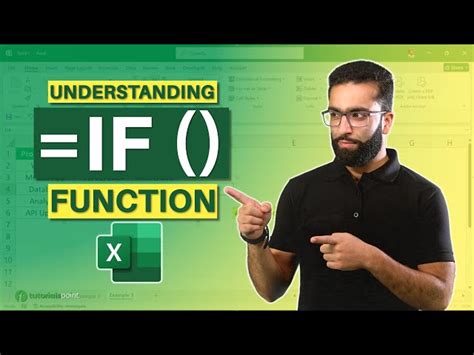
The IF function in Excel is used to make logical comparisons between values. Its basic syntax is IF(logical_test, [value_if_true], [value_if_false]). The logical_test argument is required, and it is the condition that you want to test. The [value_if_true] and [value_if_false] arguments are optional but typically used to specify the values that should be returned if the condition is true or false, respectively.
Basic IF Function Example
Before diving into checking for text, it's essential to understand the basic usage of the IF function. For example, to check if a value in cell A1 is greater than 10 and return "Yes" if true and "No" if false, you would use the formula: =IF(A1>10, "Yes", "No").Using IF with SEARCH to Check for Text
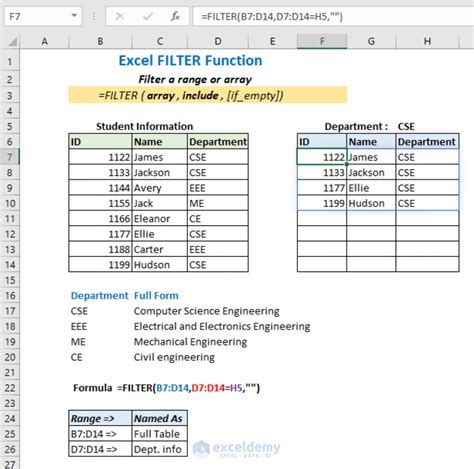
One of the most common methods to check if a cell contains specific text is by combining the IF function with the SEARCH function. The SEARCH function returns the position of the first character of the text string if it is found within the text, and it is case-insensitive. The syntax for the SEARCH function is SEARCH(find_text, within_text, [start_num]). When used with IF, the formula would look something like this: =IF(ISNUMBER(SEARCH("text", A1)), "Text Found", "Text Not Found").
SEARCH Function Example
To check if cell A1 contains the word "example", you would use: =IF(ISNUMBER(SEARCH("example", A1)), "Yes", "No"). This formula returns "Yes" if "example" is found anywhere in cell A1 and "No" otherwise.Using IF with FIND to Check for Text
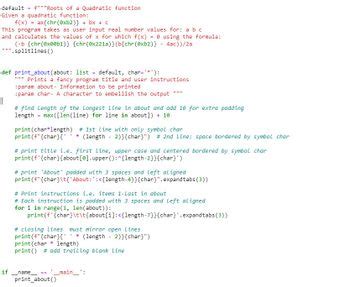
Similar to the SEARCH function, the FIND function can be used with IF to check for text. However, unlike SEARCH, FIND is case-sensitive. The syntax for FIND is FIND(find_text, within_text, [start_num]). When combined with IF, the formula would be: =IF(ISNUMBER(FIND("text", A1)), "Text Found", "Text Not Found").
FIND Function Example
To check if cell A1 contains the word "Example" (case-sensitive), you would use: =IF(ISNUMBER(FIND("Example", A1)), "Yes", "No"). This returns "Yes" if "Example" is found in A1 and "No" otherwise.Using IF with ISNUMBER and SEARCH for Multiple Text Strings
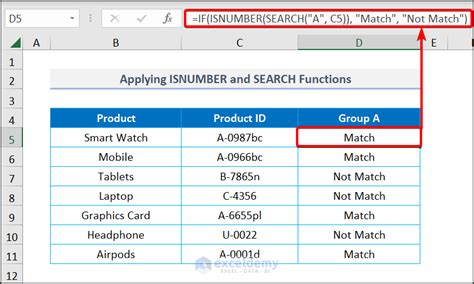
Sometimes, you might need to check if a cell contains any of several different text strings. This can be achieved by nesting multiple SEARCH functions within an IF statement. For example, to check if cell A1 contains either "text1" or "text2", you could use: =IF(OR(ISNUMBER(SEARCH("text1", A1)), ISNUMBER(SEARCH("text2", A1))), "Text Found", "Text Not Found").
Multiple Text Strings Example
To check if A1 contains "apple", "banana", or "orange", you would use: =IF(OR(ISNUMBER(SEARCH("apple", A1)), ISNUMBER(SEARCH("banana", A1)), ISNUMBER(SEARCH("orange", A1))), "Fruit Found", "No Fruit").Using IF with Wildcards to Check for Text Patterns
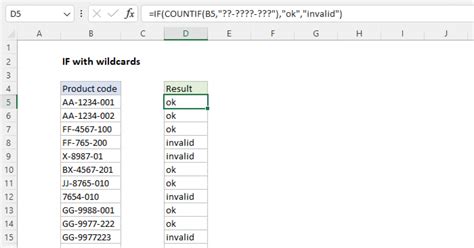
Excel also allows the use of wildcards with the SEARCH and FIND functions. The asterisk (*) is used to represent any sequence of characters, and the question mark (?) is used to represent a single character. This can be particularly useful for checking patterns within text.
Wildcard Example
To check if A1 contains any text that starts with "sta" followed by any characters, you could use: =IF(ISNUMBER(SEARCH("sta*", A1)), "Pattern Found", "Pattern Not Found").Gallery of Excel IF Contains Text Examples
Excel IF Contains Text Image Gallery
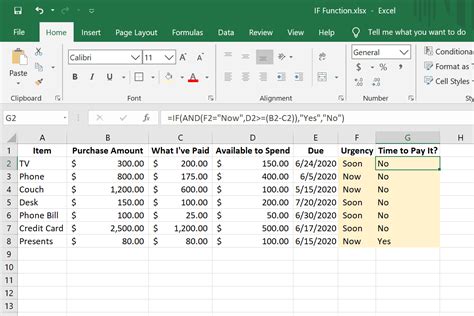
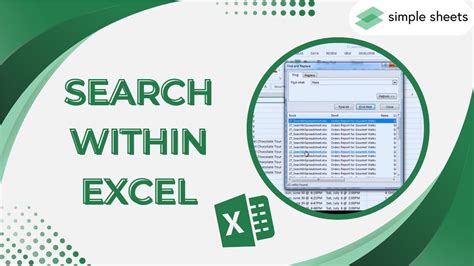
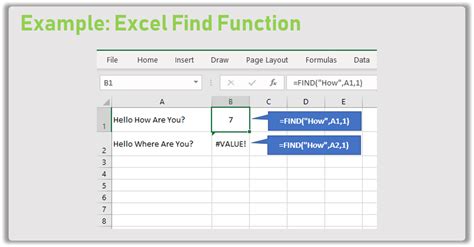


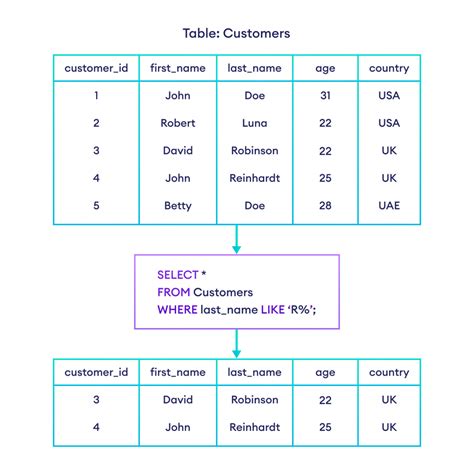




What is the main difference between the SEARCH and FIND functions in Excel?
+The main difference is that the SEARCH function is case-insensitive, while the FIND function is case-sensitive.
How do I check if a cell contains any of several text strings in Excel?
+You can use the OR function combined with the SEARCH or FIND function. For example, =IF(OR(ISNUMBER(SEARCH("text1", A1)), ISNUMBER(SEARCH("text2", A1))), "Text Found", "Text Not Found").
What are wildcards in Excel, and how are they used?
+Wildcards in Excel are characters used to represent unknown characters in a text string. The asterisk (*) represents any sequence of characters, and the question mark (?) represents a single character. They are used with the SEARCH and FIND functions to find patterns within text.
In conclusion, mastering the use of Excel's IF function to check if a cell contains text can significantly enhance your data analysis capabilities. Whether you're using the SEARCH, FIND, or combining functions with wildcards, Excel provides a versatile toolkit for handling text-based data. By applying the techniques outlined in this article, you'll be better equipped to manage, analyze, and make informed decisions based on your data. We invite you to share your experiences with using IF functions in Excel and any tips you might have for working with text in spreadsheets.