Intro
In the realm of data analysis and management, Microsoft Excel stands out as a powerful tool, offering a wide array of functions to manipulate and understand data. Among its many capabilities, the COUNTIF function is particularly useful for counting cells that meet specific criteria. However, there are scenarios where you might need to count cells that do not meet certain conditions, which is where the concept of "Count If Not" comes into play. This article delves into five ways to achieve this functionality in Excel, exploring both direct applications of COUNTIF and combinations with other functions to count cells that do not match specified criteria.
The importance of being able to count cells based on conditions cannot be overstated, as it allows for the quick summarization of data, identification of trends, and facilitation of decision-making processes. Whether you're working with sales data, inventory levels, or any other type of data, the ability to filter and count based on specific conditions is crucial. Excel's flexibility in handling such tasks makes it an indispensable tool for professionals and individuals alike. As we explore the methods to count cells that do not meet certain criteria, you'll see how Excel's functions can be leveraged to simplify complex data analysis tasks.
The need to count cells that do not match specific conditions arises frequently, especially when analyzing large datasets. For instance, in a sales database, you might want to count all transactions that did not occur in a particular region or all products that were not sold during a specific quarter. Excel's COUNTIF function, combined with other logical and mathematical functions, provides several pathways to achieve these counts efficiently. Understanding these methods not only enhances your data analysis capabilities but also streamlines your workflow, allowing you to focus on interpreting results rather than struggling with how to obtain them.
Understanding COUNTIF and Its Limitations
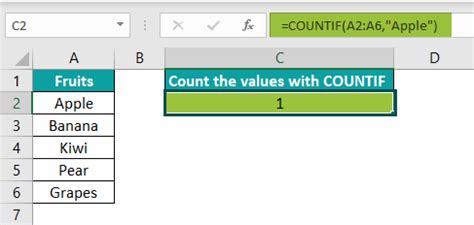
Before diving into the "Count If Not" scenarios, it's essential to grasp the basics of the COUNTIF function. COUNTIF is used to count the number of cells within a range that meet a single condition. Its syntax is straightforward: COUNTIF(range, criteria), where range is the range of cells to check, and criteria is the condition that must be met. However, COUNTIF does not directly support counting cells that do not meet a condition without combining it with other functions or logical operators.
Using COUNTIF with NOT Logical Operator
One of the simplest ways to count cells that do not meet a condition is by using the NOT logical operator in conjunction with COUNTIF. However, since COUNTIF itself does not directly support a "NOT" condition, you can achieve this by counting the total number of cells and then subtracting the number of cells that do meet the condition. For example, if you want to count all cells in column A that do not contain the word "example", you could use a formula like `=COUNTA(A:A) - COUNTIF(A:A, "*example*")`, assuming you're working with text data.Combining COUNTIF with Other Functions
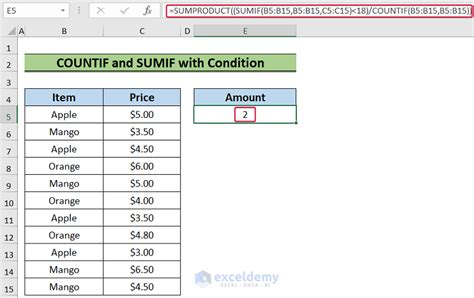
Excel's true power lies in its ability to combine different functions to achieve complex calculations. For counting cells that do not meet certain criteria, you can leverage functions like SUMPRODUCT, FILTER (in Excel 365 and later versions), and even array formulas. These methods offer more flexibility and can handle multiple conditions with ease.
Using SUMPRODUCT for Multiple Conditions
The SUMPRODUCT function is incredibly versatile and can be used to count cells based on multiple conditions, including "not" conditions. Its syntax involves multiplying arrays together and summing the results, which can be adapted for counting by using arrays of 1s and 0s. For instance, to count all rows where column A does not contain "example" and column B is greater than 10, you could use a formula like `=SUMPRODUCT((A:A<>"example")*(B:B>10))`.Using FILTER Function in Excel 365
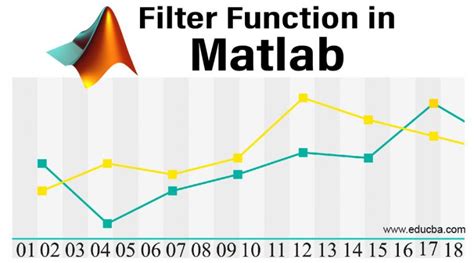
For those with access to Excel 365 or later versions, the FILTER function offers a dynamic array approach to filtering data based on conditions. While it doesn't directly count, it can be combined with the COUNTA function to achieve the desired result. The syntax =COUNTA(FILTER(range, condition)) allows you to count cells that meet a specific condition. To count cells that do not meet a condition, you can adjust the condition to include a "NOT" logic, such as =COUNTA(FILTER(A:A, A:A<>"example")) to count all cells in column A that do not contain "example".
Array Formulas for Complex Conditions
Array formulas provide another method for handling complex conditions, including "not" conditions. These formulas allow you to perform operations on arrays (or ranges of cells) and can be particularly useful when dealing with multiple criteria or when you need to count cells based on conditions that involve other calculations. For example, to count all cells in column A that do not contain "example" and where the corresponding value in column B is greater than 10, you might use an array formula like `=SUM(IF((A:A<>"example")*(B:B>10), 1, 0))`, entered with Ctrl+Shift+Enter.Best Practices for Using "Count If Not" Functions

When working with "Count If Not" functions, it's essential to follow best practices to ensure accuracy and efficiency. This includes:
- Clearly defining your criteria and conditions.
- Testing your formulas on a small dataset before applying them to larger ranges.
- Using absolute references when necessary to ensure the formula applies to the correct range.
- Documenting complex formulas for future reference or for sharing with colleagues.
Common Errors and Troubleshooting
Common errors when using "Count If Not" functions include incorrect range references, misunderstood criteria, and failure to enter array formulas correctly. Troubleshooting involves checking each component of the formula, ensuring that the logic is sound, and testing parts of the formula in isolation to identify where the issue lies.Conclusion and Next Steps

In conclusion, Excel offers multiple pathways to count cells that do not meet specific conditions, ranging from straightforward applications of COUNTIF combined with logical operators to more complex combinations with functions like SUMPRODUCT, FILTER, and array formulas. By mastering these techniques, you can significantly enhance your data analysis capabilities, making you more proficient in extracting insights from your data.
To further develop your skills, consider practicing with different datasets and scenarios, exploring how each function can be adapted to fit various needs. Additionally, staying updated with the latest Excel features and functions can provide you with even more tools to tackle complex data analysis tasks efficiently.
Excel Functions Image Gallery
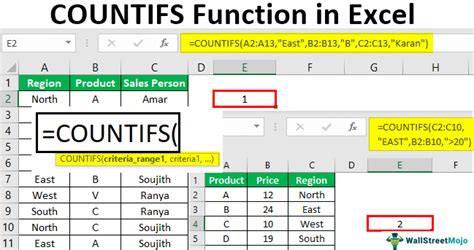
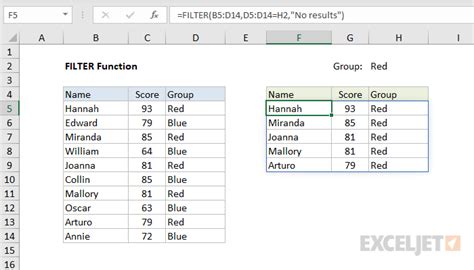
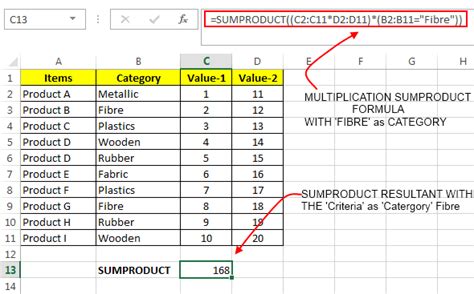
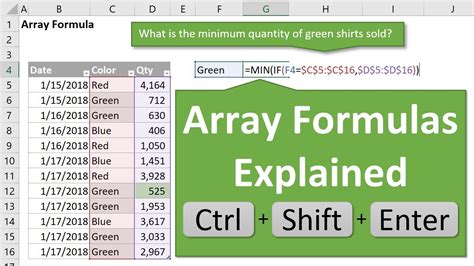




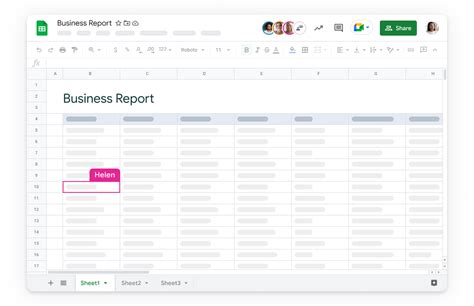
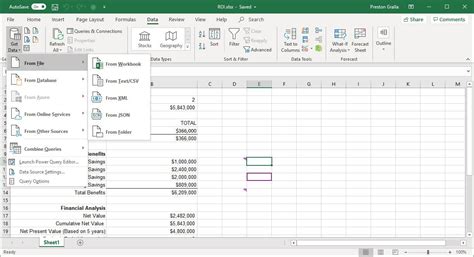
What is the COUNTIF function in Excel?
+The COUNTIF function in Excel is used to count the number of cells within a range that meet a single condition.
How do I count cells that do not meet a condition in Excel?
+You can count cells that do not meet a condition by using the COUNTIF function in combination with the NOT logical operator, or by using other functions like SUMPRODUCT or FILTER.
What is the difference between COUNTIF and SUMPRODUCT in Excel?
+COUNTIF is used to count cells based on a single condition, while SUMPRODUCT can handle multiple conditions and is more versatile in its applications.
How do I use the FILTER function in Excel 365 to count cells?
+The FILTER function can be used in combination with the COUNTA function to count cells that meet a specific condition. For example, =COUNTA(FILTER(range, condition))
What are array formulas in Excel, and how are they used?
+Array formulas are formulas that can perform operations on arrays (or ranges of cells) and are particularly useful for complex conditions or calculations. They are entered by pressing Ctrl+Shift+Enter.
If you've made it this far, congratulations! You're now equipped with the knowledge to tackle "Count If Not" scenarios in Excel with confidence. Whether you're a beginner looking to enhance your data analysis skills or a seasoned professional seeking to refine your techniques, the methods outlined in this article will undoubtedly prove invaluable. Feel free to share your thoughts, ask questions, or discuss your experiences with "Count If Not" functions in the comments below. Additionally, don't hesitate to share this article with anyone who might benefit from mastering these essential Excel skills.