Intro
Discover 5 ways to count colored cells in Excel, including formulas and conditional formatting, to analyze and visualize data with cell coloring, filtering, and pivot tables for efficient data management and insights.
In the realm of data analysis and spreadsheet management, being able to count colored cells is a valuable skill. This ability can help in categorizing, summarizing, and understanding data more effectively. Whether you're using Excel, Google Sheets, or another spreadsheet program, there are multiple methods to achieve this task. Here, we'll explore five ways to count colored cells, each with its unique approach and application.
Counting colored cells can be crucial for various tasks, such as tracking progress, identifying trends, or simply organizing data based on specific criteria. The methods outlined below cater to different needs and levels of complexity, ensuring that you can adapt them to your specific requirements. Before diving into the methods, it's essential to understand the importance of this skill in data analysis and how it can streamline your workflow.
The ability to count colored cells efficiently can significantly enhance your productivity. It allows for quick insights into data patterns, facilitates decision-making, and can be a powerful tool in presentations and reports. With the ever-increasing amount of data being generated, having such skills in your toolkit is not just beneficial but essential for anyone working with spreadsheets.
Understanding the Basics of Counting Colored Cells
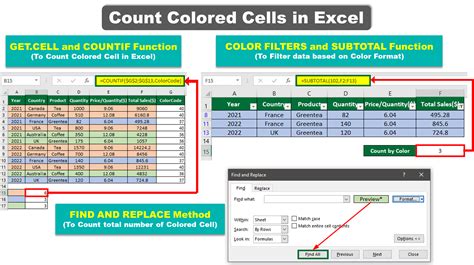
Before we delve into the advanced methods, it's crucial to understand the basics of how colored cells are counted. This involves understanding the conditional formatting options available in your spreadsheet software and how to apply them to identify and count colored cells. Conditional formatting is a feature that allows you to highlight cells based on specific conditions, such as values, formulas, or formatting.
Method 1: Using Conditional Formatting

Conditional formatting is not only useful for highlighting cells but can also be a stepping stone for counting colored cells. While it doesn't directly count cells, it helps in applying colors based on conditions, which can then be used with other formulas to count the colored cells. For instance, if you have a list of scores and you want to count how many are above a certain threshold, you can use conditional formatting to highlight those scores and then use a formula to count the highlighted cells.
Steps to Apply Conditional Formatting
- Select the range of cells you want to format.
- Go to the "Home" tab and click on "Conditional Formatting."
- Choose the type of formatting you want to apply (e.g., "Highlight Cells Rules").
- Select the condition and set the criteria.
- Choose the format you want to apply.
Method 2: Utilizing VBA Macros
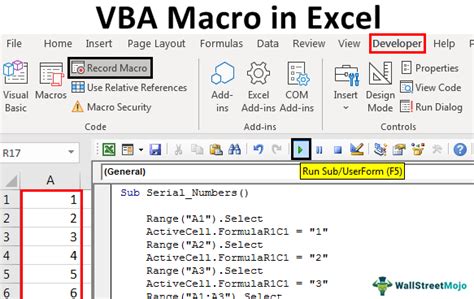
VBA (Visual Basic for Applications) macros offer a powerful way to automate tasks in Excel, including counting colored cells. By writing a simple script, you can iterate through each cell in a range, check its color, and increment a counter if it matches the color you're looking for. This method provides flexibility and can be adapted to count cells based on various criteria.
Example VBA Macro
Sub CountColoredCells()
Dim rng As Range
Dim cell As Range
Dim count As Long
count = 0
For Each cell In Selection
If cell.Interior.Color = vbRed Then
count = count + 1
End If
Next cell
MsgBox "Number of red cells: " & count
End Sub
Method 3: Using Formulas
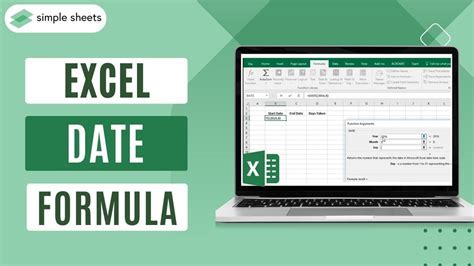
For those who prefer not to delve into VBA, formulas can be a straightforward method to count colored cells. The CELL function in combination with the COUNTIF or SUMPRODUCT function can be used to achieve this. However, the CELL function's ability to return the color of a cell is limited in newer versions of Excel, making this method less reliable.
Example Formula
=SUMPRODUCT((CELL("color",A1:A10)="color1")*(A1:A10<> ""))
Method 4: Employing PivotTables
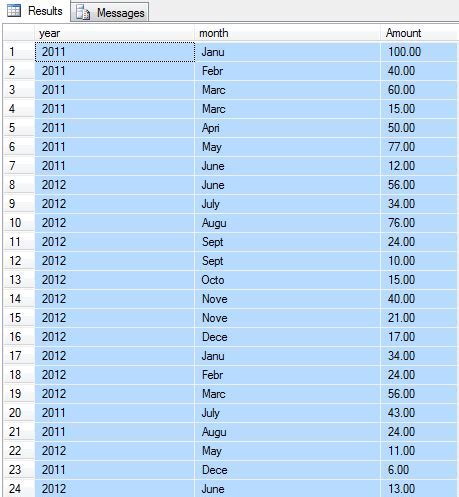
PivotTables are a powerful tool in Excel for summarizing and analyzing data. While they don't directly count colored cells, you can use them in conjunction with conditional formatting to create a summary of your data based on cell colors. This involves creating a new field in your PivotTable that captures the color information, which can then be used to count or summarize the data.
Steps to Create a PivotTable
- Select the data range.
- Go to the "Insert" tab and click on "PivotTable."
- Choose a cell to place the PivotTable.
- Drag fields to the "Row Labels" and "Values" areas.
Method 5: Add-ins and Third-Party Tools
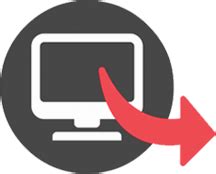
For users who frequently need to count colored cells and prefer a more straightforward approach, add-ins or third-party tools can be a viable option. These tools often provide a simple interface to select the range and color, and then they return the count. While they can simplify the process, it's essential to ensure that any add-in or tool is from a trusted source to avoid security risks.
Benefits of Add-ins
- Simplify complex tasks
- Provide additional functionalities
- Can be customized to specific needs
Gallery of Counting Colored Cells Methods
Counting Colored Cells Image Gallery
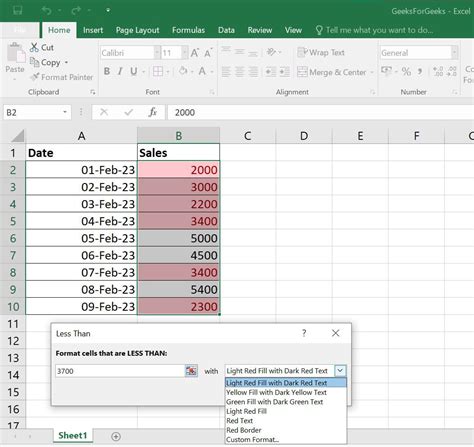
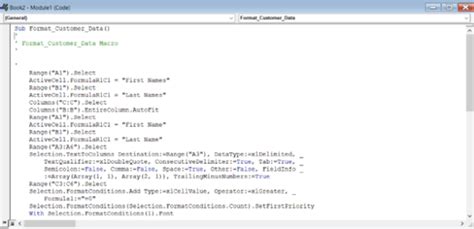
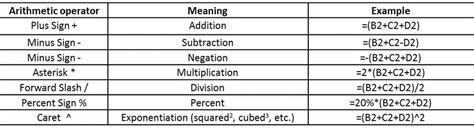
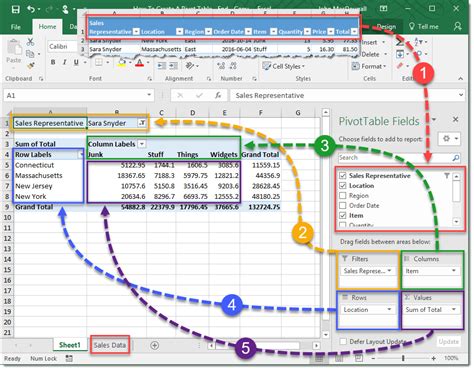
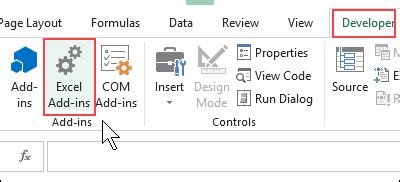
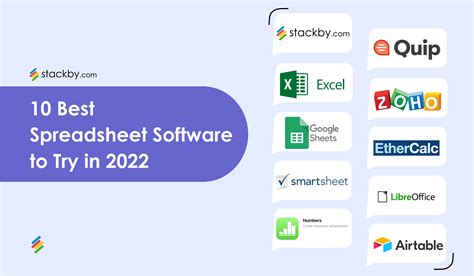
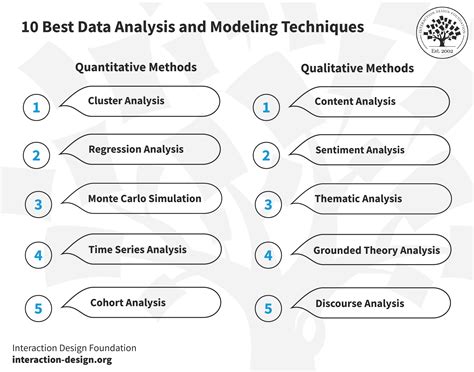

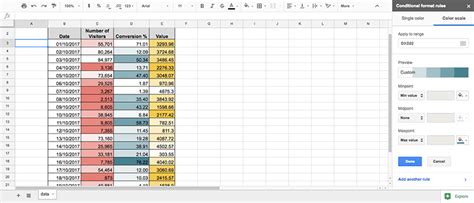
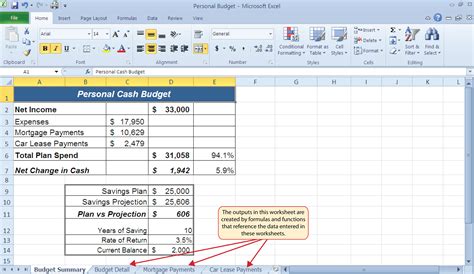
Frequently Asked Questions
What is the easiest way to count colored cells in Excel?
+The easiest way often involves using conditional formatting in combination with formulas or add-ins, depending on your specific needs and the version of Excel you're using.
Can I count colored cells using formulas without VBA?
+Yes, it's possible to count colored cells using formulas, but the method's reliability can vary depending on the Excel version and the specific conditions you're applying.
How do I ensure the accuracy of the count when using conditional formatting and formulas?
+Always double-check the conditions applied through conditional formatting and ensure that the formulas are correctly referencing the formatted cells and the specific color you're interested in.
In conclusion, counting colored cells is a versatile skill that can enhance your data analysis capabilities. Whether you're a beginner or an advanced user, the methods outlined above offer a range of approaches to suit different needs and preferences. By mastering these techniques, you can unlock more efficient ways to work with your data, leading to better insights and decision-making. We invite you to share your experiences, tips, or questions regarding counting colored cells in the comments below, and don't forget to share this article with anyone who might benefit from these valuable skills.