Intro
Unlock worksheet protection with VBA, learning to activate worksheets using macros, Excel VBA coding, and worksheet automation techniques.
Activating a worksheet in VBA (Visual Basic for Applications) is a fundamental task that allows you to interact with specific worksheets within a workbook. This can be particularly useful for automating tasks, such as data manipulation, formatting, and calculations, that need to be performed on specific worksheets. Here's how you can activate a worksheet using VBA:
To start working with VBA, you first need to open the Visual Basic Editor in Excel. You can do this by pressing Alt + F11 or by navigating to Developer > Visual Basic in the ribbon. If you don't see the Developer tab, you may need to activate it through Excel's settings.
Activating a Worksheet
Once you're in the Visual Basic Editor, you can activate a worksheet by using the Activate method. Here's a basic example:
Worksheets("Sheet1").Activate
In this example, replace "Sheet1" with the name of the worksheet you want to activate. Note that the worksheet name is case-sensitive.
Working with Worksheets
After activating a worksheet, you can perform various operations such as selecting cells, entering data, applying formatting, and more. For instance, to enter data into cell A1 of the activated worksheet, you can use:
Worksheets("Sheet1").Activate
Range("A1").Value = "Hello, World!"
Or, more efficiently, without activating the worksheet:
Worksheets("Sheet1").Range("A1").Value = "Hello, World!"
Looping Through Worksheets
If you need to perform an action on multiple worksheets, you can loop through all worksheets in a workbook like this:
Dim ws As Worksheet
For Each ws In ThisWorkbook.Worksheets
ws.Range("A1").Value = "Example"
Next ws
This code will place the word "Example" in cell A1 of every worksheet in the workbook.
Best Practices
- Avoid Using
.Activateand.Select: While activating worksheets and selecting ranges can be necessary for certain tasks, it's often more efficient and less prone to errors to work directly with objects without selecting them. This approach also makes your code run faster. - Use Explicit References: Instead of using
ActiveSheetorActiveWorkbook, always specify the workbook and worksheet you're working with, likeThisWorkbook.Worksheets("Sheet1"). - Error Handling: Implement error handling to manage situations where the worksheet you're trying to activate doesn't exist or is protected.
Example Use Case
Suppose you have a workbook with multiple worksheets, each representing a different month, and you want to format the header row of each worksheet. You could use the following code:
Sub FormatHeaderRows()
Dim ws As Worksheet
For Each ws In ThisWorkbook.Worksheets
ws.Range("1:1").Font.Bold = True
ws.Range("1:1").Interior.Color = vbYellow
Next ws
End Sub
This code loops through each worksheet in the workbook, makes the font of the first row bold, and fills the background with yellow.
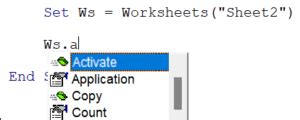
Conclusion and Further Steps
Activating worksheets in VBA is a straightforward process that can be applied to a wide range of tasks. By understanding how to work with worksheets programmatically, you can automate complex operations, streamline your workflow, and enhance your productivity in Excel. Remember to follow best practices to ensure your code is efficient, readable, and reliable.
Worksheet VBA Gallery
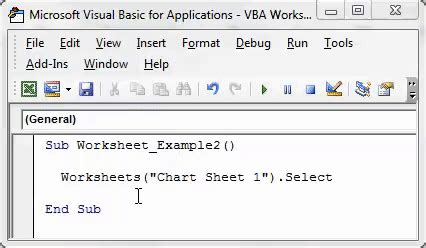
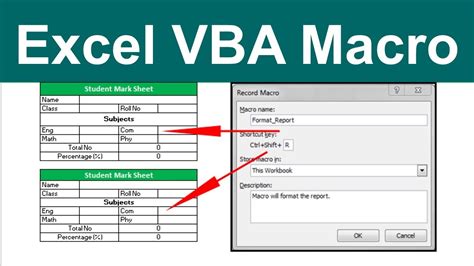
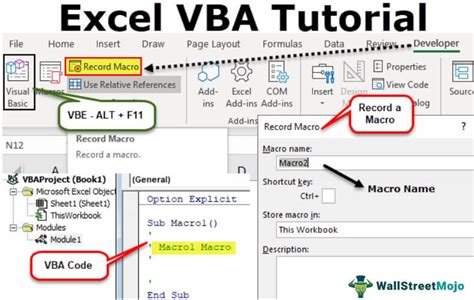
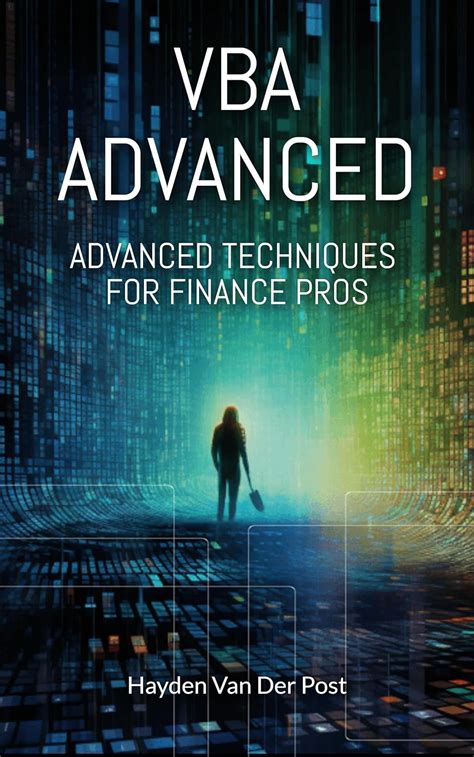
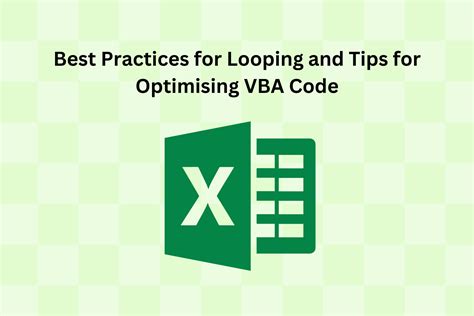
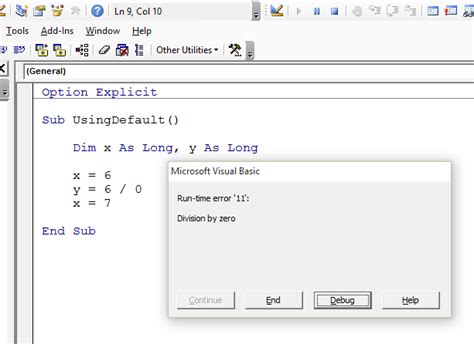

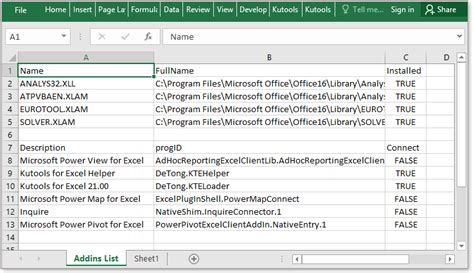
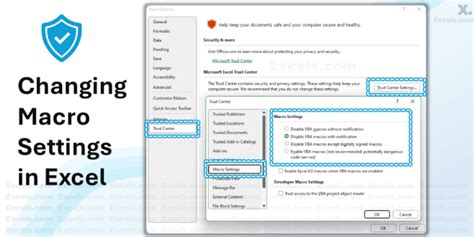
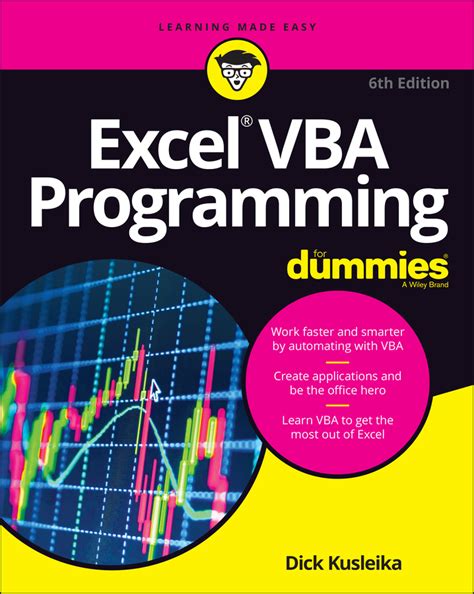
What is VBA used for in Excel?
+VBA (Visual Basic for Applications) is used for creating and automating tasks in Excel, such as data manipulation, formatting, and calculations, through macros and user-defined functions.
How do I activate the Developer tab in Excel?
+To activate the Developer tab, go to File > Options > Customize Ribbon, check the Developer checkbox, and click OK.
What is the difference between `Worksheets("Sheet1").Activate` and `Worksheets("Sheet1").Range("A1").Value = "Example"`?
+The first line activates the worksheet "Sheet1", while the second line directly sets the value of cell A1 in "Sheet1" without activating the worksheet, which is generally more efficient and preferred.
We hope this comprehensive guide to activating worksheets in VBA has been informative and helpful. Whether you're a beginner or an advanced user, mastering VBA can significantly enhance your productivity and capabilities in Excel. Feel free to share your thoughts, ask questions, or explore more topics related to Excel and VBA.