Intro
Fix Excel to PDF columns not showing issue with expert solutions, troubleshooting tips, and conversion methods to resolve formatting problems and display hidden columns correctly.
When working with Excel and converting spreadsheets to PDF, one common issue that users encounter is that some columns are not showing up in the PDF document. This problem can arise due to various reasons, including page layout settings, column widths, and formatting issues within Excel. Understanding and addressing these issues can help ensure that all columns are properly displayed in the PDF output.
The importance of accurately converting Excel spreadsheets to PDF cannot be overstated, especially in professional and academic environments. PDFs are widely used for sharing documents because they maintain the layout and formatting of the original document across different devices and platforms. However, when columns are missing from the PDF version of an Excel spreadsheet, it can lead to confusion, misinterpretation of data, and significant inconvenience.
To tackle the issue of missing columns in Excel to PDF conversions, it's crucial to first identify the potential causes. This includes checking the print area settings in Excel, ensuring that all columns are within the printable area, adjusting column widths, and verifying that the PDF conversion settings are correctly configured. By methodically addressing these potential causes, users can resolve the issue and ensure that their PDF documents accurately reflect the content of their Excel spreadsheets.
Understanding the Issue
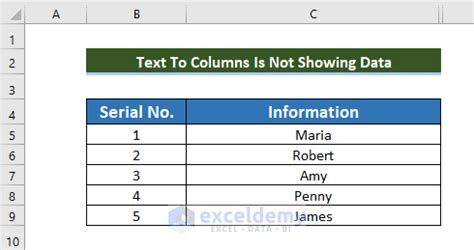
The issue of columns not showing in PDF conversions from Excel can stem from several factors. These include the print area not being set correctly, columns being too narrow to display data properly, or the page layout settings in Excel not being optimized for PDF conversion. Additionally, the method used for converting Excel to PDF can also impact the outcome, with different methods yielding different results in terms of column display.
Causes of Missing Columns
Some of the primary causes of missing columns in Excel to PDF conversions include: - Incorrect print area settings: If the print area is not set to include all columns, they will not appear in the PDF. - Column widths: Very narrow columns might not display properly or might be cut off in the PDF. - Page layout and margins: Incorrectly set margins or page layout can cause columns to be pushed off the page. - PDF conversion method: The method used to convert Excel to PDF can affect how columns are displayed.Resolving the Issue
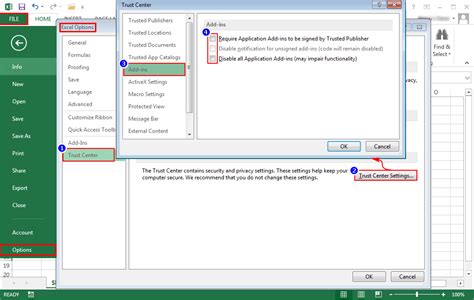
To resolve the issue of columns not showing in PDF conversions, follow these steps:
- Adjust the Print Area: Ensure that the print area in Excel includes all columns you want to appear in the PDF. This can be done by selecting the range of cells that includes all desired columns and then setting this range as the print area.
- Check Column Widths: Make sure that all columns are wide enough to display their contents. You can adjust column widths manually or use Excel's auto-fit feature.
- Optimize Page Layout: Adjust the page layout settings in Excel's Page Setup dialog to ensure that margins are appropriately set and that the page orientation (portrait or landscape) is suitable for displaying all columns.
- Choose the Right PDF Conversion Method: Experiment with different methods of converting Excel to PDF, such as using Excel's built-in PDF conversion feature, a third-party add-in, or a dedicated PDF conversion software, to find the one that best preserves your column layout.
Step-by-Step Guide to Adjusting Settings
- **Step 1: Adjusting the Print Area** 1. Select the range of cells that includes all the columns you want to print. 2. Go to the "Page Layout" tab in Excel. 3. Click on "Print Area" and then select "Set Print Area". - **Step 2: Checking Column Widths** 1. Select the column(s) you want to adjust. 2. Go to the "Home" tab in Excel. 3. Use the "Format" button in the "Cells" group to adjust column width, or double-click on the column border to auto-fit.Best Practices for Excel to PDF Conversion
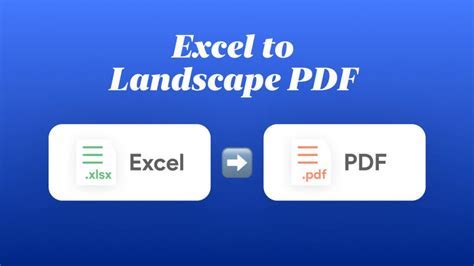
To ensure successful conversions and avoid issues like missing columns, follow these best practices:
- Always preview your document before converting it to PDF to catch any layout issues.
- Use Excel's built-in tools to adjust page layout and print settings for optimal PDF output.
- Consider using third-party tools or add-ins that specialize in Excel to PDF conversion for more advanced control over the output.
Advanced Tips for PDF Conversion
- **Using Macros**: For frequent conversions, consider creating a macro that automates the process of adjusting settings and converting to PDF. - **PDF Conversion Software**: Explore dedicated PDF conversion software that offers more features and better control over the conversion process.Excel to PDF Conversion Gallery
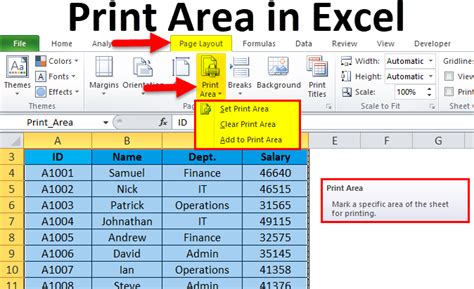
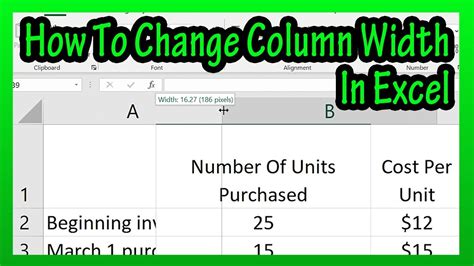
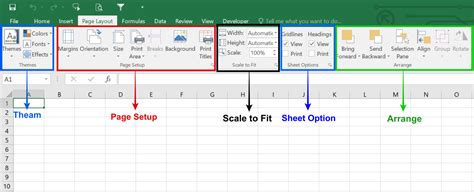
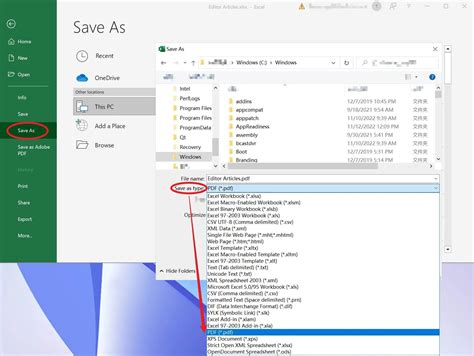
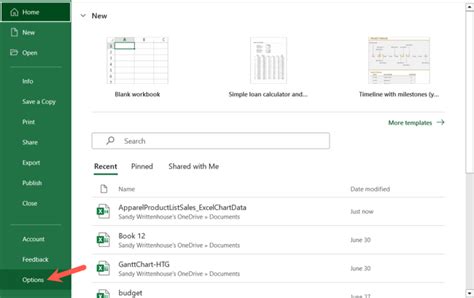
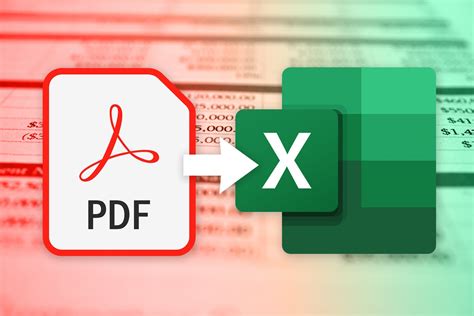
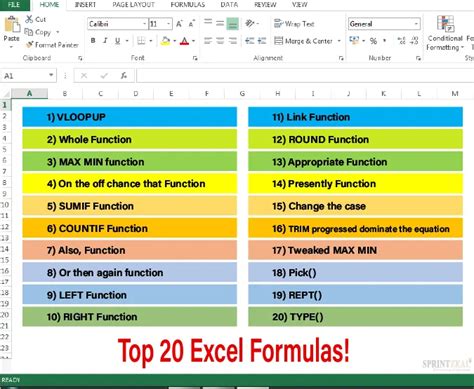
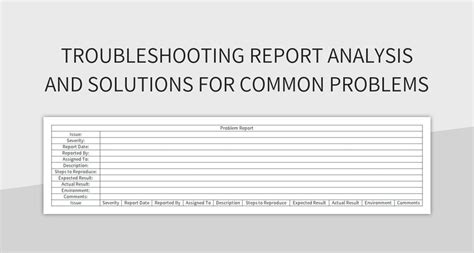
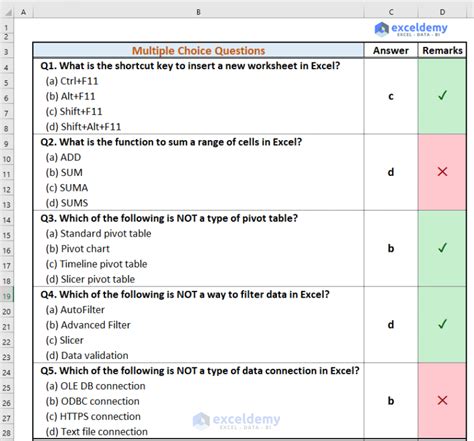
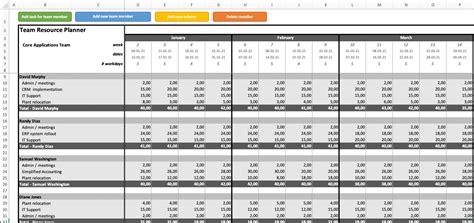
Why are my columns not showing in the PDF conversion from Excel?
+This issue could be due to incorrect print area settings, narrow column widths, or inappropriate page layout settings. Check these settings and adjust them as necessary to ensure all columns are included in the PDF.
How do I adjust the print area in Excel to include all columns?
+Select the range of cells that includes all the columns you want to print, then go to the "Page Layout" tab, click on "Print Area," and select "Set Print Area."
What are some best practices for converting Excel spreadsheets to PDF?
+Always preview your document before converting, use Excel's built-in tools to adjust page layout and print settings, and consider using third-party tools for more advanced control over the conversion process.
In conclusion, ensuring that all columns are displayed correctly when converting Excel spreadsheets to PDF is crucial for maintaining the integrity and usefulness of the document. By understanding the potential causes of missing columns, following the steps to resolve these issues, and adopting best practices for Excel to PDF conversion, users can successfully create PDF documents that accurately reflect their Excel data. Whether you're working in a professional, academic, or personal context, mastering the art of Excel to PDF conversion can significantly enhance your productivity and the clarity of your communications. We invite you to share your experiences, tips, or questions regarding Excel to PDF conversions in the comments below, and don't forget to share this article with anyone who might benefit from learning more about this essential skill.