Intro
Combine Excel spreadsheets easily by merging tabs into one sheet, using Excel merge tools and formulas, to simplify data management and analysis, and improve spreadsheet organization and productivity.
Merging Excel tabs into one sheet can greatly simplify data management and analysis by consolidating information from multiple worksheets into a single, easily accessible location. This process is particularly useful for tasks such as report generation, data consolidation, and workflow optimization. Whether you're dealing with sales data, inventory levels, or any other type of information, combining Excel tabs can make your work more efficient.
The importance of merging Excel tabs cannot be overstated, especially in environments where data is scattered across numerous worksheets. This fragmentation can lead to inefficiencies, including increased time spent searching for specific data points, potential errors due to manual data transfer, and difficulties in maintaining data consistency. By consolidating data into a single sheet, users can more easily analyze trends, identify patterns, and make informed decisions based on a comprehensive view of their data.
For individuals and organizations seeking to streamline their data management processes, understanding how to merge Excel tabs is a valuable skill. This capability not only enhances productivity but also contributes to better data integrity and reduced risks associated with manual data handling. Moreover, the ability to consolidate data facilitates the creation of dynamic reports and dashboards, which are essential tools for strategic planning and operational oversight.
Merging Excel Tabs: Methods and Techniques
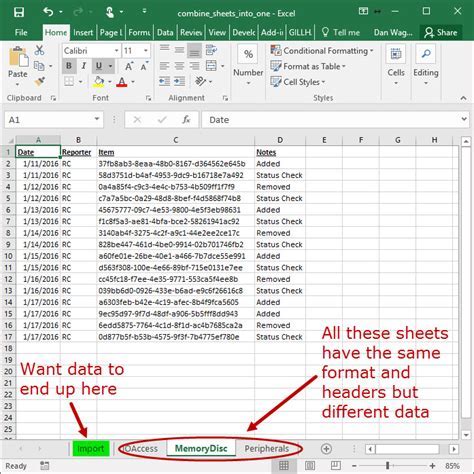
There are several methods to merge Excel tabs into one sheet, each with its own advantages and best-use scenarios. The choice of method depends on the complexity of the data, the number of worksheets involved, and the desired outcome. Below are some of the most common techniques used for merging Excel tabs.
Using the Consolidate Function
The Consolidate function in Excel is a powerful tool for merging data from multiple worksheets. It allows users to combine data by category, formula, or by creating a summary report. This method is particularly useful when dealing with data that needs to be summarized or when the data structure across worksheets is consistent.
Utilizing Power Query
Power Query is an advanced feature in Excel that enables users to connect, combine, and refine data from various sources, including different worksheets within the same workbook. It offers a flexible and dynamic way to merge data, with the ability to update the combined data automatically whenever changes are made to the source worksheets.
Copy and Paste Method
For smaller datasets or when a simple combination of data is required, the copy and paste method can be effective. This involves manually copying data from one worksheet and pasting it into another. While straightforward, this method can be time-consuming and prone to errors, especially with larger datasets.
Using Macros
Excel macros can automate the process of merging worksheets, making it a viable option for repetitive tasks or when dealing with complex data structures. By recording or writing a macro, users can create a customized solution that meets their specific needs, including formatting and data manipulation.
Benefits of Merging Excel Tabs
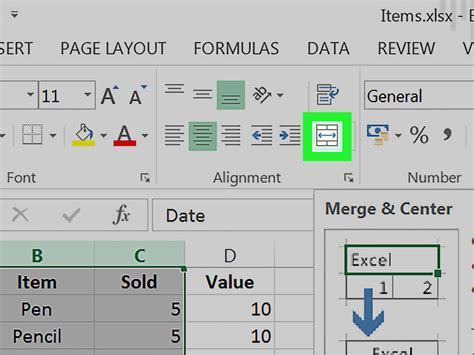
Merging Excel tabs into one sheet offers several benefits, including:
- Improved Data Management: Consolidating data makes it easier to manage and maintain, reducing the complexity associated with multiple worksheets.
- Enhanced Analysis: With all data in one place, analysis and reporting become more straightforward, enabling better decision-making.
- Increased Efficiency: Automating or simplifying the process of data consolidation saves time and reduces the potential for human error.
- Better Collaboration: A single, comprehensive dataset facilitates collaboration among team members, as everyone can work from the same unified view.
Steps to Merge Excel Tabs
To merge Excel tabs, follow these general steps:
- Prepare Your Data: Ensure that the data in each worksheet is organized consistently, making it easier to combine.
- Choose a Method: Select the most appropriate method based on your data and needs.
- Execute the Merge: Follow the specific instructions for your chosen method, whether it's using the Consolidate function, Power Query, or another approach.
- Verify the Results: Check the merged data for accuracy and consistency, addressing any errors or discrepancies found.
Common Challenges and Solutions

When merging Excel tabs, users may encounter several challenges, including inconsistent data formatting, duplicate data, and compatibility issues. Addressing these challenges requires careful planning, attention to detail, and sometimes, the use of advanced Excel features or external tools.
Inconsistent Data Formatting
- Solution: Use Excel's formatting tools to standardize data formats across worksheets before merging.
Duplicate Data
- Solution: Utilize Excel's remove duplicates feature or write a formula to identify and eliminate duplicate entries.
Compatibility Issues
- Solution: Ensure that all worksheets are in the same Excel file format and consider using compatibility modes if necessary.
Best Practices for Merging Excel Tabs
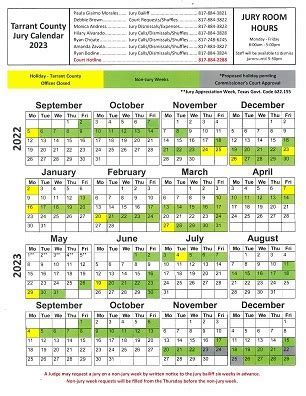
To ensure a smooth and effective merging process, follow these best practices:
- Plan Ahead: Before merging, plan how you want your final dataset to look and what you intend to do with it.
- Document Your Process: Keep a record of how you merged your data, including any formulas or tools used, for future reference.
- Test and Validate: Always test your merged data with sample queries or analyses to validate its integrity and usefulness.
Gallery of Excel Tabs Merge Techniques
Excel Tabs Merge Techniques Image Gallery
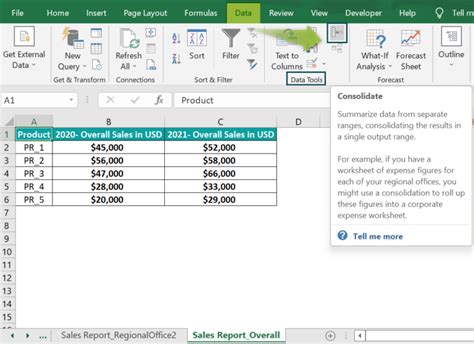
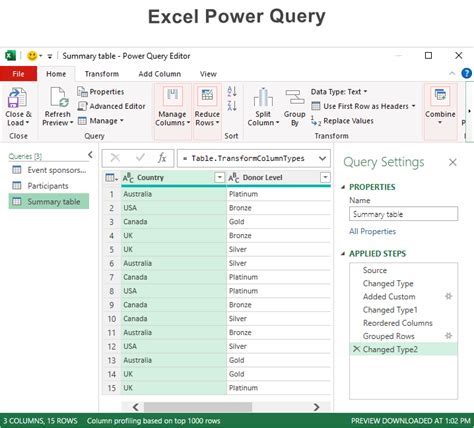
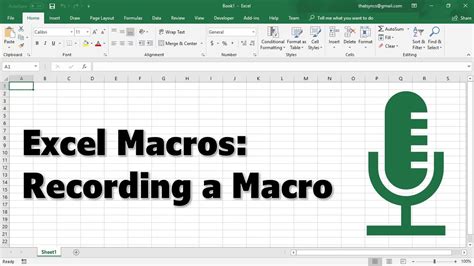
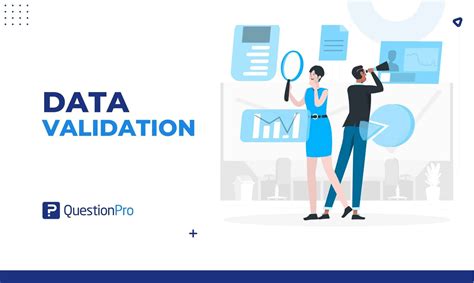
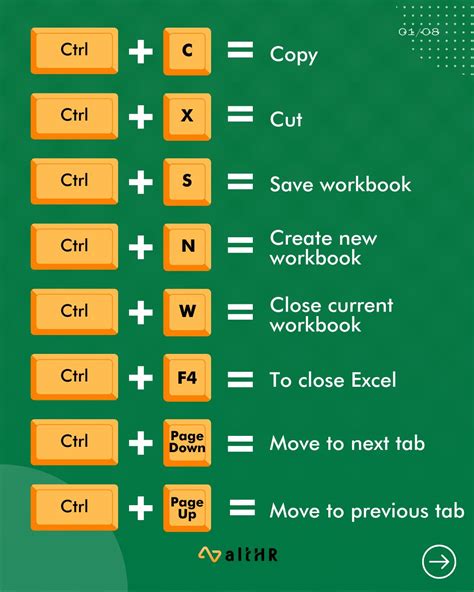
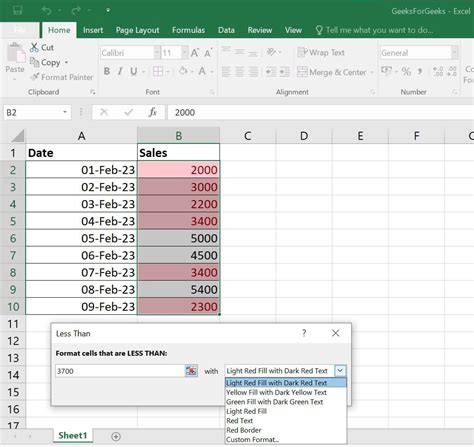

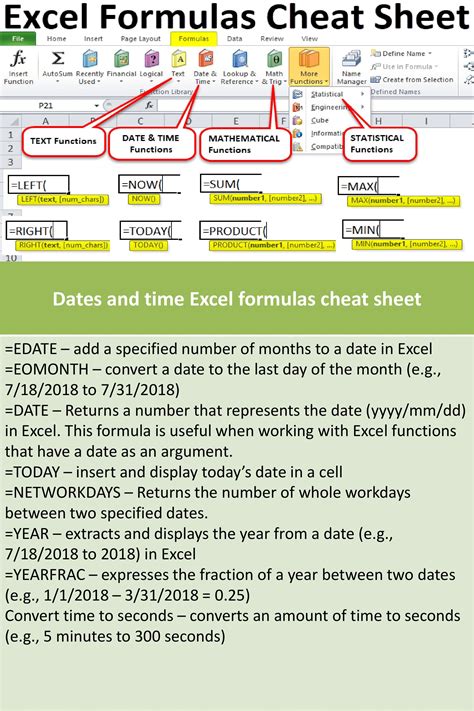
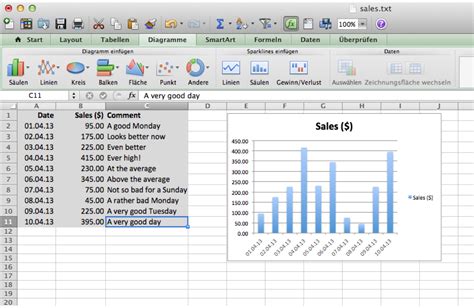

Frequently Asked Questions
What is the best method for merging Excel tabs?
+The best method depends on your specific needs and the complexity of your data. Common methods include using the Consolidate function, Power Query, and macros.
How do I handle duplicate data when merging Excel tabs?
+You can use Excel's remove duplicates feature or write a formula to identify and eliminate duplicate entries.
What are the benefits of merging Excel tabs?
+Merging Excel tabs improves data management, enhances analysis, increases efficiency, and facilitates better collaboration among team members.
How can I ensure data integrity when merging Excel tabs?
+Verify the results after merging, check for consistency, and address any errors or discrepancies found. It's also crucial to document your process for future reference.
Can I automate the process of merging Excel tabs?
+Yes, you can automate the process using macros or by leveraging Power Query's capabilities for dynamic data consolidation.
In conclusion, merging Excel tabs into one sheet is a powerful technique for enhancing data analysis, improving productivity, and streamlining workflow processes. By understanding the various methods available, including the Consolidate function, Power Query, and macros, users can select the best approach for their specific needs. Whether you're dealing with simple datasets or complex, multi-worksheet projects, the ability to consolidate data into a single, comprehensive view is invaluable. We invite you to share your experiences, tips, and questions regarding Excel tab merging in the comments below, and don't forget to share this article with anyone who might benefit from learning more about this essential Excel skill.