Intro
Text splitting is a common task in Google Sheets, and it can be achieved in several ways. The most straightforward method is to use the SPLIT function, which divides text into separate cells based on a specified delimiter. In this case, we will use space as the delimiter to split text by space.
The SPLIT function in Google Sheets is used to divide text around a specified character or string, known as a delimiter. The syntax for the SPLIT function is SPLIT(text, delimiter, split_by_each, remove_empty_text). Here, text is the string you want to split, delimiter is the character or string at which the text should be split, split_by_each is an optional argument that specifies whether to split the text at each occurrence of the delimiter, and remove_empty_text is also optional, specifying whether to remove empty text entries from the result.
To split text by space using the SPLIT function, you would use the following formula, assuming the text you want to split is in cell A1:
=SPLIT(A1, " ")
This formula splits the text in cell A1 into separate cells, using space as the delimiter. The result will be an array of substrings, where each substring represents a word from the original text.
How to Use the SPLIT Function
- Select the Cell: Choose the cell where you want to display the split text.
- Enter the Formula: Type
=SPLIT(A1, " "), assuming A1 contains the text you want to split. - Press Enter: Google Sheets will automatically split the text and display it across multiple cells in the same row.
Example
Suppose you have the text "Hello World Google Sheets" in cell A1, and you want to split it by space. Using the formula =SPLIT(A1, " ") in cell B1, you would get:
- B1: Hello
- C1: World
- D1: Google
- E1: Sheets
Each word from the original text is now in its own cell, starting from the cell where you entered the formula and spreading out to the right.
Important Considerations
- Delimiter: The delimiter in the
SPLITfunction can be any character or string. For splitting by space, you use" ". - Array Result: The
SPLITfunction returns an array, which is why the result spreads across multiple cells. - Dynamic Array: Google Sheets automatically adjusts the size of the output array based on the input. This means you don't need to specify the number of columns the result will occupy.
- Error Handling: If the input cell is blank, the
SPLITfunction will return a#VALUE!error. You can handle this by using theIFfunction to check if the cell is blank before attempting to split the text.
Advanced Use Cases
For more complex text manipulation, you might need to combine the SPLIT function with other functions, such as JOIN, FILTER, or REGEXEXTRACT. For example, if you need to remove certain words from the text before splitting, you could use REGEXREPLACE to replace those words with nothing, and then split the result.
Troubleshooting
- #VALUE! Error: This error can occur if the delimiter is not found in the text, or if the input is not a string. Ensure that the input cell contains text and that the delimiter is correctly specified.
- Incorrect Splitting: If the text is not splitting as expected, check that the delimiter is correct. Also, be aware that the
SPLITfunction splits at each occurrence of the delimiter, so if you have multiple consecutive spaces, you will end up with empty strings in your result.
Conclusion and Further Steps
Splitting text by space in Google Sheets is a straightforward process using the SPLIT function. This function is versatile and can be used with various delimiters, making it a powerful tool for text manipulation. By mastering the SPLIT function and combining it with other Google Sheets functions, you can perform complex data manipulation tasks efficiently.
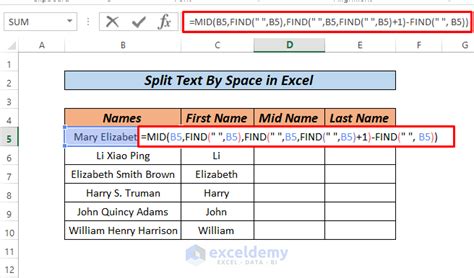
Advanced Text Splitting Techniques
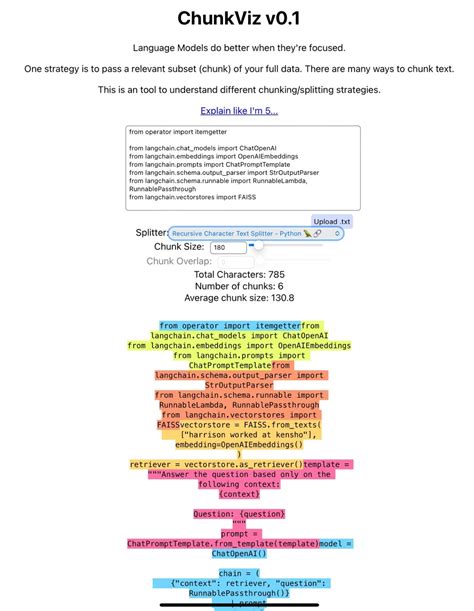
For more advanced text manipulation, such as splitting text based on multiple delimiters or using regular expressions, Google Sheets offers functions like REGEXEXTRACT and REGEXREPLACE. These functions provide more flexibility but require a basic understanding of regular expression syntax.
Regular Expressions in Google Sheets
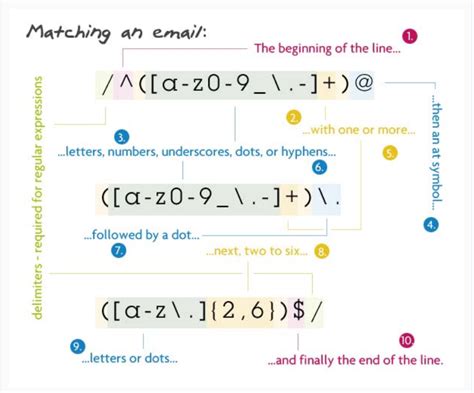
Regular expressions (regex) are patterns used to match character combinations in strings. In Google Sheets, you can use regex with functions like REGEXEXTRACT to extract a substring that matches a pattern, REGEXREPLACE to replace text that matches a pattern, and REGEXMATCH to test if a string contains a match to a pattern.
Using REGEXEXTRACT
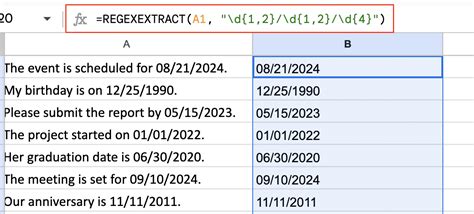
The REGEXEXTRACT function extracts a substring from a string based on a regular expression pattern. Its syntax is REGEXEXTRACT(text, regular_expression), where text is the string to extract from, and regular_expression is the pattern to match.
Using REGEXREPLACE
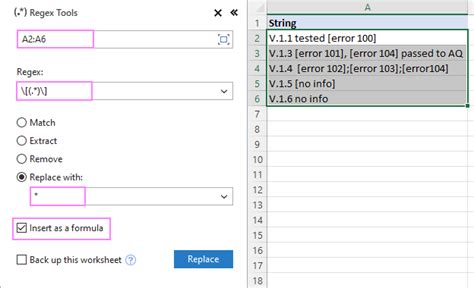
The REGEXREPLACE function replaces occurrences of a pattern in a string. Its syntax is REGEXREPLACE(text, regular_expression, replacement), where text is the input string, regular_expression is the pattern to match, and replacement is the string to replace the matched text with.
Gallery of Text Splitting Examples
Text Splitting Gallery
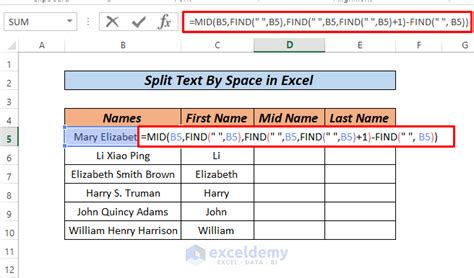
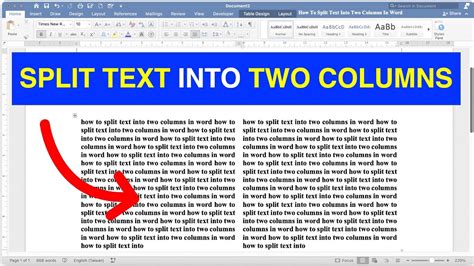
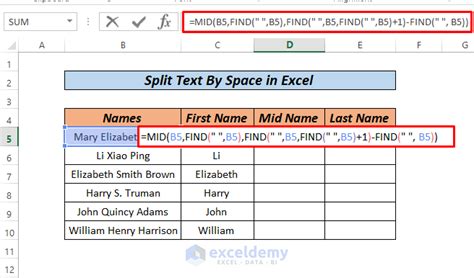
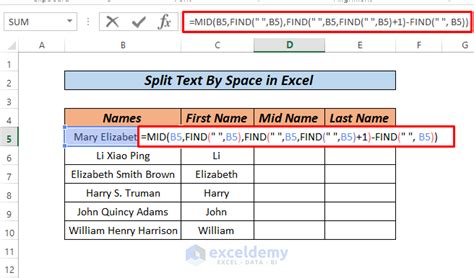
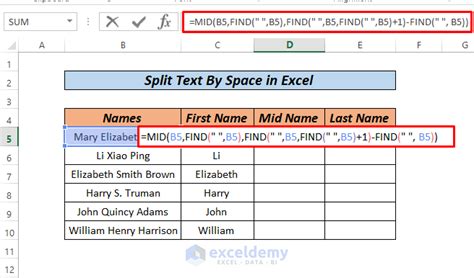
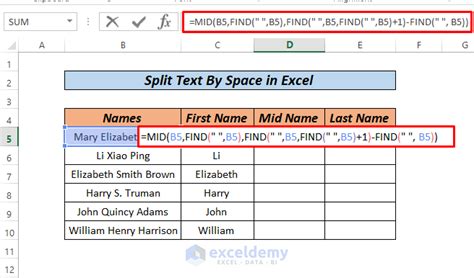
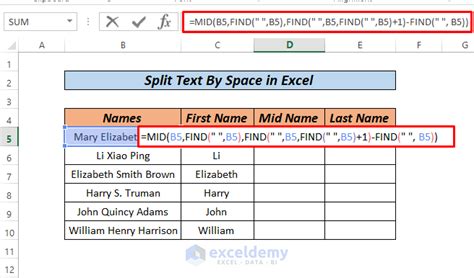

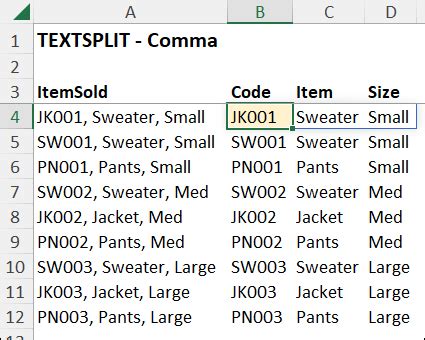
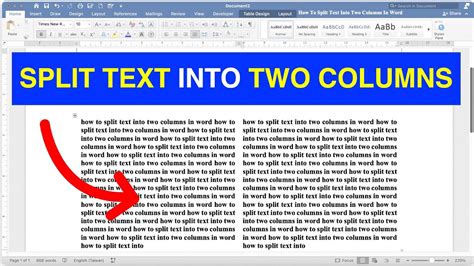
Frequently Asked Questions
How do I split text by space in Google Sheets?
+You can use the SPLIT function, with space as the delimiter, like this: =SPLIT(A1, " ").
What if I have multiple consecutive spaces in my text?
+The SPLIT function will treat each space as a delimiter, resulting in empty strings for consecutive spaces. You can use the TRIM function to remove extra spaces before splitting.
Can I split text based on multiple delimiters?
+Yes, you can use regular expressions with the REGEXEXTRACT or REGEXREPLACE functions to split text based on complex patterns or multiple delimiters.
If you have any further questions or need more examples on how to split text by space or use regular expressions in Google Sheets, feel free to ask in the comments below. Don't forget to share this article if you found it helpful, and explore other tutorials on our site for more Google Sheets tips and tricks.