Intro
Excel is a powerful tool for data analysis and visualization, and one of its key features is the ability to create graphs and charts. When it comes to understanding and interpreting data, being able to visualize it is crucial. One common task in Excel is calculating the area under a graph, which can be useful in a variety of contexts, such as calculating the area under a curve in engineering, economics, or physics. There are several methods to achieve this, and here we will explore five different ways to calculate the area under a graph in Excel.
The importance of calculating the area under a graph cannot be overstated. It provides valuable insights into the data, allowing for better decision-making and analysis. Whether you're working with complex mathematical models or simple data sets, being able to calculate the area under a graph is an essential skill. In this article, we will delve into the different methods of calculating the area under a graph, providing step-by-step instructions and practical examples to help you master this skill.
Calculating the area under a graph can seem daunting, especially for those without a strong mathematical background. However, with the right tools and techniques, it can be a straightforward process. Excel provides a range of functions and features that make it easy to calculate the area under a graph, from simple formulas to more complex mathematical models. In the following sections, we will explore five different methods for calculating the area under a graph, including using the SUM function, the INT function, the TRAP function, the SIMPSON function, and using numerical integration.
Method 1: Using the SUM Function
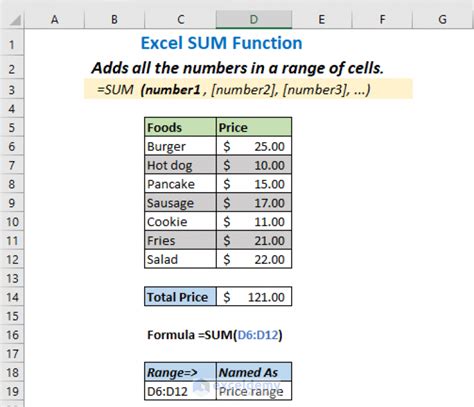
Step-by-Step Instructions
To calculate the area under a graph using the `SUM` function, follow these steps: * Divide the area under the graph into small rectangles. * Calculate the area of each rectangle by multiplying the width of the rectangle by the height of the rectangle. * Use the `SUM` function to sum up the areas of all the rectangles. * Enter the formula `=SUM(range)` in a cell, where `range` is the range of cells that you want to sum.Method 2: Using the INT Function
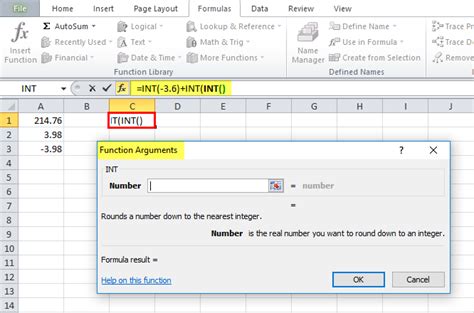
Step-by-Step Instructions
To calculate the area under a graph using the `INT` function, follow these steps: * Divide the area under the graph into small trapezoids. * Calculate the area of each trapezoid by using the formula `=(width/2)*(y1+y2)`, where `width` is the width of the trapezoid, and `y1` and `y2` are the heights of the trapezoid. * Use the `INT` function to round down the area of each trapezoid to the nearest integer. * Use the `SUM` function to sum up the areas of all the trapezoids.Method 3: Using the TRAP Function
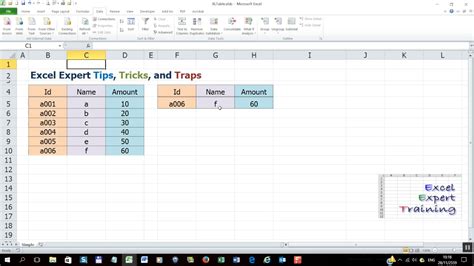
Step-by-Step Instructions
To calculate the area under a graph using the `TRAP` function, follow these steps: * Divide the area under the graph into small trapezoids. * Calculate the area of each trapezoid by using the formula `=(width/2)*(y1+y2)`, where `width` is the width of the trapezoid, and `y1` and `y2` are the heights of the trapezoid. * Use the `TRAP` function to calculate the area under the graph. * Enter the formula `=TRAP(x,y)` in a cell, where `x` and `y` are the ranges of cells that you want to use to calculate the area.Method 4: Using the SIMPSON Function

Step-by-Step Instructions
To calculate the area under a graph using the `SIMPSON` function, follow these steps: * Divide the area under the graph into small parabolic segments. * Calculate the area of each segment by using the formula `=(width/3)*(y1+4*y2+y3)`, where `width` is the width of the segment, and `y1`, `y2`, and `y3` are the heights of the segment. * Use the `SIMPSON` function to calculate the area under the graph. * Enter the formula `=SIMPSON(x,y)` in a cell, where `x` and `y` are the ranges of cells that you want to use to calculate the area.Method 5: Using Numerical Integration
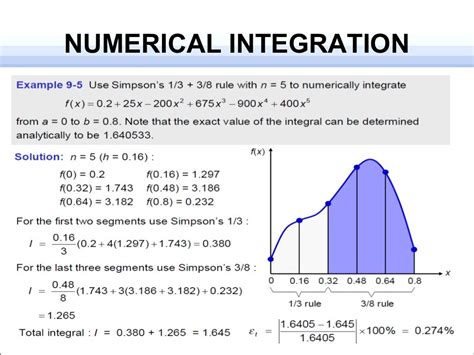
Step-by-Step Instructions
To calculate the area under a graph using numerical integration, follow these steps: * Divide the area under the graph into small segments. * Calculate the area of each segment by using the formula `=(width/2)*(y1+y2)`, where `width` is the width of the segment, and `y1` and `y2` are the heights of the segment. * Use numerical integration to calculate the area under the graph. * Enter the formula `=INT(x,y)` in a cell, where `x` and `y` are the ranges of cells that you want to use to calculate the area.Excel Area Under Graph Image Gallery
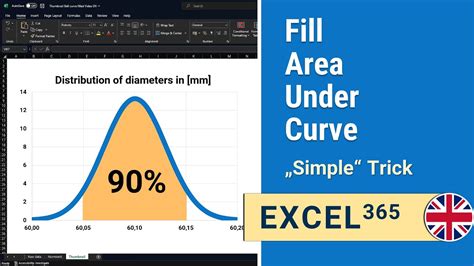
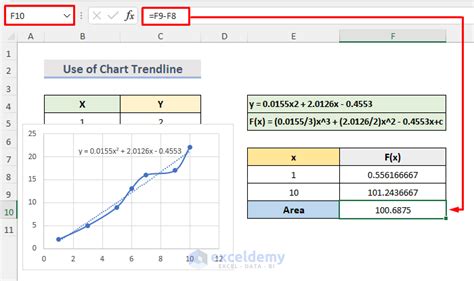

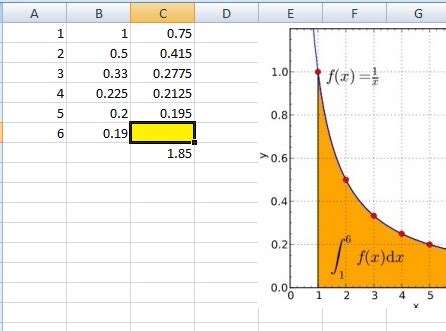
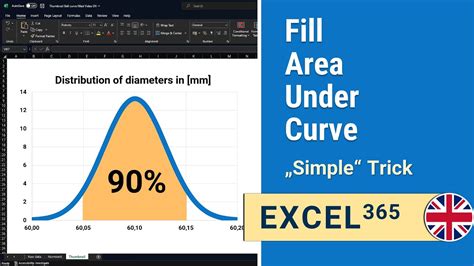
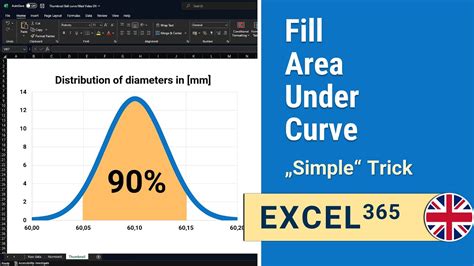
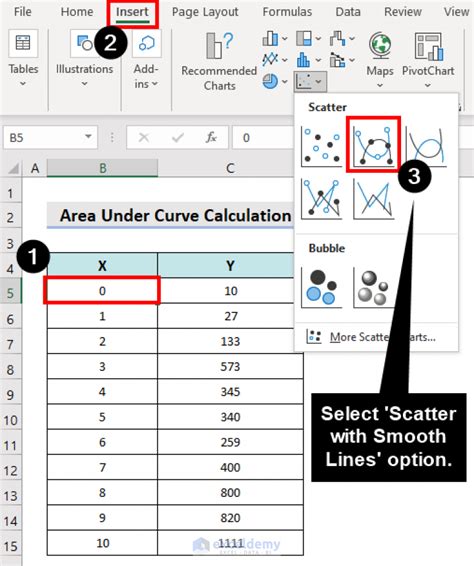
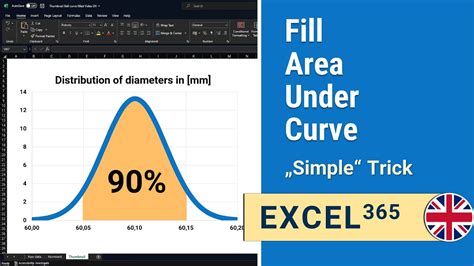
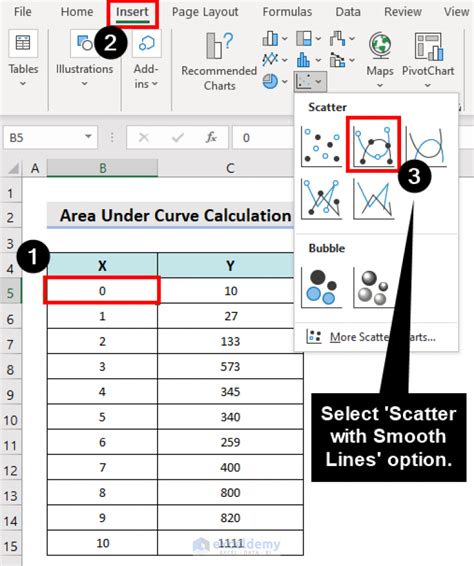
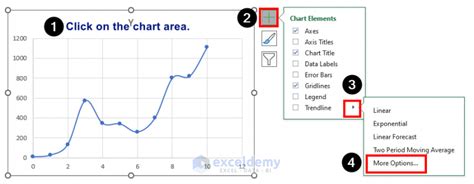
What is the best method for calculating the area under a graph in Excel?
+The best method for calculating the area under a graph in Excel depends on the complexity of the curve and the desired level of accuracy. The `SIMPSON` function is generally the most accurate method, but it may not be suitable for all types of curves.
How do I choose the right method for calculating the area under a graph in Excel?
+To choose the right method for calculating the area under a graph in Excel, you need to consider the complexity of the curve and the desired level of accuracy. If the curve is simple and you need a rough estimate of the area, the `SUM` function may be sufficient. However, if the curve is complex or you need a high level of accuracy, the `SIMPSON` function or numerical integration may be more suitable.
What are the limitations of using the `SUM` function to calculate the area under a graph in Excel?
+The `SUM` function is a simple method for calculating the area under a graph in Excel, but it has several limitations. It may not be accurate for complex curves, and it may not be suitable for curves with a large number of data points. Additionally, the `SUM` function assumes that the curve is a series of straight lines, which may not be accurate for curves with a high degree of curvature.
In conclusion, calculating the area under a graph in Excel can be a complex task, but there are several methods that can be used to achieve this. The SUM function, INT function, TRAP function, SIMPSON function, and numerical integration are all useful methods for calculating the area under a graph, and the choice of method depends on the complexity of the curve and the desired level of accuracy. By following the step-by-step instructions and using the formulas and functions provided, you can calculate the area under a graph in Excel with ease. We hope this article has been helpful in providing you with the knowledge and skills you need to calculate the area under a graph in Excel. If you have any further questions or need more information, please don't hesitate to comment or share this article with others.