Intro
Learn to transpose matrix in Excel with ease. Discover how to swap rows and columns using formulas, functions, and shortcuts, including TRANSPOSE and array formulas.
Matrix operations are a crucial aspect of data analysis and manipulation in Excel. One of the fundamental operations is transposing a matrix, which involves swapping its rows with columns or vice versa. This can be particularly useful when you need to change the orientation of your data for better analysis, reporting, or compatibility with other tools and formulas. In this article, we will delve into the importance of transposing matrices, the methods to achieve this in Excel, and provide practical examples to guide you through the process.
Transposing a matrix is essential for various reasons. Firstly, it allows for a more intuitive understanding of data when the original orientation is not conducive to analysis. For instance, if you have a dataset where each row represents a different category and each column represents a different variable, you might find it easier to analyze if the categories were columns and the variables were rows. Secondly, certain Excel functions and formulas require data to be in a specific orientation to work correctly, making transposition a necessary step in your workflow.
The process of transposing a matrix in Excel can be accomplished through several methods, each with its own advantages and suited for different scenarios. The most straightforward method involves using the transpose function directly, which can be applied through the formula bar or by using the "Paste Special" feature. Additionally, Excel's array formulas can be leveraged for more complex transposition tasks, especially when dealing with dynamic ranges or conditional logic.
Understanding Matrix Transposition
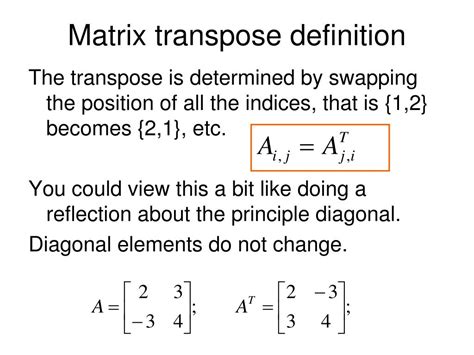
To understand matrix transposition, let's consider a simple example. Suppose you have a matrix that looks like this:
| Category | Variable 1 | Variable 2 |
|---|---|---|
| A | 10 | 20 |
| B | 15 | 25 |
| C | 12 | 22 |
If you transpose this matrix, it would look like this:
| A | B | C | |
|---|---|---|---|
| Variable 1 | 10 | 15 | 12 |
| Variable 2 | 20 | 25 | 22 |
As you can see, the rows and columns have been swapped, which can be very useful in certain situations.
Methods to Transpose a Matrix in Excel
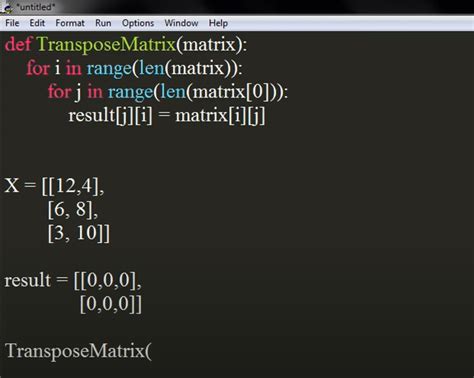
Using the TRANSPOSE Function
The TRANSPOSE function in Excel is a straightforward way to transpose a matrix. The syntax for this function is TRANSPOSE(array), where array is the range of cells that you want to transpose. Here's how you can use it:
- Select the range of cells where you want the transposed matrix to appear. This range should have the same number of rows as there are columns in the original matrix and the same number of columns as there are rows in the original matrix.
- Type
=TRANSPOSE(, then select the original matrix, and close the parenthesis). - Press
Ctrl+Shift+Enterinstead of justEnterbecause the TRANSPOSE function is an array formula.
Using Paste Special
Another way to transpose a matrix is by using the "Paste Special" feature in Excel. Here's how:
- Select the original matrix and copy it (right-click and choose Copy or use
Ctrl+C). - Select the cell where you want the transposed matrix to start.
- Right-click on the selected cell and choose "Paste Special" (or use
Ctrl+Alt+V). - In the Paste Special dialog box, check the "Transpose" checkbox and click OK.
Practical Applications of Matrix Transposition
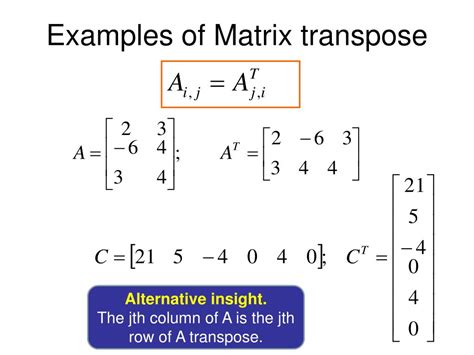
Matrix transposition has numerous practical applications in data analysis, statistical modeling, and even in creating reports and dashboards. For example, when working with large datasets, you might need to transpose data to make it more readable or to apply specific formulas that require data in a certain orientation. Additionally, in data visualization, transposing data can help in creating more intuitive and informative charts and graphs.
Common Challenges and Solutions

When transposing matrices in Excel, you might encounter several challenges, such as dealing with large datasets, handling errors, or applying transposition in conjunction with other Excel functions. For instance, if you're working with a large matrix and you notice that the TRANSPOSE function is returning a #VALUE! error, it might be because the function is being used as a regular formula instead of an array formula. To solve this, ensure you're pressing Ctrl+Shift+Enter when entering the formula.
Advanced Matrix Operations
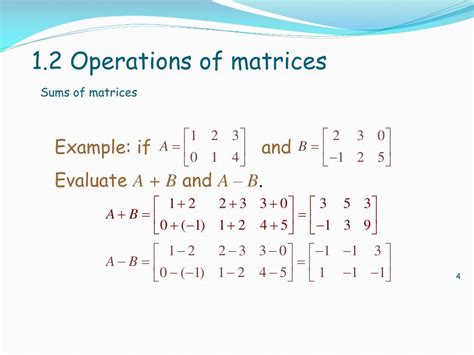
Beyond simple transposition, Excel supports a variety of advanced matrix operations, including multiplication, inversion, and determinant calculation. These operations can be critical in complex data analysis, scientific research, and engineering applications. For example, the MMULT function can be used to multiply two matrices, which is essential in linear algebra and statistical modeling.
Best Practices for Working with Matrices in Excel
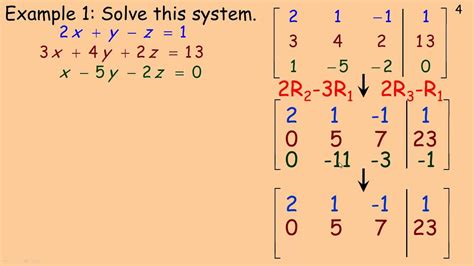
When working with matrices in Excel, it's essential to follow best practices to ensure accuracy, efficiency, and readability. This includes properly formatting your data, using named ranges for clarity, and documenting your work. Additionally, understanding the limitations of Excel's matrix capabilities and knowing when to use alternative tools, such as MATLAB or Python libraries, can be invaluable.
Gallery of Matrix Transposition Examples
Matrix Transposition Image Gallery
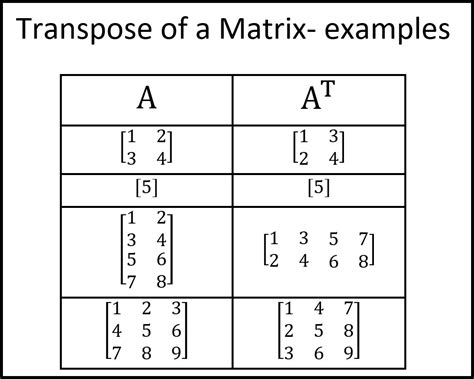
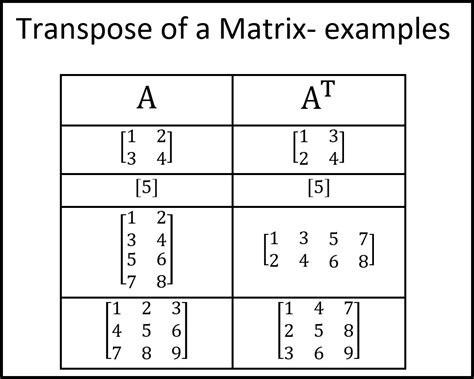

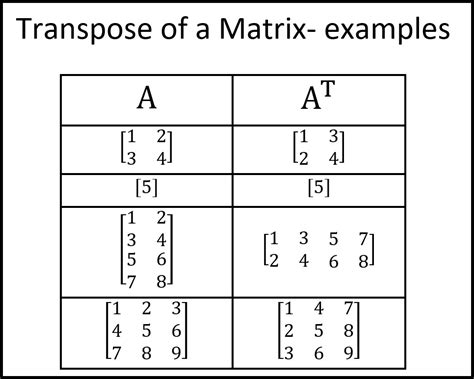
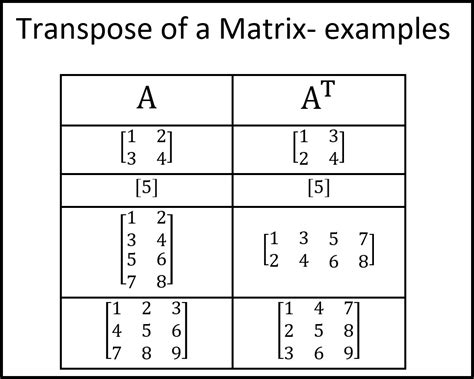
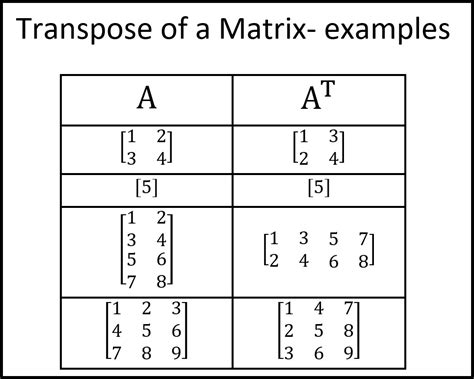

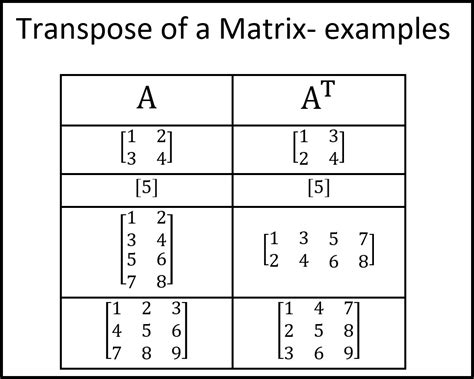
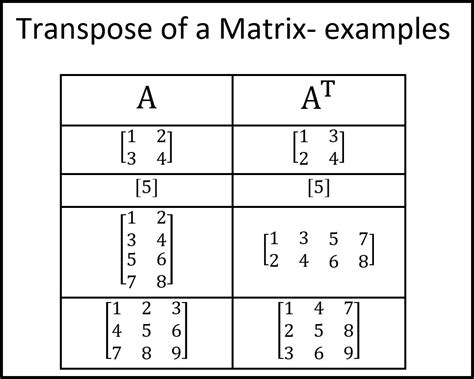
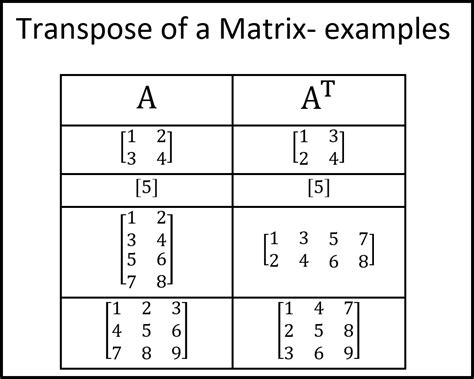
What is matrix transposition in Excel?
+Matrix transposition in Excel refers to the process of swapping the rows and columns of a matrix.
How do I transpose a matrix in Excel?
+You can transpose a matrix in Excel by using the TRANSPOSE function or the Paste Special feature.
What are the practical applications of matrix transposition?
+Matrix transposition has practical applications in data analysis, statistical modeling, and creating reports and dashboards.
In conclusion, transposing matrices in Excel is a fundamental skill that can greatly enhance your data analysis and manipulation capabilities. By understanding the different methods of transposition, including the use of the TRANSPOSE function and the Paste Special feature, you can efficiently reorient your data to suit your needs. Whether you're working with simple datasets or complex matrices, mastering matrix transposition can open up new avenues for data insight and visualization. We invite you to share your experiences and tips on working with matrices in Excel, and to explore the wealth of resources available for further learning and application.