Intro
Fix Ctrl D in Excel not working issues with troubleshooting steps, resolving formatting, and calculation errors, and mastering keyboard shortcuts for efficient data duplication and filling.
The Ctrl D shortcut in Excel is used to fill down a formula or value to the cells below. However, if this shortcut is not working, it can be frustrating and hinder productivity. There are several reasons why the Ctrl D shortcut may not be working in Excel, and understanding these reasons can help resolve the issue. In this article, we will delve into the possible causes of the problem and provide step-by-step solutions to get the Ctrl D shortcut working again.
When the Ctrl D shortcut is not working, it can be due to various factors, including issues with Excel settings, keyboard problems, or conflicts with other software. Identifying the root cause of the problem is essential to finding the right solution. Some common reasons why the Ctrl D shortcut may not be working include accidentally disabling the shortcut, using a different keyboard layout, or experiencing software conflicts. By understanding these potential causes, users can take the necessary steps to troubleshoot and resolve the issue.
The importance of the Ctrl D shortcut in Excel cannot be overstated. It is a fundamental shortcut that saves time and effort when working with data. Without it, users may have to resort to manual methods of filling down formulas or values, which can be tedious and prone to errors. Therefore, it is essential to resolve the issue as quickly as possible to maintain productivity and efficiency. In the following sections, we will explore the possible solutions to get the Ctrl D shortcut working again in Excel.
Understanding the Ctrl D Shortcut

The Ctrl D shortcut in Excel is used to fill down a formula or value to the cells below. It is a simple yet powerful shortcut that can save time and effort when working with data. To use the Ctrl D shortcut, select the cell containing the formula or value, then press Ctrl D. The formula or value will be filled down to the cells below, up to the last cell with data in the column. This shortcut is particularly useful when working with large datasets or when needing to apply a formula to multiple cells.
Benefits of the Ctrl D Shortcut
The Ctrl D shortcut offers several benefits, including: * Saves time: The Ctrl D shortcut can save time by automating the process of filling down formulas or values. * Increases productivity: By reducing the time spent on manual tasks, the Ctrl D shortcut can increase productivity and efficiency. * Reduces errors: The Ctrl D shortcut can reduce errors by minimizing the need for manual entry of formulas or values. * Improves accuracy: The Ctrl D shortcut can improve accuracy by ensuring that formulas or values are applied consistently to multiple cells.Troubleshooting the Ctrl D Shortcut
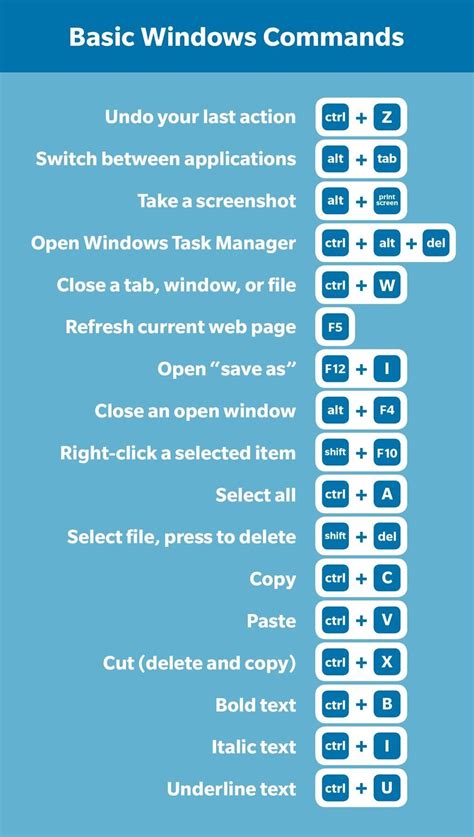
If the Ctrl D shortcut is not working, there are several troubleshooting steps that can be taken. These steps include:
- Checking Excel settings: Ensure that the Ctrl D shortcut is enabled in Excel settings.
- Checking keyboard settings: Ensure that the keyboard is set to the correct layout and that the Ctrl key is functioning correctly.
- Checking for software conflicts: Ensure that there are no software conflicts that may be preventing the Ctrl D shortcut from working.
Step-by-Step Troubleshooting Guide
Here is a step-by-step guide to troubleshooting the Ctrl D shortcut: 1. Check Excel settings: Go to File > Options > Formulas and ensure that the "Fill formulas in tables to create calculated columns" option is enabled. 2. Check keyboard settings: Ensure that the keyboard is set to the correct layout and that the Ctrl key is functioning correctly. 3. Check for software conflicts: Ensure that there are no software conflicts that may be preventing the Ctrl D shortcut from working.Resolving the Ctrl D Shortcut Issue
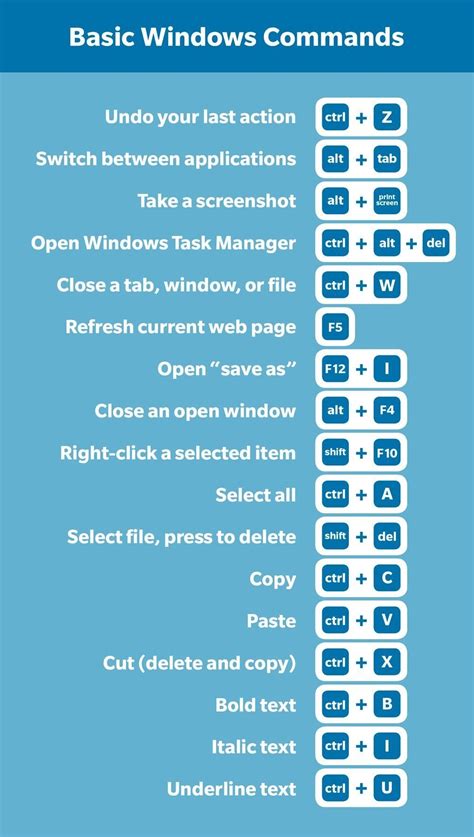
If the troubleshooting steps do not resolve the issue, there may be a more underlying problem that needs to be addressed. In this case, it may be necessary to reset Excel settings or seek further assistance from a technical support specialist. Additionally, ensuring that Excel is up-to-date and that any software conflicts are resolved can help prevent future issues with the Ctrl D shortcut.
Preventing Future Issues
To prevent future issues with the Ctrl D shortcut, it is essential to: * Regularly update Excel to ensure that any bugs or issues are fixed. * Avoid using conflicting software that may interfere with Excel shortcuts. * Regularly back up data to prevent loss in case of an issue.Alternative Methods

If the Ctrl D shortcut is not working, there are alternative methods that can be used to fill down formulas or values. These methods include:
- Using the Fill Down button in the Home tab of the ribbon.
- Using the AutoFill feature to fill down formulas or values.
- Using a macro to automate the process of filling down formulas or values.
Using Alternative Methods
Here are the steps to use alternative methods: 1. Using the Fill Down button: Select the cell containing the formula or value, go to the Home tab of the ribbon, and click on the Fill Down button. 2. Using the AutoFill feature: Select the cell containing the formula or value, go to the Home tab of the ribbon, and click on the AutoFill button. 3. Using a macro: Create a macro to automate the process of filling down formulas or values.Ctrl D Shortcut Image Gallery
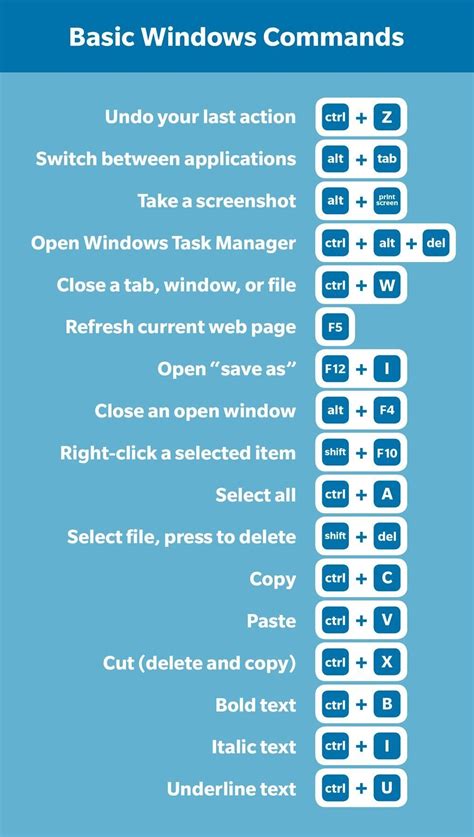
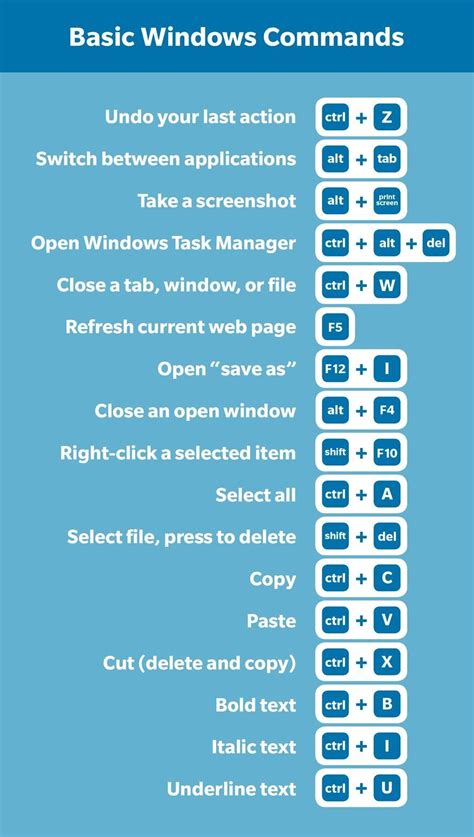


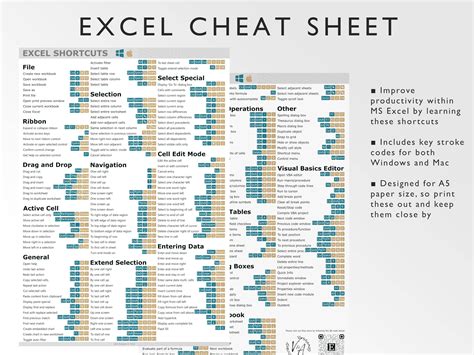
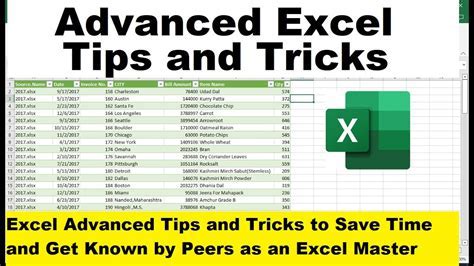
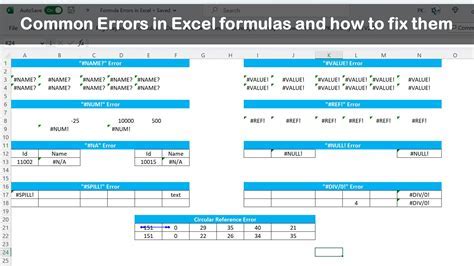
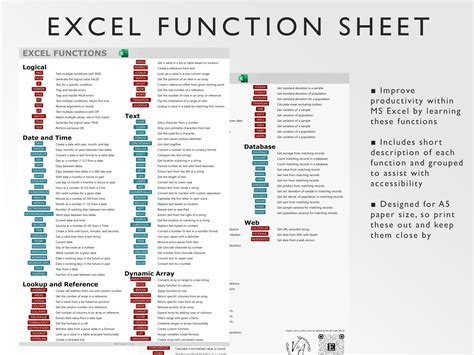
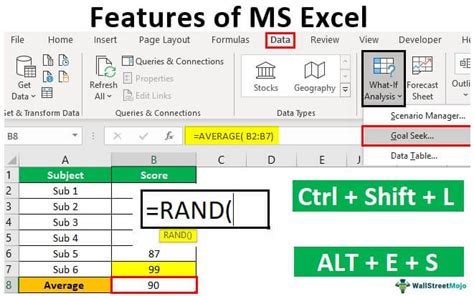
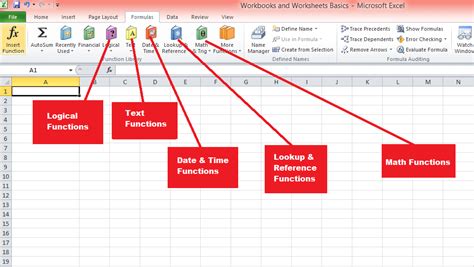
What is the Ctrl D shortcut in Excel?
+The Ctrl D shortcut in Excel is used to fill down a formula or value to the cells below.
Why is the Ctrl D shortcut not working in Excel?
+The Ctrl D shortcut may not be working due to various reasons, including issues with Excel settings, keyboard problems, or conflicts with other software.
How can I troubleshoot the Ctrl D shortcut issue in Excel?
+To troubleshoot the Ctrl D shortcut issue, check Excel settings, keyboard settings, and software conflicts. If the issue persists, reset Excel settings or seek further assistance from a technical support specialist.
In conclusion, the Ctrl D shortcut is a powerful tool in Excel that can save time and effort when working with data. If the shortcut is not working, it is essential to troubleshoot the issue and resolve it as quickly as possible. By following the steps outlined in this article, users can get the Ctrl D shortcut working again and improve their productivity and efficiency in Excel. We invite you to share your experiences and tips on using the Ctrl D shortcut in Excel, and we encourage you to ask any questions you may have about this topic. Your feedback is valuable to us, and we look forward to hearing from you.