Intro
Master error-free calculations with 5 ways to hide #Div/0 errors, including division by zero fixes, formula tweaks, and Excel tricks to avoid errors.
Error messages can be frustrating, especially when they appear in critical calculations or formulas. One common error encountered in spreadsheet software like Microsoft Excel or Google Sheets is the #DIV/0! error. This error occurs when a formula attempts to divide a number by zero, which is mathematically impossible. Handling such errors is crucial for maintaining the integrity and reliability of your calculations. Here are five ways to hide or avoid the #DIV/0! error in your spreadsheets.
The #DIV/0! error is not just a minor issue; it can significantly impact the overall accuracy and usability of your spreadsheet. When this error appears, it can prevent other formulas from calculating correctly, leading to a cascade of errors throughout your document. Therefore, understanding how to manage and hide this error is essential for anyone working with spreadsheets, from simple personal budgeting to complex business financial analysis.
Introduction to #DIV/0! Error
The #DIV/0! error is straightforward in its meaning: it tells you that somewhere in your formula, you are trying to divide by zero. This could be due to a simple mistake, such as entering a formula incorrectly, or it could be because the data you are working with sometimes results in zero values that your formulas are attempting to divide by. Whatever the reason, addressing the #DIV/0! error is crucial for ensuring that your spreadsheet functions as intended.
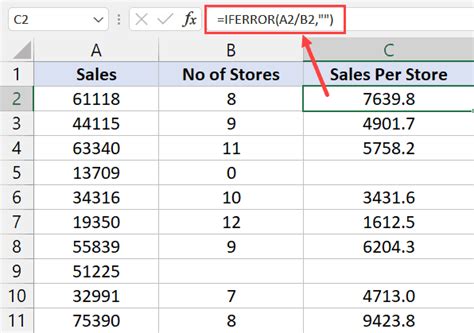
Understanding the Need to Hide #DIV/0!
Hiding the #DIV/0! error doesn't mean ignoring it; rather, it involves using various methods to either prevent the error from appearing in the first place or to display a more user-friendly message instead of the error. This is particularly useful when you are sharing your spreadsheet with others or when you are working with data that frequently results in division by zero. By hiding or managing the #DIV/0! error, you can make your spreadsheets more robust and easier to understand.
Method 1: Using IF Statement
One of the most common methods to avoid the #DIV/0! error is by using an IF statement within your formula. The IF statement checks if the divisor is zero before attempting the division. If the divisor is zero, the formula can return a custom value or message instead of attempting the division. For example, if you have a formula like =A1/B1, you can modify it to =IF(B1=0,"No division by zero",A1/B1). This way, if B1 is zero, the formula will display "No division by zero" instead of the #DIV/0! error.
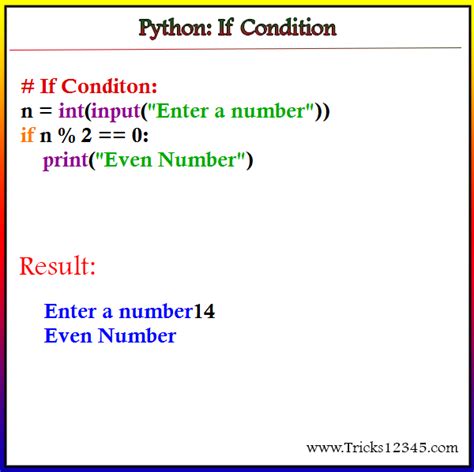
Method 2: Using IFERROR Function
The IFERROR function is another powerful tool for handling the #DIV/0! error. This function checks if a formula results in an error and, if so, returns a specified value. For the #DIV/0! error, you can use it like this: =IFERROR(A1/B1,"Error: Division by zero"). This formula attempts to divide A1 by B1, and if it results in an error (including #DIV/0!), it displays "Error: Division by zero".
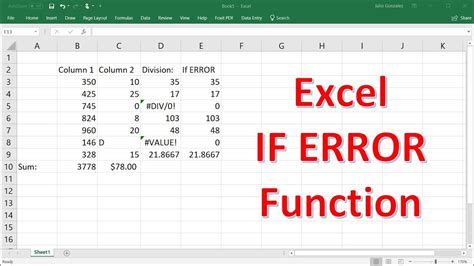
Method 3: Using IF and ISERROR Combination
Combining the IF function with the ISERROR function provides another way to manage the #DIV/0! error. The ISERROR function checks if a value is an error, and the IF function can then return a specific value based on this check. For example, =IF(ISERROR(A1/B1),"Cannot divide by zero",A1/B1) checks if dividing A1 by B1 results in an error, and if so, it displays "Cannot divide by zero".
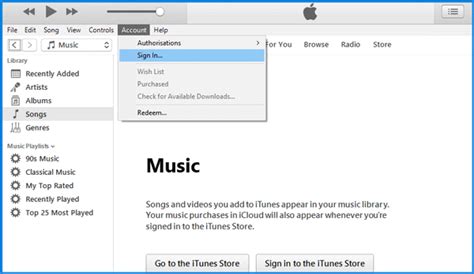
Method 4: Using IF and ISBLANK Combination
If your data sometimes results in blank cells, which can also lead to errors when dividing, you can use a combination of the IF and ISBLANK functions. This method checks if the divisor cell is blank before attempting the division, returning a specific message if it is. For example, =IF(ISBLANK(B1),"No value","Result: "&A1/B1) checks if B1 is blank and, if so, displays "No value".
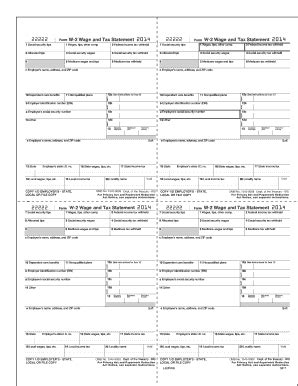
Method 5: Error Handling with Custom Messages
Finally, you can use error handling to display custom messages based on the type of error encountered. This involves using a combination of error-checking functions to identify the #DIV/0! error specifically and return a user-friendly message. For example, =IFERROR(A1/B1,IF(ISBLANK(B1),"Cell is blank","Division by zero error")) checks for both blank cells and division by zero, returning different messages based on the error type.
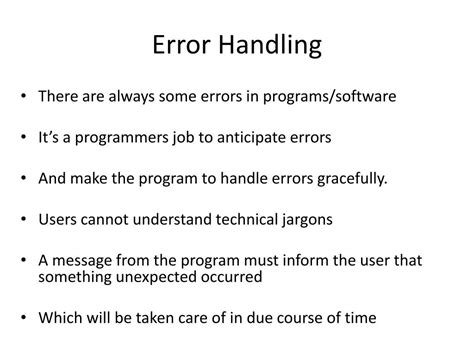
Gallery of DIV Error Handling
DIV Error Handling Image Gallery
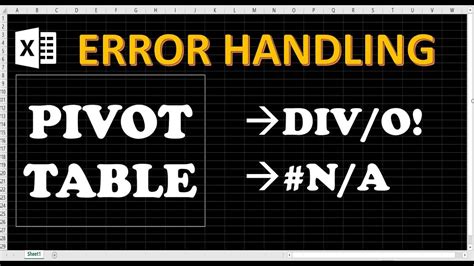
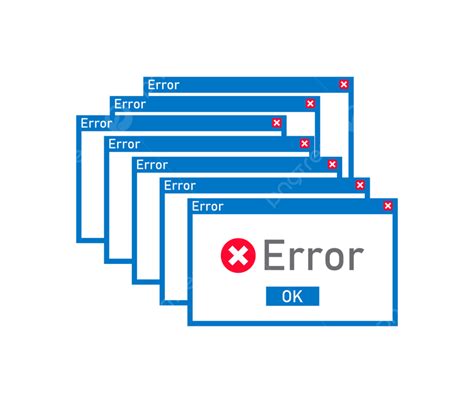
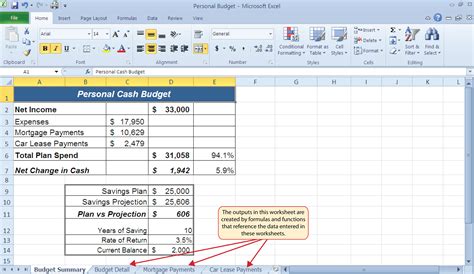



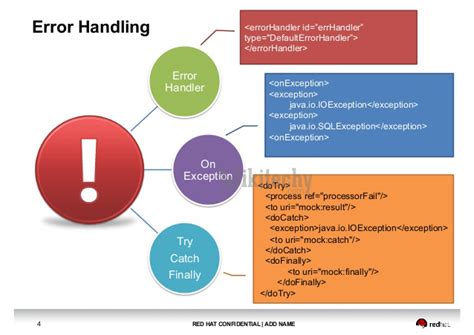
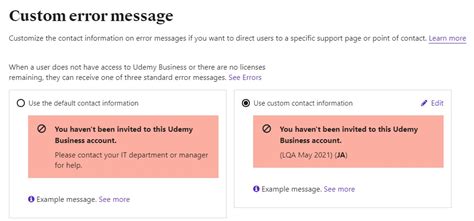
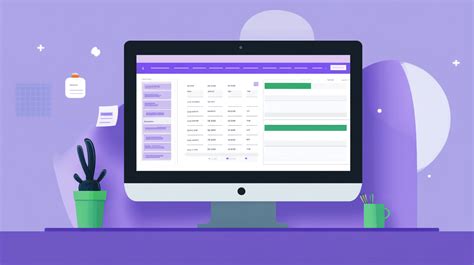

What is the #DIV/0! error in Excel?
+The #DIV/0! error occurs when a formula attempts to divide a number by zero, which is mathematically impossible.
How can I avoid the #DIV/0! error in my spreadsheets?
+You can avoid the #DIV/0! error by using IF statements, IFERROR functions, or combinations of these to check for zero divisors before performing division.
Can I display a custom message instead of the #DIV/0! error?
+Yes, by using IFERROR or IF statements, you can specify a custom message to display when a #DIV/0! error occurs, making your spreadsheets more user-friendly.
In conclusion, managing the #DIV/0! error is an essential skill for anyone working with spreadsheets. By understanding the methods to hide or avoid this error, you can create more robust, reliable, and user-friendly spreadsheets. Whether you're using IF statements, IFERROR functions, or other error-handling techniques, the key is to anticipate and manage potential errors proactively. This not only improves the functionality of your spreadsheets but also enhances your overall productivity and efficiency in data analysis and management. So, the next time you encounter the #DIV/0! error, remember that there are several straightforward ways to address it, ensuring that your work flows smoothly without interruptions.