Intro
Calculate BMI easily with Excel formulas, using weight and height data to determine body mass index, including metrics like kilograms, meters, and pounds, for a healthy weight assessment.
Calculating Body Mass Index (BMI) is a straightforward process that can be easily done using Excel formulas. BMI is a widely used measurement to assess whether a person's weight is in a healthy range for their height. The formula for calculating BMI is simple: BMI = weight in kilograms / (height in meters)^2. In this article, we'll explore how to calculate BMI using Excel, including setting up the spreadsheet, entering the formula, and understanding the results.
To start calculating BMI in Excel, you first need to set up your spreadsheet. Open a new Excel document and create columns for weight (in kilograms) and height (in meters). You can also include a column for the BMI result and another for the BMI category, as this will help in understanding the health implications of the calculated BMI.
Setting Up the Spreadsheet
Setting up your spreadsheet correctly is crucial for accurate calculations. Here's how you can do it:
- Create a table with columns for Name, Weight (kg), Height (m), BMI, and BMI Category.
- Enter the weights and heights of the individuals you want to calculate the BMI for.
Entering the BMI Formula
After setting up your spreadsheet, you can enter the formula to calculate BMI. The formula is =Weight/(Height^2). Here's how to apply it in Excel:
- In the cell where you want to display the BMI (let's say it's cell D2, assuming your weight is in cell B2 and height in cell C2), type =B2/(C2^2).
- Press Enter to calculate the BMI for the first individual.
- Drag the fill handle (the small square at the bottom-right corner of the cell) down to apply the formula to all the cells below, assuming you have a list of weights and heights.
Understanding BMI Categories
BMI categories are defined by the World Health Organization (WHO) and are used to classify individuals into different weight statuses. The categories are as follows:
- Underweight: BMI < 18.5
- Normal weight: BMI = 18.5-24.9
- Overweight: BMI = 25-29.9
- Obese: BMI ≥ 30
You can use Excel's IF function to automatically categorize the BMI results. For example, if the BMI result is in cell D2, you can use the following formula in cell E2 (assuming E2 is where you want to display the BMI category): =IF(D2<18.5,"Underweight",IF(D2<25,"Normal weight",IF(D2<30,"Overweight","Obese")))
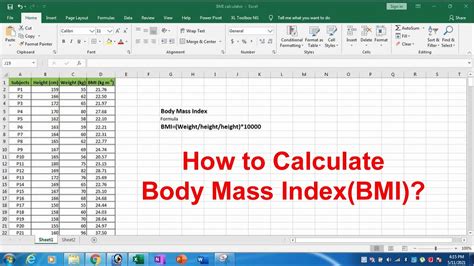
Practical Applications
Calculating BMI in Excel is not only useful for personal health tracking but also in professional and research settings. For instance, healthcare providers can use Excel to quickly calculate and track the BMI of their patients over time, while researchers can use it to analyze large datasets related to obesity and weight management.
Benefits of Using Excel for BMI Calculations
Using Excel for calculating BMI offers several benefits, including:
- Ease of Use: Excel formulas are straightforward and easy to apply, even for those without extensive spreadsheet experience.
- Speed: Calculations are instant, allowing for quick analysis of large datasets.
- Customization: You can customize your spreadsheet to include additional calculations or categorizations as needed.
- Data Analysis: Excel's analytical tools can help in identifying trends and patterns in BMI data, which can be invaluable for health and wellness studies.
Steps for Advanced Calculations
For more advanced calculations, such as tracking changes in BMI over time or comparing BMI across different groups, you can use Excel's built-in functions like PivotTables and charts. Here’s how:
- PivotTables: Use PivotTables to summarize large datasets and easily compare BMI averages across different categories.
- Charts: Create charts to visualize BMI trends over time or differences between groups, making it easier to understand and present your data.
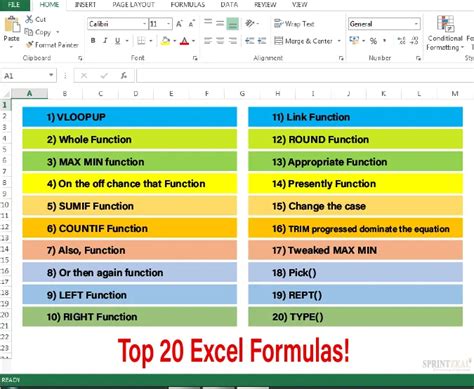
Common Errors and Troubleshooting
When calculating BMI in Excel, common errors can include incorrect unit measurements (e.g., using pounds instead of kilograms or inches instead of meters) and formula mistakes. To troubleshoot:
- Check Units: Ensure that weights are in kilograms and heights are in meters.
- Verify Formulas: Double-check that your BMI formula is correctly entered and applied to all relevant cells.
Conclusion and Next Steps
Calculating BMI in Excel is a simple yet powerful tool for assessing weight status. By following the steps outlined in this article, you can easily set up a spreadsheet to calculate BMI and understand the health implications of the results. For further analysis, consider exploring Excel's more advanced features to delve deeper into your data and uncover trends and insights that can inform health and wellness decisions.
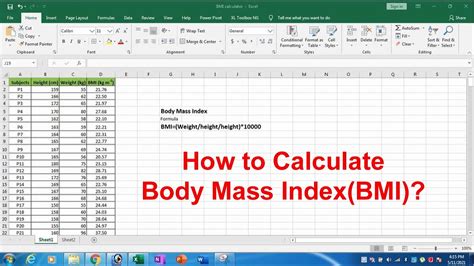
Gallery of Excel BMI Calculations
Excel BMI Calculation Gallery
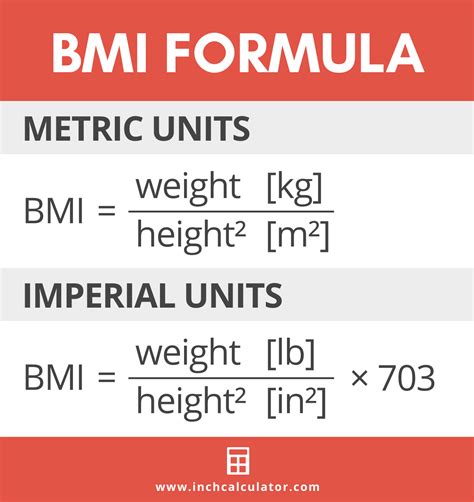

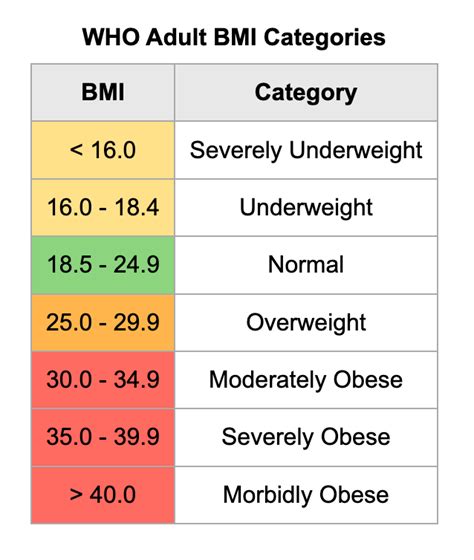
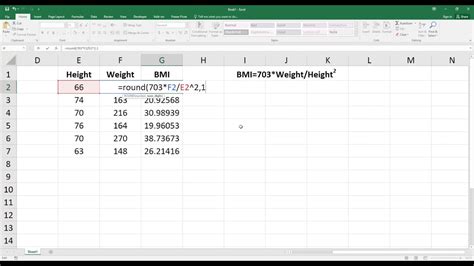
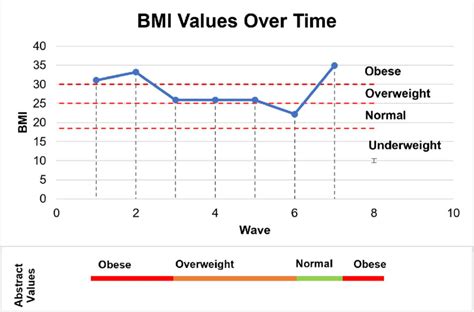
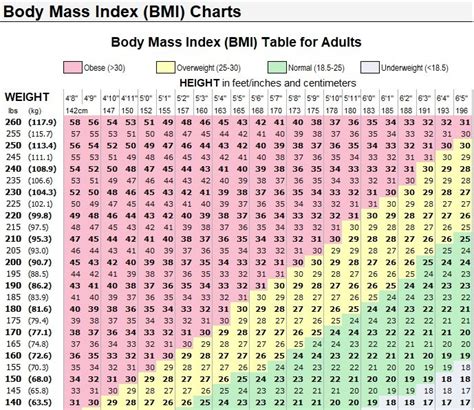

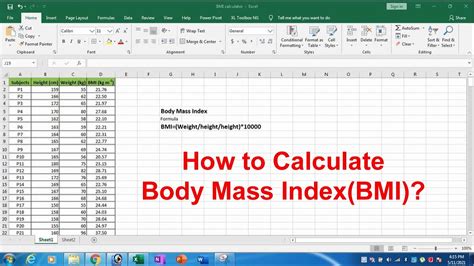
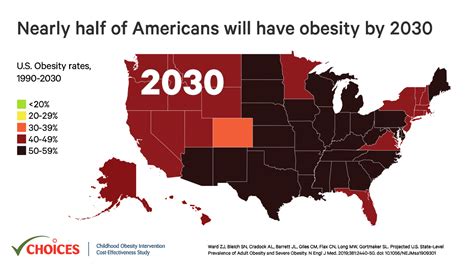
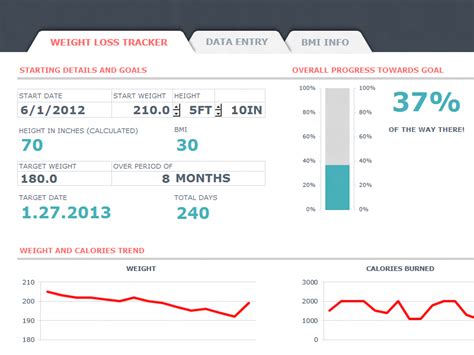
FAQs
What is the formula for calculating BMI?
+The formula for calculating BMI is weight in kilograms divided by the square of height in meters (BMI = kg/m^2).
How do I calculate BMI in Excel?
+To calculate BMI in Excel, use the formula =weight/(height^2) in the cell where you want to display the BMI result, assuming the weight is in one cell and the height in another.
What are the BMI categories?
+The BMI categories are Underweight (BMI < 18.5), Normal weight (BMI = 18.5-24.9), Overweight (BMI = 25-29.9), and Obese (BMI ≥ 30).
We hope this comprehensive guide to calculating BMI in Excel has been informative and helpful. Whether you're tracking your personal health, analyzing data for research, or managing patient information, Excel provides a powerful and flexible tool for BMI calculations. Share your experiences or tips for using Excel in health and wellness tracking in the comments below, and don't hesitate to reach out if you have any further questions or need additional guidance on using Excel for BMI calculations or other health-related data analysis.