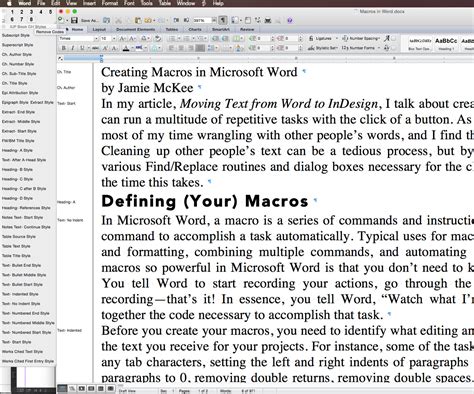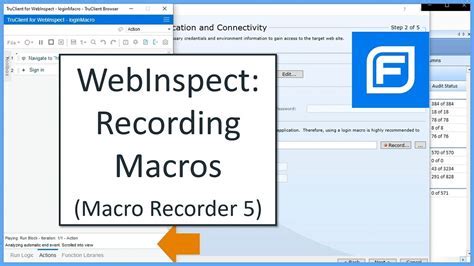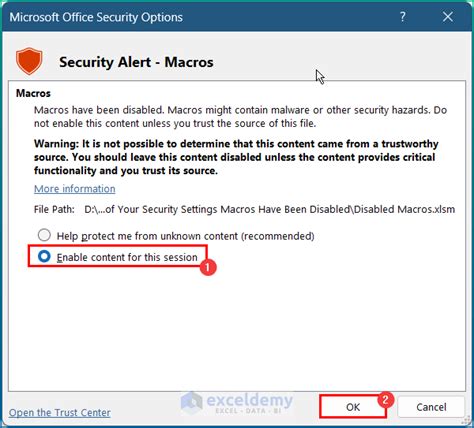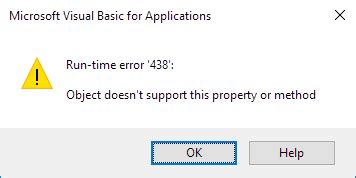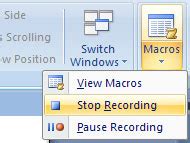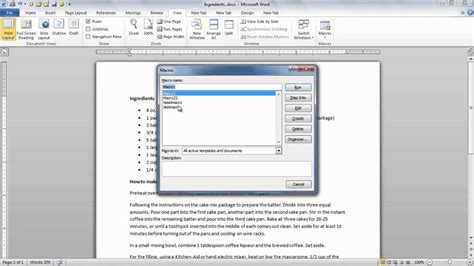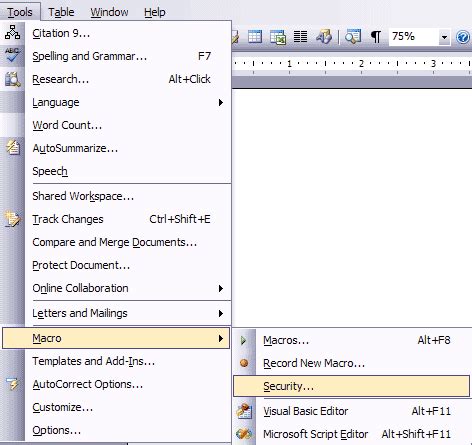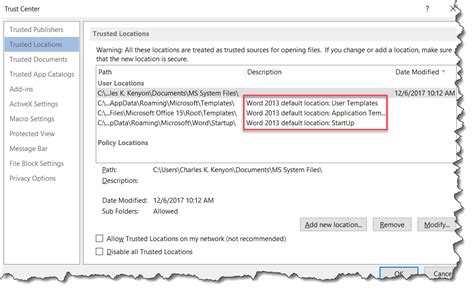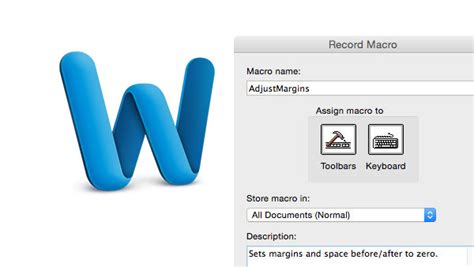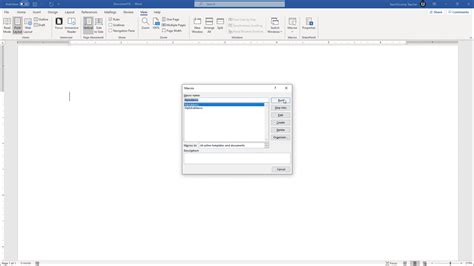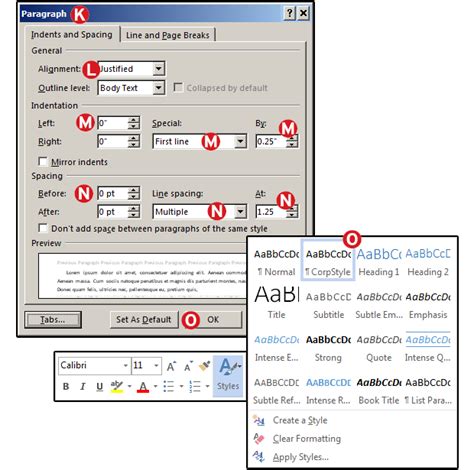Creating a macro in Word can be a powerful way to automate repetitive tasks, streamline your workflow, and increase productivity. Macros are essentially small programs that can be recorded or written to perform a series of actions in Word. In this article, we will explore the importance of macros in Word, the benefits of using them, and provide a step-by-step guide on how to create a macro.
Macros can save you a significant amount of time and effort by automating tasks such as formatting documents, inserting boilerplate text, and performing complex editing tasks. They can also help you to maintain consistency in your documents, reduce errors, and improve the overall quality of your work. Whether you are a student, a business professional, or an entrepreneur, macros can be a valuable tool to help you achieve your goals.
To get started with macros, you need to have a basic understanding of Word and its features. You should also be familiar with the concept of automation and how it can be applied to repetitive tasks. With this foundation, you can begin to explore the world of macros and discover the many benefits they have to offer.
What Are Macros In Word?
Macros in Word are small programs that can be recorded or written to perform a series of actions. They can be used to automate repetitive tasks, streamline your workflow, and increase productivity. Macros can be used to perform a wide range of tasks, from simple formatting to complex editing tasks.
Benefits Of Using Macros In Word
The benefits of using macros in Word are numerous. Some of the most significant advantages include:
* Increased productivity: Macros can automate repetitive tasks, saving you time and effort.
* Improved consistency: Macros can help you maintain consistency in your documents, reducing errors and improving the overall quality of your work.
* Enhanced efficiency: Macros can streamline your workflow, allowing you to focus on more important tasks.
* Customization: Macros can be tailored to meet your specific needs, allowing you to create custom solutions for your workflow.
How To Create A Macro In Word
Creating a macro in Word is a relatively straightforward process. Here are the steps to follow:
1. Open the Visual Basic Editor: To create a macro, you need to open the Visual Basic Editor. You can do this by pressing Alt + F11 or by navigating to Developer > Visual Basic.
2. Create a new module: In the Visual Basic Editor, click Insert > Module to create a new module.
3. Write your macro code: In the module, you can write your macro code using Visual Basic for Applications (VBA).
4. Save your macro: Once you have written your macro code, you need to save it. Click File > Save to save your macro.
Recording A Macro
Recording a macro is a simple way to create a macro without writing any code. Here are the steps to follow:
1. Open the Record Macro dialog box: To record a macro, navigate to Developer > Record Macro.
2. Choose a macro name: In the Record Macro dialog box, choose a name for your macro.
3. Record your actions: Once you have chosen a name for your macro, you can start recording your actions. Word will record every action you perform, from typing text to formatting documents.
4. Stop recording: When you have finished recording your actions, click Stop Recording to stop the macro.
Types Of Macros In Word
There are several types of macros in Word, including:
* Recorded macros: These are macros that are created by recording your actions in Word.
* Written macros: These are macros that are written using VBA code.
* Template macros: These are macros that are stored in a template and can be used to automate tasks when you create a new document based on that template.
* Add-in macros: These are macros that are stored in an add-in and can be used to automate tasks across multiple documents.
Macro Security
Macro security is an important consideration when working with macros in Word. Here are some tips to help you stay safe:
* Enable macro security: Make sure that macro security is enabled in Word. You can do this by navigating to File > Options > Trust Center > Trust Center Settings > Macro Settings.
* Use trusted sources: Only use macros from trusted sources, such as Microsoft or reputable third-party developers.
* Avoid macros from unknown sources: Be cautious when using macros from unknown sources, as they may contain viruses or other malware.
Common Macro Errors
When working with macros in Word, you may encounter errors. Here are some common macro errors and how to fix them:
* Syntax errors: These occur when there is an error in the macro code. To fix syntax errors, check the macro code for errors and correct them.
* Runtime errors: These occur when the macro encounters an error while running. To fix runtime errors, check the macro code for errors and correct them.
* Compilation errors: These occur when the macro code cannot be compiled. To fix compilation errors, check the macro code for errors and correct them.
Macros In Word Image Gallery
What is a macro in Word?
+
A macro in Word is a small program that can be recorded or written to perform a series of actions.
How do I create a macro in Word?
+
To create a macro in Word, open the Visual Basic Editor, create a new module, write your macro code, and save your macro.
What are the benefits of using macros in Word?
+
The benefits of using macros in Word include increased productivity, improved consistency, enhanced efficiency, and customization.
How do I record a macro in Word?
+
To record a macro in Word, open the Record Macro dialog box, choose a macro name, record your actions, and stop recording.
What are the different types of macros in Word?
+
The different types of macros in Word include recorded macros, written macros, template macros, and add-in macros.
In conclusion, creating a macro in Word can be a powerful way to automate repetitive tasks, streamline your workflow, and increase productivity. By following the steps outlined in this article, you can create a macro that meets your specific needs and helps you to achieve your goals. Whether you are a beginner or an experienced user, macros can be a valuable tool to help you get the most out of Word. So why not give macros a try today and see how they can help you to work more efficiently and effectively? We invite you to share your experiences with macros in the comments section below, and to explore the many resources available to help you learn more about this powerful feature.