Intro
Remove unwanted blank pages in Excel using simple steps. Learn to delete blank rows, columns, and sheets, and optimize your spreadsheet with Excel formatting tips and tricks.
Deleting blank pages in Excel can be a bit tricky, but it's a necessary task to keep your worksheets organized and easy to navigate. Blank pages can appear in Excel for a variety of reasons, such as when you accidentally insert a new sheet or when you delete data from a sheet, leaving it empty. In this article, we'll explore the different methods for deleting blank pages in Excel, including how to delete a single blank page, multiple blank pages, and how to prevent blank pages from appearing in the first place.
Understanding Blank Pages in Excel
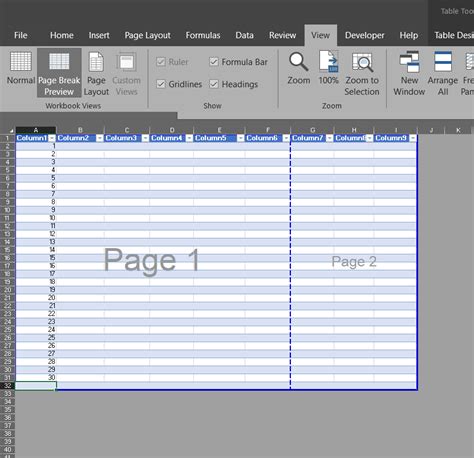
Deleting a Single Blank Page in Excel
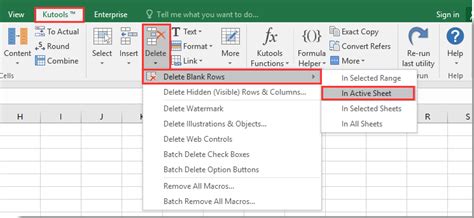
Method 2: Using the Excel Ribbon
You can also delete a blank page using the Excel ribbon. Here are the steps: * Select the blank page you want to delete by clicking on the tab at the bottom of the screen. * Click on the "Home" tab in the ribbon. * Click on the "Delete" button in the "Cells" group. * Select "Delete Sheet" from the drop-down menu. * Confirm that you want to delete the sheet by clicking "OK" in the dialog box.Deleting Multiple Blank Pages in Excel
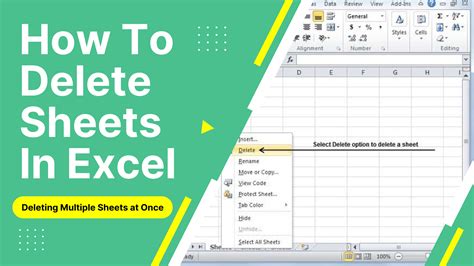
Method 2: Using VBA
You can also delete multiple blank pages using VBA (Visual Basic for Applications). Here are the steps: * Open the Visual Basic Editor by pressing "Alt + F11" or by navigating to "Developer" > "Visual Basic" in the ribbon. * In the Visual Basic Editor, click "Insert" > "Module" to insert a new module. * Paste the following code into the module: ``` Sub DeleteBlankSheets() Dim ws As Worksheet For Each ws In ThisWorkbook.Worksheets If ws.Cells.Find("*", SearchOrder:=xlByRows, SearchDirection:=xlPrevious) Is Nothing Then ws.Delete End If Next ws End Sub ``` * Click "Run" > "Run Sub/UserForm" to run the code. * The code will delete all blank sheets in your workbook.Preventing Blank Pages from Appearing in Excel
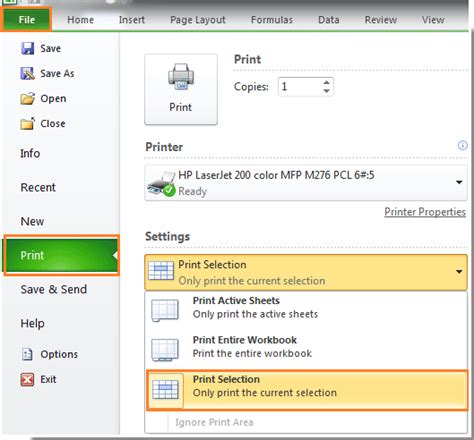
Best Practices for Managing Blank Pages in Excel
Here are some best practices for managing blank pages in Excel: * Regularly review your workbooks for blank pages and delete them as needed. * Use the "Sheet" tab to insert new sheets instead of using the "Insert" tab. * Avoid deleting data from sheets, as this can leave them blank. * Use the "Clear Contents" feature to clear data from cells instead of deleting the entire sheet.Excel Blank Pages Image Gallery
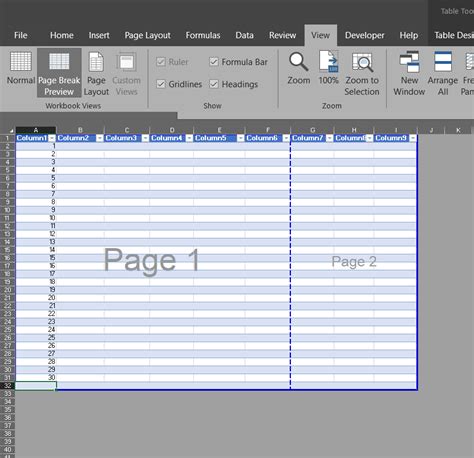
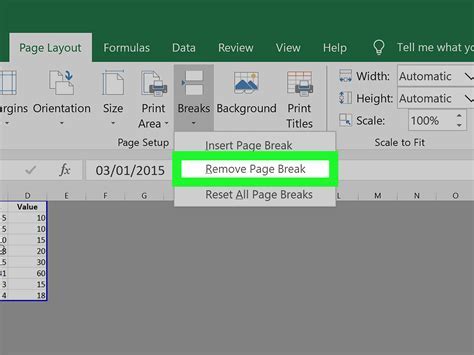
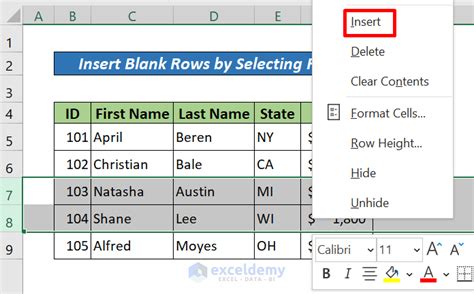

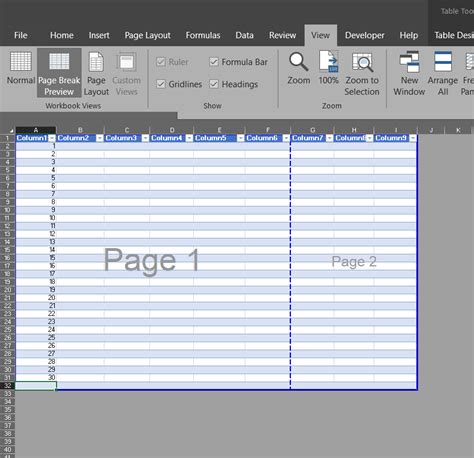
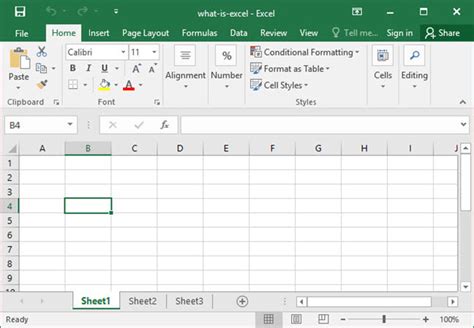
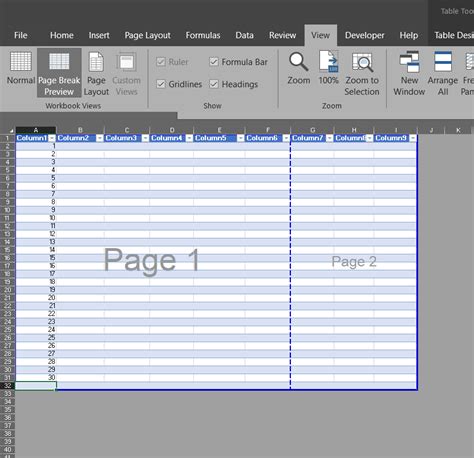
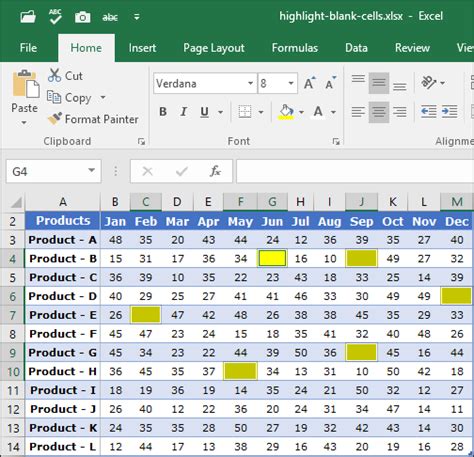
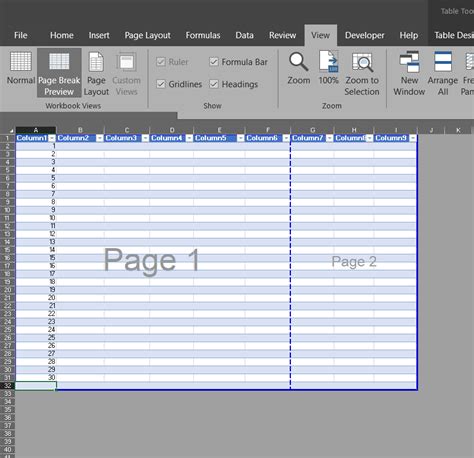

How do I delete a blank page in Excel?
+To delete a blank page in Excel, select the page by clicking on the tab at the bottom of the screen, right-click on the tab, and select "Delete Sheet" from the context menu. Alternatively, you can click on the "Home" tab and select "Delete" from the "Cells" group.
How do I delete multiple blank pages in Excel?
+To delete multiple blank pages in Excel, select the first blank page by clicking on the tab at the bottom of the screen, hold down the "Ctrl" key, and select the other blank pages you want to delete. Right-click on one of the selected tabs and select "Delete Sheet" from the context menu. Alternatively, you can use VBA to delete multiple blank pages.
How do I prevent blank pages from appearing in Excel?
+To prevent blank pages from appearing in Excel, be careful when inserting new sheets, use the "Sheet" tab to insert new sheets instead of using the "Insert" tab, avoid deleting data from sheets, and use the "Clear Contents" feature to clear data from cells instead of deleting the entire sheet.
What are some best practices for managing blank pages in Excel?
+Some best practices for managing blank pages in Excel include regularly reviewing your workbooks for blank pages and deleting them as needed, using the "Sheet" tab to insert new sheets instead of using the "Insert" tab, avoiding deleting data from sheets, and using the "Clear Contents" feature to clear data from cells instead of deleting the entire sheet.
Can I use VBA to delete blank pages in Excel?
+Yes, you can use VBA to delete blank pages in Excel. You can create a macro that loops through all the sheets in your workbook and deletes any blank sheets it finds.
In conclusion, deleting blank pages in Excel is a necessary task to keep your worksheets organized and easy to navigate. By following the methods outlined in this article, you can delete single and multiple blank pages, prevent blank pages from appearing, and manage your workbooks more efficiently. Remember to regularly review your workbooks for blank pages and delete them as needed, and use the "Sheet" tab to insert new sheets instead of using the "Insert" tab. With these tips and best practices, you'll be able to manage your blank pages in Excel like a pro. So, go ahead and share this article with your friends and colleagues, and don't forget to leave a comment below if you have any questions or need further assistance. Happy Excel-ing!